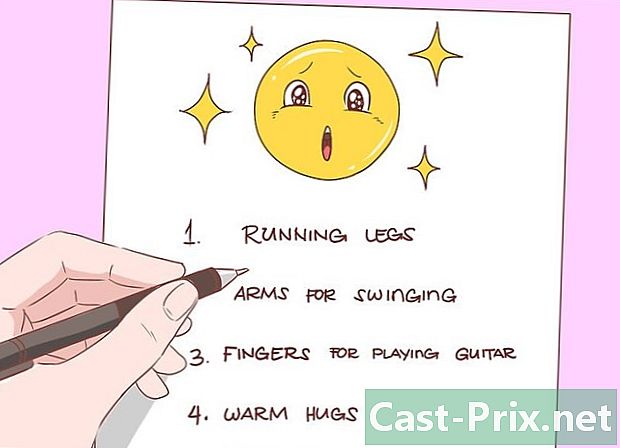Jak skanować w systemie Windows 8
Autor:
Laura McKinney
Data Utworzenia:
10 Kwiecień 2021
Data Aktualizacji:
26 Czerwiec 2024

Zawartość
- etapy
- Zanim zaczniesz
- Część 1 Zainstaluj skaner
- Część 2 otwarta Faksowanie i skanowanie w systemie Windows
- Część 3 Digitalizacja obrazu
- Część 4 Obraz cyfrowy
- Część 5 Wyślij zeskanowany obraz pocztą e-mail
Systemy Windows 7 i Windows 8 są dostarczane z własnym programem do skanowania. Dzięki tej funkcji będziesz w stanie zarządzać wszystkim, oczywiście skanując, ale także tworzenie kopii zapasowych i wysyłanie nowo skanowanych plików.
etapy
Zanim zaczniesz
- Upewnij się, że skaner jest podłączony do komputera i włączony. Twój skaner jest zwykle dostarczany z dwoma przewodami:
- kabel USB do podłączenia do portu USB w komputerze,
- przewód zasilający do podłączenia do gniazdka elektrycznego.
- Nota bene : Niektóre najnowsze skanery działają w technologii Bluetooth i dlatego nie potrzebują kabla USB, aby zarejestrować połączenie Wi-Fi, aby połączyć się z komputerem.
- Umieść obraz lub dokument do zeskanowania na szybie skanera. Na tym ostatnim zobaczysz znaki (kreskowania), które pomogą Ci ustawić dokument.
- Jeśli nie masz jeszcze skanera, musisz go zainstalować. Kliknij tutaj, aby wyświetlić instrukcje dotyczące instalowania skanera.
- Jeśli korzystałeś już ze skanera, kliknij tutaj przejść etap instalacji.
Część 1 Zainstaluj skaner
- Sprawdź, czy skaner jest zgodny z systemem Windows 8. Aby to zrobić, kliknij tutaj, aby przejść do „Centrum zgodności systemu Windows”. Tam wprowadzisz odniesienie do skanera i klikniesz szukaj.
- Jeśli skaner nie jest zgodny z systemem Windows 8, nie będzie można go zainstalować.
- Sprawdź, czy skaner jest poprawnie zainstalowany. Przesuń kursor myszy do jednego z prawych rogów ekranu, a następnie kliknij ustawienia, Następnie kliknij Zmień ustawienia komputera, Kliknij na PC i urządzenia peryferyjne, Jeśli skaner jest zainstalowany, jego nazwa pojawi się pod nagłówkiem drukarki.
- Jeśli skaner się nie pojawia, kliknij + Dodaj urządzenie.
- Instalacja skanera jest bardzo podobna do instalacji drukarki.
- Znajdź skaner na liście i kliknij jego nazwę, aby go zainstalować.
Część 2 otwarta Faksowanie i skanowanie w systemie Windows
- Kliknij przycisk początek.
- Wpisz „scan”.
- Kliknij na Faksowanie i skanowanie w systemie Windows.
Część 3 Digitalizacja obrazu
- Rozpocznij nowe skanowanie. Sprawdź, czy skaner jest podłączony do komputera i czy dokument (lub obraz) znajduje się w skanerze.
- Kliknij na Nowy skan.
- Wybierz typ dokumentu, który chcesz zeskanować. W oknie Nowy skan, kliknij menu rozwijane zatytułowane profile, a następnie kliknij zdjęcie, jeśli zeskanujesz zdjęcie. W przypadku dokumentu kliknij dokumenty .
- Wybierz także format zeskanowanego obrazu. Kliknij menu rozwijane zatytułowane Typ pliku, a następnie wybierz format zeskanowanego obrazu.
- Jeśli nie wiesz, w jakim formacie zapisać plik, wybierz obraz PNG lub TIF: jest to gwarancja bardzo dobrej jakości obrazu.
- Kliknij na badanie. Zobaczysz wtedy podgląd skanowanego obrazu (lub dokumentu).
- Jeśli chcesz zmienić rozmiar obrazu, użyj uchwytów narożnych, klikając myszką i przeciągając uchwyty.
- Jeśli podgląd jest zbyt pikselowany, zwiększ rozdzielczość w polu Rozdzielczość (DPI).
- Kliknij na skanowanie.
Część 4 Obraz cyfrowy
- Zmień nazwę pliku. Kliknij zeskanowany obraz prawym przyciskiem myszy, a następnie kliknij powołaniu, W wyświetlonym oknie dialogowym w polu Nowy tytuł, wprowadź sugestywną nazwę, a następnie kliknij w porządku.
- Domyślna nazwa to obraz.
- Zapisz plik, jak chcesz. Kliknij zeskanowany obraz prawym przyciskiem myszy, a następnie kliknij Zapisz jako ... W wyświetlonym oknie dialogowym wybierz folder docelowy, zmień nazwę pliku i kliknij rekord.
- Domyślnym folderem docelowym jest folder Cyfrowe dokumenty który jest w folderze obrazowość .
Część 5 Wyślij zeskanowany obraz pocztą e-mail
- Wyślij zeskanowany obraz do oprogramowania. Kliknij zeskanowany obraz prawym przyciskiem myszy, a następnie kliknij Wyślij do, Następnie kliknij odbiorca.
- Oprogramowanie zostanie otwarte i zostanie utworzony nowy e-mail z dołączonym zeskanowanym obrazem.