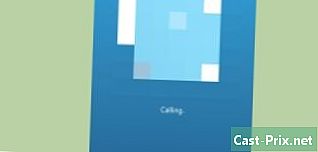Jak otwierać archiwa 7z
Autor:
Randy Alexander
Data Utworzenia:
23 Kwiecień 2021
Data Aktualizacji:
1 Lipiec 2024

Zawartość
- etapy
- Metoda 1 Korzystanie z iZip dla urządzeń mobilnych
- Metoda 2 Korzystanie z 7-Zip w systemie Windows
- Metoda 3 Korzystanie z WinZip w systemie Windows
- Metoda 4 Korzystanie z Unarchiver na Mac OS X.
Być może zastanawiałeś się już, jak otwierać pliki z rozszerzeniem „.7z”. Pliki te, znane jako „7z” lub „7-Zip files”, są skompresowanymi archiwami zawierającymi co najmniej jeden dokument lub folder. Aby wypakować zawartość, musisz zainstalować aplikację obsługującą ten format kompresji. Większość tych programów jest dostępna bezpłatnie w Internecie i dla wszystkich systemów operacyjnych, czy to Windows, Mac OS, Linux, Android czy iOS.
etapy
Metoda 1 Korzystanie z iZip dla urządzeń mobilnych
-

Wyszukaj iZip w repozytoriach App Store lub Play Store. Plik 7z składa się z archiwum, w którym jeden lub więcej plików jest kompresowanych. Aby uzyskać dostęp do plików w tym archiwum, potrzebujesz aplikacji, która może je rozpakować. Aplikacja preferowana przez użytkowników do manipulowania tymi archiwami na platformach iOS lub Android to iZIP, Jest bezpłatny i można go pobrać z repozytoriów „App Store” lub „Play Store”. -

Naciśnij przycisk „Zainstaluj”. Aplikacja zostanie pobrana i zainstalowana na Twoim urządzeniu. -

Uruchom iZip. Stuknij ikonę symbolizującą aplikację, aby ją uruchomić. -

Zlokalizuj modrzewiowy 7z do rozpakowania. Stuknij w „Pliki lokalne”, aby wyszukać to archiwum. Jeśli jest włączony chmura, wybierz „Dysk iCloud” lub „Dysk Google”, aby wyszukać. -

Naciśnij nazwę modemu. Przytrzymaj palec na nazwie pliku, aż zobaczysz okno dialogowe z pytaniem, czy chcesz zdekompresować wszystkie pliki modemu. -

Naciśnij przycisk „OK”. Zawartość pliku 7z zostanie rozpakowana w folderze o nazwie larchive.- Będziesz musiał poczekać, aż pasek postępu zniknie z okna, aby otworzyć nieskompresowany plik. Następnie możesz go otworzyć, dotykając ikony, która symbolizuje go w oknie oprogramowania, lub szukając go w folderze, w którym go wypierasz.
Metoda 2 Korzystanie z 7-Zip w systemie Windows
-

Do zobaczenia w Witryna 7-Zip. Ponieważ pliki 7z są skompresowanymi archiwami, możesz korzystać z zawartości tylko poprzez rozpakowanie jej za pomocą programu dekompresyjnego. 7-Zip to aplikacja zdolna do wydobywania, między innymi, zawartości archiwów 7z. To narzędzie jest dostępne bezpłatnie w Internecie.- Znaną alternatywą jest WinZip, z którego możesz korzystać w bezpłatnej wersji próbnej, jeśli masz problemy z 7-Zip.
-

Pobierz 7-Zip. Wybierz wersję, która dotyczy architektury twojego systemu (32 lub 64 bity), a następnie kliknij odpowiedni przycisk „Pobierz”.- Jeśli nie masz pewności co do 32 lub 64-bitowej architektury swojej wersji systemu Windows, naciśnij klawisze ⊞ Win+S z klawiatury, aby uruchomić aplikację wyszukującą, a następnie wpisz system. Kiedy pojawią się wyniki wyszukiwania, kliknij „System” i przeczytaj instrukcje podane w wierszu „Architektura systemu”.
-

Wybierz lokalizację do zapisania pliku. Będziesz mógł wybrać obojętnie pulpit komputera lub zwykły plik do pobrania. Następnie kliknij „Zapisz”. -

Wykonaj instalację 7-Zip. Kliknij dwukrotnie plik „7-Zip.exe” i kliknij „Uruchom”. Postępuj zgodnie z instrukcjami podanymi przez program do końca instalacji.- Po zakończeniu instalacji kliknij „Gotowe”.
-

Kliknij dwukrotnie plik, aby go rozpakować. Zawartość archiwum zostanie wyświetlona w oknie 7-Zip. -

Rozpakuj wszystkie pliki zarchiwizowane. prasa Ctrl+ aby zaznaczyć całą zawartość archiwum i kliknij „Wyodrębnij”. -

Wybierz folder, aby wyodrębnić pliki modemu. Kliknij przycisk „...”, aby wybrać folder, w którym zostaną umieszczone pliki wyodrębnione z archiwum.- Jeśli nie wybierzesz konkretnej lokalizacji, ekstrakcja będzie domyślnie w folderze o nazwie larchive 7z, który zostanie utworzony przez aplikację w bieżącym katalogu.
- Jeśli na przykład na pulpicie komputera znajdował się na przykład folder o nazwie „tyty.7z”, zostałby on domyślnie wyodrębniony w folderze o nazwie „tyty” znajdującym się w tej samej lokalizacji.
-

Kliknij „OK”, aby rozpakować pliki w folderze. Pasek postępu będzie wyświetlany na czas trwania procesu dekompresji i zniknie, gdy tylko zostanie zakończony. Będziesz mógł otworzyć rozpakowany folder i uzyskać dostęp do nieskompresowanych plików.
Metoda 3 Korzystanie z WinZip w systemie Windows
-

Kliknij dwukrotnie na modrzew 7z. Ten zawiera jeden lub więcej skompresowanych plików w celu zmniejszenia wolumenu, który musisz wyodrębnić, aby móc je wykorzystać. Niektórzy użytkownicy systemu Windows mają już zainstalowane narzędzie o nazwie „Winzip” i są gotowe do użycia w swoim systemie i powinni móc bez problemu rozpakować archiwa 7z.- Jeśli archiwum 7z nie otworzy się po podwójnym kliknięciu, Winzip może nie zostać zainstalowany w twoim systemie i będziesz musiał go pobrać w sposób opisany poniżej.
- Będziesz także mógł korzystać z 7-Zip dla Windows, który jest bezpłatny, całkowicie darmowy i ma tę zaletę, że nie ma ograniczenia czasu użytkowania.
-

Przejdź do strony pobierania WinZip. Koszt tego narzędzia wynosi około 25 €, ale możesz pobrać bezpłatną wersję ograniczoną do 30 dni. -

Pobierz WinZip. Kliknij „Pobierz teraz” i zapisz instalator w zwykłym folderze pobierania. -

Zainstaluj oprogramowanie. Kliknij dwukrotnie instalator i wybierz „Uruchom”. Aplikacja zostanie zainstalowana na twoim komputerze. -

Kliknij dwukrotnie archiwum 7z, aby rozpakować. Jego zawartość zostanie wyświetlona w oknie WinZip. -

Rozpakuj wszystkie pliki zarchiwizowane. prasa Ctrl+ aby wybrać całą zawartość archiwum. -

Kliknij przycisk o nazwie „Wyodrębnij jednym kliknięciem”. -

Wybierz lokalizację ekstrakcji. Wybierz „Rozpakuj na tym komputerze lub w chmurze” i wybierz folder docelowy dla plików, które zostaną wyodrębnione. Rozpakowanie będzie domyślnie w folderze o nazwie larchive, co powinno być odpowiednie w większości przypadków. -

Wykonaj dekompresję modemu. Kliknij „Rozpakuj”, aby wyodrębnić zawartość archiwum 7z do właśnie wybranego folderu. Umożliwi to dostęp do plików skompresowanych w archiwum 7z.
Metoda 4 Korzystanie z Unarchiver na Mac OS X.
-

Pobierz Unarchiver. Otwórz aplikację „App Store”, aby uzyskać dostęp do repozytorium aplikacji Mac. Ponieważ pliki 7z są skompresowanymi archiwami, musisz je wyodrębnić za pomocą specjalistycznego programu, aby je wykorzystać. Unarchiver to znane narzędzie, które można pobrać i zainstalować z repozytorium aplikacji dla komputerów Mac. -

Poszukaj Unarchiver w repozytorium aplikacji. Wpisz „Unarchiver” w polu wyszukiwania u góry okna App Store i wybierz program, gdy zostaną wyświetlone wyniki. -

Zainstaluj aplikację. Kliknij „Pobierz”, a następnie „Zainstaluj aplikację”. -

Postępuj zgodnie ze wskazówkami. Instalator poda kroki, które należy wykonać, i poprosi o informacje niezbędne do zainstalowania aplikacji na komputerze Mac. -

Uruchom aplikację po instalacji. Lista rozszerzeń plików skojarzonych z Unarchiver zostanie wyświetlona na ekranie. -

Wybierz z listy „Archiwum 7-Zip”. Będziesz mógł użyć go do powiązania innych rozszerzeń z Unarchiver. Umożliwi to programowi rozpoznanie archiwów 7z (i innych), które można później otworzyć. -

Otwórz w zakładce o nazwie „Ekstrakcja”. -

Wybierz opcję „Poproś o folder docelowy”. Ta opcja zostanie wyświetlona w menu rozwijanym, a będziesz mógł wybrać folder, w którym pliki archiwum będą rozpakowywane za każdym razem, gdy korzystasz z oprogramowania. -

Kliknij dwukrotnie na modrzew 7z, aby otworzyć. Unarchiver poprosi cię o wybranie folderu docelowego dla nieskompresowanych plików. -

Wybierz folder docelowy dla nieskompresowanych plików. Kliknij „Wyodrębnij”, aby aplikacja zaczęła rozpakowywać pliki archiwalne i kopiować je do wybranego folderu. Będziesz mógł uzyskać dostęp do wyodrębnionych plików archiwalnych, gdy pasek postępu zniknie z okna aplikacji.