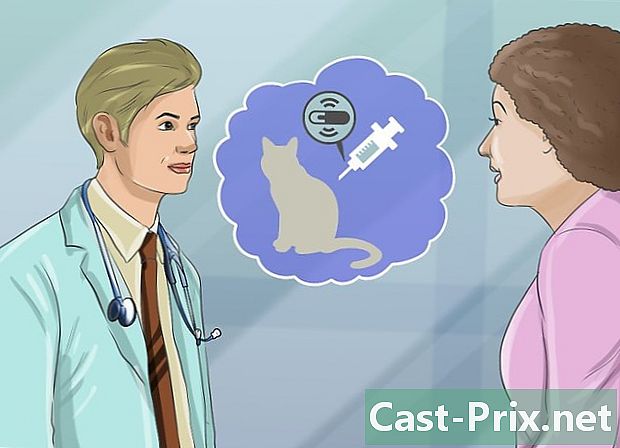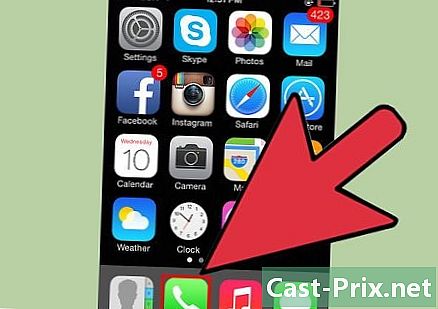Jak podłączyć laptop do telewizora
Autor:
Roger Morrison
Data Utworzenia:
4 Wrzesień 2021
Data Aktualizacji:
21 Czerwiec 2024
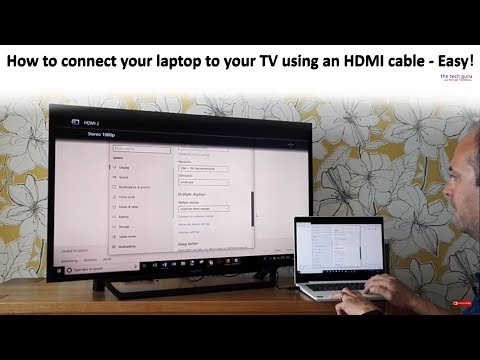
Zawartość
W tym artykule: Określ dostępne połączenia Podłącz komputer do telewizora
Komputery mogą być czymś więcej niż stacjami roboczymi. Podłączając je do telewizorów, mogą stać się prawdziwymi hubami multimedialnymi, przesyłać strumieniowo transmisje Netflix lub Hulu, umożliwiać oglądanie ulubionych filmów z YouTube'a lub innych mediów. Możesz rozkoszować się ulubionymi grami na dużym ekranie, edytować dokument bez szkody dla oczu.
etapy
Część 1 Określanie dostępnych złączy
- Znajdź porty wideo, które ma Twój laptop. Istnieją różne typy portów wideo, a komputer może mieć kilka. Najczęściej znajdują się z tyłu komputera, ale mogą też znajdować się z boku. Jeśli próbujesz podłączyć MacBooka do telewizora, przeczytaj ten przewodnik.
- Port VGA jest prostokątny, z 15 małymi otworami w 3 rzędach po 5. Jest to port, za pomocą którego podłączasz komputer do głośnika.

- Port S-video jest okrągły, z 4 lub 7 małymi otworami.

- Złożony port wideo to okrągłe gniazdo, często żółte.

- Port cyfrowego interfejsu wideo (DVI) jest prostokątny, z 24 małymi otworami w 3 rzędach po 8. Jest przeznaczony do połączeń w wysokiej rozdzielczości.

- Port HDMI wygląda jak port USB, ale jest dłuższy i cieńszy. Instalowany na komputerach od 2008 roku, jest również przeznaczony do połączeń w wysokiej rozdzielczości.

- Port VGA jest prostokątny, z 15 małymi otworami w 3 rzędach po 5. Jest to port, za pomocą którego podłączasz komputer do głośnika.
- Spójrz na porty dokujące w telewizorze. Różnią się one w zależności od tego, czy telewizor jest w standardzie czy w wysokiej rozdzielczości. Porty DVI znajdują się z tyłu słupka, ale także z boku.
- Standardowe telewizory mają kompozytowy port wideo lub S-video. Jednak jakość wyświetlania na ekranie telewizora nie będzie tak wysoka, jak na ekranie komputera.

- Telewizory HD mogą mieć porty VGA, DVI lub HDMI. Połączenie VGA przekształca sygnał analogowy, a porty DVI i HDMI umożliwiają znacznie lepsze połączenie cyfrowe.

- Standardowe telewizory mają kompozytowy port wideo lub S-video. Jednak jakość wyświetlania na ekranie telewizora nie będzie tak wysoka, jak na ekranie komputera.
- Weź odpowiedni kabel wideo, aby podłączyć komputer do telewizora. Jeśli masz wybór portów (VGA, S-Video i HDMI), spróbuj podłączyć porty, które zapewniają najlepszą rozdzielczość obrazu. Pod tym względem symulowane jest połączenie przez porty HDMI. Kolejna zaleta: ustawienie jest proste.
- Jeśli port komputera jest tego samego typu co port telewizora, uzyskaj kabel z taką samą łącznością na obu końcach.

- Jeśli twój komputer i telewizor mają różne porty wideo, będziesz potrzebować adaptera kabla. Istnieją adaptery do konwersji portu DVI na HDMI lub VGA na port kompozytowy. Możesz także użyć kabla, aby podłączyć port USB komputera do portu HDMI w telewizorze, jeśli komputer nie ma portu HDMI. Konwertery, w szczególności analogowe, dają mniej piękny obraz. Aby tego uniknąć!

- Markowe kable HDMI są bardzo drogie, więc każdy kabel może to zrobić.
- Jeśli port komputera jest tego samego typu co port telewizora, uzyskaj kabel z taką samą łącznością na obu końcach.
- W razie potrzeby miej kabel audio. Niektóre komputery i telewizory o wysokiej rozdzielczości można podłączyć do audio i wideo za pomocą jednego kabla, ale większość nadal wymaga różnych kabli do audio i wideo.
- Jeśli komputer ma port HDMI i kartę dźwiękową zgodną z HDMI, nie potrzebujesz osobnego kabla do audio, ponieważ HDMI obsługuje oba te elementy. We wszystkich innych przypadkach kabel audio jest konieczny.

- Wyjście audio z komputera to wyjście jack 3,5 mm oznaczone zestawem słuchawkowym audio. Możesz podłączyć go do wyjścia audio telewizora, jeśli ma głośniki zewnętrzne lub jeśli nie.

- Podłączając kabel audio, upewnij się, że podłączasz go do portu audio podłączonego do portu wideo.
- Jeśli komputer ma port HDMI i kartę dźwiękową zgodną z HDMI, nie potrzebujesz osobnego kabla do audio, ponieważ HDMI obsługuje oba te elementy. We wszystkich innych przypadkach kabel audio jest konieczny.
Część 2 Podłączanie komputera do telewizora
-

Wyłącz komputer. Oprócz HDMI musisz wyłączyć komputer, aby połączyć się z telewizorem. -

Podłącz kabel wideo do komputera i portu wideo w telewizorze. -

Ustaw prawidłowe wejście TV. W obecnych telewizorach każde złącze (wejście) jest wyraźnie oznaczone. Wystarczy wykonać prawidłowe połączenie z odpowiednim kablem między dwoma portami (TV + telefon komórkowy) identycznymi. Instrukcje dotyczące obsługi znajdują się w instrukcji obsługi telewizora.- Twój telewizor musi najpierw zostać włączony, aby komputer mógł go rozpoznać.
- Włącz komputer. W tym momencie metoda aktywacji ekranu telewizyjnego różni się w zależności od systemu. W niektórych modelach obraz pojawia się natychmiast i oba ekrany są aktywowane. W innych nic nie pojawiło się na ekranie.
- Włącz ekran telewizora. Wiele notebooków ma przycisk „przełączania sygnału wideo”: często jest to klawisz „Fn” (funkcja). Ten przycisk służy do przewijania różnych dostępnych opcji wyświetlania. Możesz rozszerzyć ekran na oba ekrany, powielić ekran, aby na każdym ekranie wyświetlała się ta sama rzecz lub nawet jeden ekran mógł być aktywowany (laptop lub telewizor).
- W systemach Windows 7 i 8 należy nacisnąć klawisze Windows + P, aby wyświetlić menu „Projekt”, które wyświetla opcje wyświetlania na wielu ekranach (rozwijanie, duplikowanie, tylko drugi ekran).
- Jeśli wszystko inne nie działa, kliknij pulpit prawym przyciskiem myszy i wybierz „Właściwości” / „Rozdzielczość ekranu”. Użyj menu „Wiele ekranów”, aby wybrać tryb wyświetlania obrazu.
- W razie potrzeby dostosuj rozdzielczość ekranu. Najczęściej rozdzielczości komputera i telewizora są różne. Jest to szczególnie prawdziwe w przypadku starszych modeli telewizorów. Kliknij pulpit prawym przyciskiem myszy i wybierz „Właściwości” / „Rozdzielczość ekranu”.Wybierz wyświetlacz, który Ci odpowiada, aby poprawić rozdzielczość.
- Telewizory HD mogą mieć maksymalną rozdzielczość 1920 x 1080 pikseli, choć niektóre zwiększają rozdzielczość do 1280 x 720 pikseli. Są to tak zwane formaty panoramiczne 16: 9.
- Jeśli obraz nie jest widoczny, może być konieczne tymczasowe odłączenie komputera i dostosowanie rozdzielczości przed ponownym podłączeniem komputera do telewizora. Po przełączeniu na wyświetlacz, który jest już aktywny, konieczne jest, aby laptop był w tej samej rozdzielczości co telewizor.
- Dostosuj ustawienie „Zoom” telewizora. Niektóre telewizory próbują poprawić format za pomocą efektu powiększenia. Jeśli obraz (telewizor) jest odcinany pod kątem widzenia, za pomocą pilota zdalnego sterowania zmień ustawienia, aby sprawdzić, czy funkcja „Zoom In” nie została aktywowana.