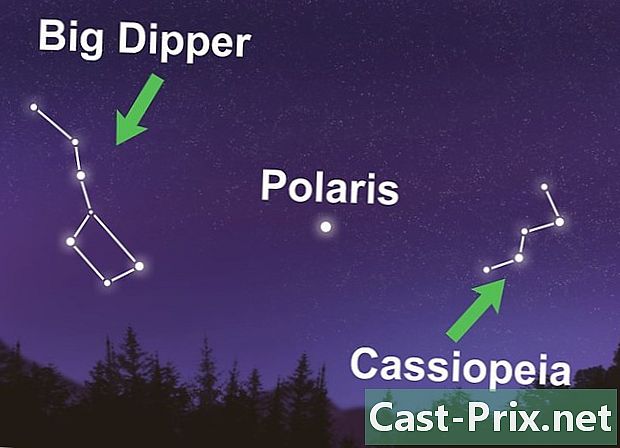Jak zrobić pocztę bezpośrednią
Autor:
Roger Morrison
Data Utworzenia:
20 Wrzesień 2021
Data Aktualizacji:
21 Czerwiec 2024

Zawartość
- etapy
- Część 1 Przygotowanie
- Część 2 Wykonaj korespondencję seryjną za pomocą pakietu Microsoft Office
- Część 3 Przeprowadzanie korespondencji seryjnej za pomocą OpenOffice
Korespondencja seryjna to funkcja większości pakietów biurowych, która pozwala dostosować podstawowy dokument przed wysłaniem go do wielu adresatów. Możliwe jest wykonanie korespondencji seryjnej dla dużej liczby różnych dokumentów, w tym kopert, etykiet, listów, listów, faksów, a nawet numerowanych kuponów i kuponów.
etapy
Część 1 Przygotowanie
-

Zbuduj plik danych. Może to być również arkusz roboczy (typ Excel), niski poziom danych lub dokument posiadający odpowiednie formatowanie. W większości przypadków firmy lub osoby prywatne korzystają z arkuszy kalkulacyjnych, więc jest to opcja, której użyjemy jako przykładu w dalszej części tego artykułu.- Twój plik danych musi zawierać wszystkie informacje, które planujesz różnić między dwiema kopiami. Na przykład, jeśli zdecydujesz się wysłać niestandardowy formularz, plik danych powinien zawierać co najmniej nazwiska i adresy osób, do których chcesz wysłać list.
- W jednym wierszu umieść każdą informację w komórce arkusza kalkulacyjnego. Dlatego na końcu budowy pliku danych każda kategoria informacji (imię, imię, adres ...) powinna mieć własną kolumnę.
- Wybierz odpowiednie nagłówki dla każdej ze swoich kolumn. Scalanie poczty wiąże kolumnę danych po kolumnie. Tak więc, niezależnie od zastosowanego oprogramowania, pomyśli, że pierwszy wiersz każdej kolumny odpowiada rodzajowi informacji obecnej w pozostałej części kolumny. Dlatego zalecamy używanie nazw, które wydają się odpowiednie dla Ciebie, abyś mógł łatwo znaleźć swoją drogę.
- Na przykład, jeśli kolumna jest używana do przechowywania nazwisk rodzinnych, Slow może być „Imię”, a poniżej powolności można wprowadzić nazwiska zaangażowanych osób. Tak więc, w następnym kroku mailingu, kiedy oprogramowanie zapyta, które pole chcesz wstawić do swojego typu, zobaczysz napisane „Imię” i zapamiętasz, co to jest.
- Osoby korzystające z pakietu Microsoft Office, które używają Microsoft Outlook do pisania swoich, mają również możliwość korzystania z książki adresowej jako pliku danych.
- Twój plik danych musi zawierać wszystkie informacje, które planujesz różnić między dwiema kopiami. Na przykład, jeśli zdecydujesz się wysłać niestandardowy formularz, plik danych powinien zawierać co najmniej nazwiska i adresy osób, do których chcesz wysłać list.
-

Zapisz plik danych. Zapisz go w miejscu, które łatwo zapamiętasz i nadaj mu niejednoznaczną nazwę, aby łatwo go znaleźć. -

Napisz teraz swój podstawowy dokument. Jest to dokument typu, który dostosujesz później. Na przykład, jeśli zdecydujesz się opisać przykładowy list, dokumentem bazowym będzie sam list. Wszystkie pola, które chcesz spersonalizować za pomocą korespondencji seryjnej, powinny pozostać puste.
Część 2 Wykonaj korespondencję seryjną za pomocą pakietu Microsoft Office
-

Uzyskaj dostęp do funkcji korespondencji seryjnej. Otwórz dokument podstawowy i kliknij „Korespondencja seryjna”, następnie „Rozpocznij korespondencję seryjną”, a następnie „Kreator korespondencji seryjnej krok po kroku”. Jeśli funkcjonalność nie jest widoczna, kliknij „Narzędzia”> „Listy i dokumenty wysyłkowe”> „Scalanie poczty”. -

Odpowiedz na pytania dotyczące pakietu Microsoft Office. Narzędzie do wysyłania wiadomości Word ma kilka kroków, które należy podjąć, aby ułatwić sobie życie i scalić dane między dokumentem podstawowym a plikiem danych, który jest inteligentniejszy i lepiej dostosowany do Twoich potrzeb.- Zacznij od wskazania typu dokumentu źródłowego. Kliknij typ najbliższy do tego w dokumencie i kliknij Dalej: Dokument podstawowy.
- Określ dokument podstawowy, którego chcesz użyć. Jeśli do tej pory postępowałeś zgodnie z naszymi objaśnieniami, powinieneś być w stanie zaznaczyć pole „Użyj bieżącego dokumentu”. Kliknij „Dalej: Wybierz odbiorców”.
-

Wybierz, co program Word nazywa „istniejącą listą”. To właściwie plik danych, który wcześniej utworzyłeś. Zaznacz pole i kliknij „Dalej”, aby przeglądać komputer w celu znalezienia pliku danych i połączenia go z dokumentem źródłowym.- Jeśli wolisz korzystać z książki adresowej programu Outlook, jest to również możliwe, po prostu zaznacz odpowiednie pole.
-

Wybierz dane do użycia. Pakiet Office umożliwia zaznaczanie lub odznaczanie całych kolumn informacji według własnego uznania. Pozwala to wybrać pola, które chcesz wypełnić dokument podstawowy, dzięki czemu plik danych jest bardziej uniwersalny, ponieważ będziesz mógł używać różnych informacji w różnych mailingach. Gdy wszystko wydaje się prawidłowe, kliknij „Dalej”.- Dane można sortować, klikając nagłówek każdej kolumny. Umożliwia to na przykład szybkie przeglądanie i znajdowanie dokładnych informacji, jeśli plik danych narzuca.
-

Wstaw pola do dokumentu podstawowego. Na tej nowej stronie kreatora mailingu zostaniesz poproszony o napisanie dokumentu podstawowego (jeśli nie zostało to jeszcze zrobione), a także zaoferowany zostanie szeroki wybór opcji wstawiania pól danych z pliku danych do pliku podstawowy dokument.- Aby wstawić pole do dokumentu podstawowego, umieść kursor w miejscu, w którym chcesz umieścić pole, i kliknij odpowiedni przycisk kreatora, aby wstawić pole.
- Możliwe jest usunięcie źle umieszczonego pola lub umieszczenie go dwukrotnie, naciskając klawisz Delete na klawiaturze, tak jakbyś próbował usunąć prostą literę w programie Word.
- Wstępnie skonfigurowane opcje różnią się nieznacznie w zależności od typu dokumentu określonego w programie Word. Pakiet Office dokłada wszelkich starań, aby zapewnić odpowiednie typy danych na podstawie wybranego pliku danych. Na przykład, jeśli poinformowałeś Worda, że piszesz list formalny, możesz zobaczyć opcję pozwalającą wstawić blok adresu, który zawiera imię i nazwisko adresata, a także jego pełny adres, wszystkie ustawione w najlepszym razie na tylko kilka linii.
- Niektóre wstępnie skonfigurowane opcje automatycznie otwierają okna pomocnicze, umożliwiając wypełnienie wymaganych informacji. Ale nie martw się, wszystko to zawsze jest wyjaśniane w dość jasny i łatwy do zrozumienia sposób.
- Jeśli użyjesz jednej z tych wstępnie skonfigurowanych opcji, a program Word nie wydaje się być w stanie znaleźć właściwych informacji w pliku danych, nie stanowi to problemu: kliknij „Dopasuj pola” i powiedz programowi, co odpowiada każdemu polu. Na przykład możesz pokazać programowi Word, że musi użyć kolumny „Nazwa” pliku danych, aby wypełnić pole „Nazwisko” w bloku adresu dokumentu źródłowego.
- Aby użyć własnych pól, kliknij „Opcje dodatkowe”. Będziesz wtedy mógł zobaczyć nagłówki swoich kolumn, a następnie użyć tych nazw.
- Aby wstawić pole do dokumentu podstawowego, umieść kursor w miejscu, w którym chcesz umieścić pole, i kliknij odpowiedni przycisk kreatora, aby wstawić pole.
-

Sprawdź swoje listy. Korzystając ze korespondencji seryjnej, powinieneś wiedzieć, że pola niestandardowe będą zawierać tylko dokładne dane (te, które zaimportowałeś z pliku danych) w momencie drukowania. Jednak Office umożliwia podgląd dokumentu w celu sprawdzenia, czy informacje są dobrze umieszczone, tak jak zdecydowałeś, umieszczając różne pola. Nie wahaj się kilkakrotnie wyświetlić podgląd dokumentu, aż wszystko będzie dokładnie tak, jak chcesz. -

Zakończ scalanie dwóch dokumentów. Ostatni krok asystenta scalania krok po kroku informuje, że wszystko jest na swoim miejscu i że oprogramowanie jest gotowe do rozpoczęcia drukowania dokumentów. Następnie wydrukuje tyle kopii, ile to konieczne, zmieniając poszczególne pola określone w dokumencie źródłowym.- Możliwe jest dokonanie indywidualnych zmian w wybranych literach, klikając przycisk „Edytuj litery indywidualnie” przed rozpoczęciem drukowania dokumentów.
Część 3 Przeprowadzanie korespondencji seryjnej za pomocą OpenOffice
-

Utwórz bazę danych. W przypadku OpenOffice.org korespondencja seryjna zawsze wymaga bazy danych, jednak nadal możesz najpierw umieścić swoje dane w arkuszu kalkulacyjnym (takim jak Excel lub Calc).- W dokumencie podstawowym otwórz menu Plik i wybierz opcję utworzenia nowej bazy danych.
- W otwartym oknie dialogowym zaznacz pole „Połącz z istniejącą bazą danych”. Z menu rozwijanego wybierz „Arkusz kalkulacyjny”, a następnie kliknij „Dalej”.
- Na następnej stronie podaj OpenOffice.org ścieżkę dostępu do arkusza kalkulacyjnego, którego chcesz użyć. Możesz także wybrać, czy hasło ma być umieszczone w bazie danych, zaznaczając pole pod ścieżką pliku danych. Kliknij „Dalej”.
- W tym oknie wybierz, czy chcesz zapisać bazę danych na swoim komputerze (w celu późniejszego łatwiejszego dostępu) i wybierz, czy chcesz otworzyć bazę danych, aby wprowadzić zmiany (prawdopodobnie nie jest to możliwe) nie jest konieczne, jeśli właśnie utworzyłeś arkusz kalkulacyjny). Kliknij „Zakończ”, aby zapisać bazę danych.
- Nadaj swojej bazie danych łatwą do zapamiętania nazwę, abyś nie musiał tracić czasu na jej wyszukiwanie później.
-

Wstaw pola Teraz, gdy Twój dokument podstawowy jest połączony z łatwą do zrozumienia bazą danych dla OpenOffice.org, wszystko, co musisz zrobić, to scalić wybrane dane w korespondencję seryjną.- Kliknij menu „Wstaw”, następnie „Pola” i na koniec „Inne ...” w podmenu. Możesz również uzyskać do niego dostęp za pomocą skrótu klawiaturowego „Ctrl + F2”.
- W oknie dialogowym kliknij kartę „baza danych”.
- Kliknij przycisk „Przeglądaj” w prawym dolnym rogu okna dialogowego i wyszukaj właśnie utworzoną bazę danych.
- Po wybraniu bazy danych pojawi się ona na liście o nazwie „Wybrane bazy danych” po prawej stronie okna.
- Z listy o nazwie „Typ” po lewej stronie okna wybierz „Pola korespondencyjne”.
- Kliknij przycisk „+” obok bazy danych: poniżej powinien pojawić się arkusz kalkulacyjny. Następnie kliknij „+” obok „To”, a zobaczysz pola wybrane podczas tworzenia arkusza kalkulacyjnego.
- Wybierz dowolne pola, które chcesz wstawić, i kliknij „Wstaw”, aby umieścić je w dokumencie podstawowym.
- Pamiętaj, aby umieścić kursor w miejscu, w którym chcesz wstawić pole. Jeśli zapomnisz, nie stanowi to problemu: po prostu wytnij pole i przyklej je we właściwym miejscu.
- Podobnie jak w przypadku pakietu Office, pola są traktowane jako proste znaki alfanumeryczne, gdy znajdują się w dokumencie podstawowym. Możesz je przenieść spacją lub usunąć za pomocą klawisza Delete na klawiaturze.
-

Zakończ połączenie. Sprawdź, czy wszystkie pola są na swoim miejscu. Po zakończeniu weryfikacji rozpocznij drukowanie. Następnie wydrukuje tyle kopii, ile potrzeba, zmieniając poszczególne pola określone w dokumencie podstawowym