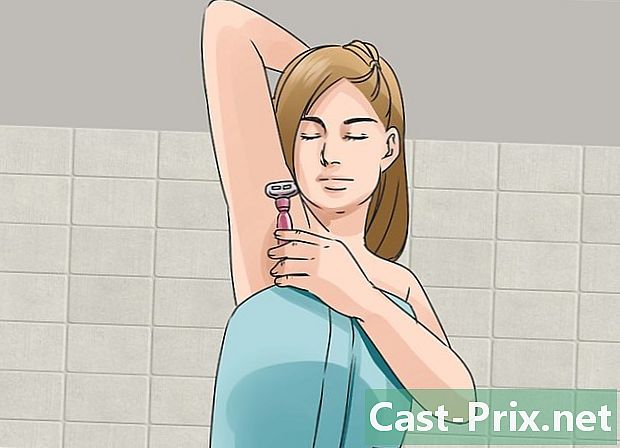Jak usunąć tło w programie Adobe Illustrator
Autor:
Peter Berry
Data Utworzenia:
12 Sierpień 2021
Data Aktualizacji:
1 Lipiec 2024

Zawartość
- etapy
- Metoda 1 Usuń tło za pomocą narzędzia Wtapianie
- Metoda 2 Usuń tło za pomocą narzędzia Magiczna różdżka
Aby wyodrębnić część zdjęcia i odzyskać ją dla jednego z projektów graficznych, możesz użyć oprogramowania Adobe Illustrator, które dzięki niektórym narzędziom i niektórym funkcjom umożliwia łatwe wycięcie i wyodrębnienie części obrazu, która Cię interesuje. Mówiąc najprościej, pierwszy plan i tło obrazu są oddzielone, a ten ostatni jest przezroczysty, a pierwszy plan zostaje zapisany. W programie Illustrator operacje są bardzo proste.
etapy
Metoda 1 Usuń tło za pomocą narzędzia Wtapianie
-

Otwórz swój obraz w Adobe Illustrator. -

Naciśnij klawisz Z skorzystać z narzędzia Powiększenie . Aby usunąć tło, musisz wykonać najdokładniejsze wycięcie części zdjęcia, która pozostanie. Aby działać precyzyjnie, nic nie przebije powiększenia obrazu za pomocą tego narzędzia Powiększenie.- Jeśli obraz do odzyskania jest elementarny, prosty rysunek lub linia, weź narzędzie zamiast tego Magiczna różdżka.
-

Aby powiększyć, utwórz właściwą kombinację klawiszy. Na Macu zrób zamówienie+przestrzeń i pod Windows kontrola+przestrzeń. -

Aby zdobyć narzędzie pióronaciśnij P . To narzędzie, z cienką końcówką, pozwala wybrać obiekt graficzny, klikając kolejno wszystkie kąty obiektu, tworząc małą czarną kropkę, zwaną „punktem kontrolnym”. Jeśli połączysz kilka kliknięć, będziesz mieć tyle punktów kontrolnych i pojawi się linia łącząca je.- Możesz także wybrać to narzędzie, klikając pasek narzędzi w formie pióra wiecznego.
-

Kliknij raz kontur obiektu na pierwszym planie. Tworzy to pierwszy punkt kontrolny konturu. Celem będzie aktywowanie tylu punktów kontrolnych, ile potrzeba, aby odpowiednio odłączyć to, co chcesz odłączyć od tła. W rzeczywistości budujesz linię obcinania. -

Kliknij wszystkie niezwykłe punkty swojego obrazu. Kliknij każdy punkt oznaczający zmianę dojrzewania, musisz zakończyć na pierwszym punkcie kontrolnym, aby mieć zamkniętą linię. Staraj się podążać za obrysem jak najbliżej ilustrator jest zaprogramowany do wprowadzania niewielkich poprawek w tym kierunku.- Aby wyświetlić resztę obrazu podczas powiększania, naciśnij spację. W tym momencie kursor myszy zamienia się w chwytną rękę, która pozwoli ci przesunąć obraz w pożądanym kierunku. narzędzie pióro nie jest wyłączone: możesz wznowić zakotwiczenie w miejscu, w którym zostało pozostawione.
-

Zakończ przycinanie, klikając pierwszy punkt. Twoja wiodąca część jest teraz ograniczona linią segmentów. -

Kliknij narzędzie wybór aby pokazać wszystkie części. Ta część odciętego obrazu jest teraz uważana przez oprogramowanie za obiekt sam w sobie. Jak widać, z linią obcinania (na niebiesko) masz dwa obiekty: wybrany obraz i jego tło. -

Kliknij raz na obiekcie pierwszego planu. Naciśnij klawisz przesunięcie i kliknij tło. Wszystkie obiekty są następnie zaznaczane. -

Kliknij prawym przyciskiem myszy obiekt na pierwszym planie. Możesz także nacisnąć klawisz kontrola i kliknij. wybierać Utwórz maskę przycinającą : tło staje się wtedy białe, a twój pierwszy plan jest tak wyraźny, w granicach, które sam narysowałeś.- Nawiasem mówiąc, w razie potrzeby tę transformację tła w kolorze białym można wykonać w innym kolorze.
-

Spraw, aby tło zniknęło. Biały jest, sprawisz, że będzie przezroczysty, więc celem jest zachowanie tylko wybranej części bez tła. Naciśnij Y aby aktywować narzędzie Magiczna różdżka, a następnie kliknij tło. Na koniec dotknij Usuń. -

Zapisz obraz w formacie EPS, aby uzyskać obraz wysokiej jakości. Ten format jest formatem wektorowym, który pozwala uzyskać obrazy bardzo dobrej jakości w celu zilustrowania pliku elektronicznego lub aplikacji graficznej. Kliknij na pliknastępnie Zapisz jako, W oknie dialogowym przewiń listę w dół format i wybierz format Illustrator EPS (eps), Nadaj plikowi nazwę i przypisz mu folder docelowy, w końcu kliknij rekord.- W rzeczywistości tło nie zostało usunięte, stało się po prostu przezroczyste: jako takie jest zarejestrowane.
-

Zapisz obraz jako PNG. Format PNG jest idealny do publikowania w Internecie i zarządza przezroczystym tłem. Jest również zalecany do zdjęć, ponieważ może wyświetlać do 16 milionów kolorów.- Kliknij na plikwtedy Oszczędzaj dla Internetu, W oknie dialogowym ustaw listę rozwijaną na PNG-24 a jeśli tło jest przezroczyste, zaznacz to pole przezroczystość, Kliknij na rekord, wybierz nazwę pliku, przypisz mu folder docelowy, a następnie kliknij ponownie rekord.
- Jeśli plik jest dość prosty (kilka kolorów, mały rozmiar), pozostaw format PNG-24 dla formatu GIF. W tym formacie obrazy są szybko przesyłane na stronę internetową, ale jakość nie jest optymalna.
Metoda 2 Usuń tło za pomocą narzędzia Magiczna różdżka
-

Sprawdź, czy narzędzie Magiczna różdżka jest najbardziej odpowiedni. To narzędzie Magiczna różdżka jest idealny, gdy obiekt do przycięcia ma jednolity kolor lub kontur jednego koloru. Jest to szczególnie przydatne w przypadku obrazów, w których kontrasty między różnymi płaszczyznami są wyraźnie zaznaczone.- Powiedzmy, że masz czarną gwiazdę na szachownicy, wybór gwiazdy za pomocą narzędzia Magiczna różdżka okazuje się być najbardziej rozsądnym.
- Jeśli twoje zdjęcie składa się z wielu kolorów, jak ma to miejsce w przypadku fotografii, użyj zamiast tego narzędzia pióro.
-

Kliknij dwukrotnie narzędzie Magiczna różdżka. Znajdziesz to narzędzie w górnej części przybornika po lewej stronie okna. Wygląda jak różdżka czarodzieja z iskrami na jednym końcu. Po wybraniu tego narzędzia pojawi się mała powiązana paleta, która pozwala na krótką konfigurację przed użyciem. -

Jeśli część do wycięcia jest zjednoczona, zaznacz pole coul. tło, W ten sposób po kliknięciu różdżką na jednym z pikseli obrazu zostaną wybrane wszystkie z dokładnie tym samym kolorem.- Powiedzmy, że kliknąłeś różowy trójkąt, który był na fioletowym tle, tylko trójkąt zostanie wybrany. Z drugiej strony, jeśli masz inne trójkątne różowe kształty, wszystkie zostaną wybrane: to magia, ostrzegłeś!
- Wadą jest to, że jeśli wybierzesz szeroką tolerancję, wybierzesz wszystkie obszary (inne niż trójkątne) obrazu w tym kolorze, co może nie być tym, czego chcesz.
-

wybierać coul. kontur, To będzie konieczne, aby wybrać, jeśli wycinana część ma kontur jednego koloru. Różnica w stosunku do poprzedniej funkcji polega na tym, że magiczna różdżka będzie zainteresowana tylko kolorem obrysu części, która ma zostać przycięta, a nie kolorem wewnątrz obrysu. Aby wybrać interesującą część, będziesz musiał za pomocą magicznej różdżki precyzyjnie kliknąć kontur.- Powiedzmy, że masz czerwone kółko ograniczone niebieską linią, z Coul. konturbędziesz mógł wybrać okrąg i jego kontur.
- Dzięki tej funkcji po kliknięciu narzędzia Magiczna różdżka na obrysie określonego koloru zostaną wybrane wszystkie obiekty otoczone linią tego samego koloru.
-

Wybierz po prawej stronie tolerancję koloru. Dla każdego wyboru Coul. tło lub Coul. kontur, możesz wprowadzić liczbę pikseli dla tolerancji, od 0 do 255 dla koloru RGB (szesnastkowy) lub od 0 do 100 dla koloru CMYK, Ta wartość tolerancji określa dokładność narzędzia Magiczna różdżka : niska tolerancja spowoduje wybranie obiektów podobnych do koloru piksela, który chcesz kliknąć.- Wartość domyślna to 32px, co oznacza, że po kliknięciu na przykład na średnim różowym pikselu różdżka pobierze nieznaczne odmiany różu, w granicach plus lub minus 32 pikseli.
- Jeśli obraz składa się z gradientu kolorów, zwiększ tolerancję, aby móc wybrać więcej kolorów.
- Zasadniczo domyślna tolerancja jest odpowiednia dla większości objazdów.
-

wybierać gruby. kontur, Wybierz tę funkcję, aby zaznaczyć wszystkie linie o tej samej grubości, kolor nie jest brany pod uwagę. Innymi słowy, jeśli klikniesz linię o określonej grubości, zostaną wybrane wszystkie te, które mają taką samą grubość. -

Wybierz tolerancję grubości po prawej stronie. Tak jak poprzednio dla kolorów, można wprowadzić wartość od 0 do 1000 (pikseli) jako tolerancję grubości. Jeśli na przykład ustawisz tolerancję 0 i klikniesz linię o grubości 10 pikseli, zostaną wybrane tylko linie o tej grubości. Jeśli ustawisz tolerancję 10 na linię 20 pikseli, wybierzesz wszystkie linie o grubości od 10 do 30 pikseli.- Domyślnie jest to 5 pikseli, co jest naprawdę niskie. Jeśli jednak masz obraz z wieloma cienkimi liniami, rozsądnie może być ustawienie tolerancji na 0, w przeciwnym razie cały czas wybierzesz wszystko.
-

Kliknij obraz, który chcesz zachować. Po ustawieniu magicznej różdżki na dłoni, po prostu kliknij na pierwszym planie, aby ją wybrać: na konturze pojawi się linia segmentu, co oznacza jej wybór.- Jeśli wybrany obszar nie jest tym, którego chcesz, naciśnij zamówienie+przesunięcie+ (na Macu) lub na kontrola+przesunięcie+ (w systemie Windows), aby odznaczyć. Wróć do palety powiązanej z narzędziem Magiczna różdżka, zmień ustawienia i spróbuj ponownie.
-

Naciśnij klawisz przesunięcie i kliknij tło. Ten manewr wybiera zarówno obiekt pierwszego planu, jak i tło. -

Kliknij obraz na pierwszym planie prawym przyciskiem myszy. Możesz także nacisnąć klawisz kontrola i kliknij obraz. Następnie wybierz Utwórz maskę dekoracyjną , Tło staje się wtedy białe, na którym wyróżnia się wybrany przez ciebie obraz pierwszego planu. -

Usuń tło, czyniąc je przezroczystym. Naciśnij klawisz Y aby bezpośrednio wybrać narzędzie Magiczna różdżka bez przechodzenia przez zestaw narzędzi. Kliknij raz białe tło, a następnie naciśnij Usuń. -

Zapisz obraz w formacie EPS, aby uzyskać obraz wysokiej jakości. Ten format jest formatem wektorowym, który pozwala uzyskać obrazy bardzo dobrej jakości w celu zilustrowania pliku elektronicznego lub aplikacji graficznej. Kliknij na pliknastępnie Zapisz jako, W oknie dialogowym przewiń listę w dół format , a następnie wybierz Illustrator EPS (eps), Nadaj plikowi nazwę, a następnie kliknij rekord. -

Zapisz obraz jako GIF. Format GIF jest idealny do publikowania w Internecie, ponieważ pozwala na szybkie pobieranie i obsługuje przezroczyste tła. W przypadku zdjęć średniej jakości ten format GIF jest idealny.- Kliknij na pliknastępnie Oszczędzaj dla Internetu, w Wstępnie ustawiony parametrwybierz GIF a jeśli tło jest przezroczyste, zaznacz to pole przezroczystość, Kliknij na rekord, nadaj plikowi nazwę, przypisz mu folder docelowy, a następnie kliknij ponownie rekord.
- Jeśli obraz zawiera więcej niż 256 kolorów (format GIF), tak jest w przypadku zdjęcia, zamiast tego wybierz format PNG-24. Jest to ten, którego zwykle używasz, ponieważ jest kompatybilny z większością aplikacji internetowych. Jeśli tło jest przezroczyste, zaznacz pole przezroczystość, Kliknij na rekord, podaj nazwę pliku, przypisz mu folder docelowy i na koniec kliknij rekord.