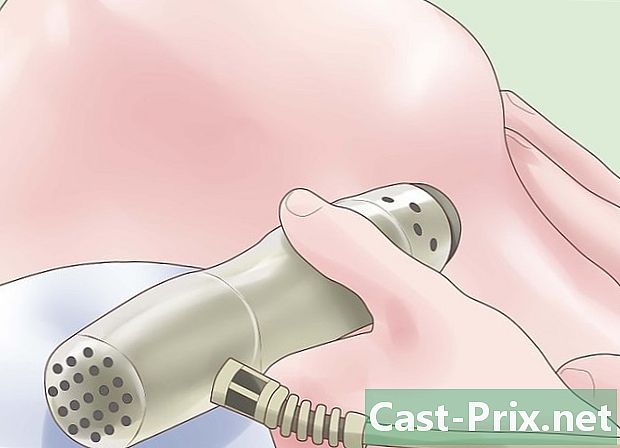Jak usunąć dysk twardy z MacBooka Pro
Autor:
Peter Berry
Data Utworzenia:
12 Sierpień 2021
Data Aktualizacji:
12 Móc 2024

Zawartość
- etapy
- Część 1 Otwórz swojego MacBooka
- Część 2 Wyjmij dysk twardy
- Część 3 Zainstaluj nowy dysk twardy
Chcesz poprawić pojemność pamięci do głosowania na MacBooku lub wymienić uszkodzony dysk twardy? Usunięcie dysku twardego z komputera MacBook jest jedną z najprostszych napraw, którą można wykonać w zaledwie kilka minut. Wymiana starego dysku na nowy jest bardzo prosta, a następnie wystarczy ponownie zainstalować system operacyjny, aby komputer działał.
etapy
Część 1 Otwórz swojego MacBooka
-
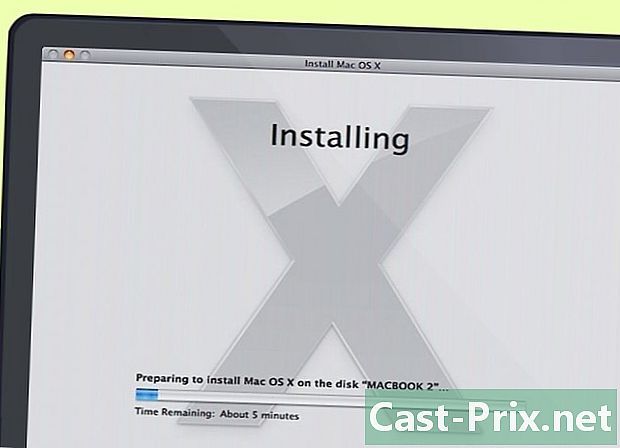
Utwórz kopię zapasową plików. W przypadku wymiany dysku twardego konieczna będzie ponowna instalacja systemu operacyjnego OS X. Ponieważ pliki są zapisywane na dysku twardym, należy wykonać kopię zapasową plików, które chcesz przenieść na nowy dysk twardy. Ułatwi to ponowną instalację systemu operacyjnego.- Zobacz ten artykuł, aby uzyskać szczegółowe instrukcje dotyczące tworzenia kopii zapasowej danych.
-

Wyłącz MacBooka. Odłącz kabel od zasilacza sieciowego. Musisz wyłączyć komputer Mac przed otwarciem jego obudowy, w której istnieje ryzyko spowodowania zwarcia w jego elementach.- Uwaga: Nie można usunąć dysku twardego z komputera MacBook Pro z wyświetlaczem Retina, ponieważ komputery te używają wbudowanej pamięci flash zamiast tradycyjnego dysku twardego.
-

Umieść MacBooka na powierzchni roboczej. Musisz uzyskać dostęp do dolnej części komputera MacBook. Zainstaluj go na powierzchni roboczej, która zapewnia łatwy dostęp bez konieczności pochylania się. -

Odkręć dziesięć śrub mocujących dolną obudowę na miejscu. Są one rozmieszczone wokół małych liter. Dokładne położenie śrub zależy od modelu komputera, ale zawsze jest ich dziesięć. Do ich usunięcia potrzebny będzie śrubokręt krzyżakowy. Zazwyczaj są dwa rodzaje śrub:- siedem śrub Phillips 3 mm
- trzy śruby krzyżowe 13,5 mm
- Konfiguracja śrubowa MacBooka Pro 13 może być nieco inny, ale zawsze będzie dziesięć.
-

Podnieś małą literę. Włóż palce w przestrzeń między wentylacją a dolną obudową i dźwignią, aby podnieść obudowę. W ten sposób uwolnisz dwa klipy przytrzymujące skrzynkę na miejscu. -

Odłączyć złącze akumulatora. Złącze to zasila płytę główną i musi być odłączone przed kontynuowaniem, aby uniknąć zwarcia elementów. Jest to największe podłączone złącze: jest czarne i znajduje się w pobliżu jednej z krawędzi płyty głównej. Aby uniknąć uszkodzenia jego połączeń, należy odłączyć złącze, pociągając je prosto do góry.- Jeśli zatrzask jest podłączony do złącza akumulatora, użyj go, aby wyjąć złącze z wtyczki.
- Jeśli nie ma zatrzasku, możesz wyciągnąć wtyczkę za pomocą sztyletu (nieprzewodzącej dźwigni narzędzia) lub mieszadła koktajlowego. Spudger jest sprzedawany w niektórych zestawach naprawczych do iPhone'a lub iPada.
Część 2 Wyjmij dysk twardy
-

Znajdź dysk twardy. Dysk twardy jest prostokątny i znajduje się w jednym z czterech rogów. Większość dysków twardych ma etykietę informującą o ich pojemności i szybkości przechowywania, więc jeśli nie masz pewności, sprawdź etykietę. Wiele dysków twardych (ale nie wszystkie) ma błyszczącą metaliczną część, która jest widoczna. -

Wykręć wkręty mocujące dysk twardy. Dwie małe śruby Phillips utrzymują dysk twardy w miejscu. Te dwie śruby znajdują się wzdłuż jednej strony dysku twardego i należy je odkręcić przed zwolnieniem.- Śruby pozostaną przymocowane do wspornika, który utrzymuje dysk twardy w miejscu.
-

Podnieś podporę. Po poluzowaniu śrub możesz podnieść wspornik, do którego są przymocowane, aby wyjąć go z gniazda. -

Wyciągnij zaczep wystający spod dysku twardego. Delikatnie pociągnij zaczep, aby wyciągnąć dysk twardy z gniazda. Nie wyjmuj go całkowicie, ponieważ pod spodem nadal jest do niego przymocowany kabel.- Jeśli nie jest założona żadna zakładka, możesz ostrożnie wyjąć dysk twardy palcami.
-

Odłącz dysk twardy. Chwyć obie strony złącza przymocowanego do górnej części dysku twardego. Pociągnij, aby odłączyć go od napędu. Można go mocno połączyć, więc spróbuj go usunąć ostrożnie i naprzemiennie ciągnąc po obu stronach złącza.- Całkowicie wyjmij dysk twardy z komputera MacBook, aby uzyskać dostęp do śrub po bokach napędu.
-

Wykręć śruby z dysku twardego. Dysk twardy ma cztery śruby Torx T6, po dwie z każdej strony. Służą do przechowywania dysku twardego we wnęce (w komorze). Będziesz musiał wkręcić te śruby z powrotem na nowy dysk twardy, więc odłóż je na bok, aby ich nie zgubić.- Możesz również odkleić kartę ze starego dysku twardego i odłożyć ją na bok, aby przykleić ją na nowym.
Część 3 Zainstaluj nowy dysk twardy
- Upewnij się, że nowy dysk twardy jest zgodny. Twój dysk twardy musi być dyskiem 2,5 (6,35 cm) dla notebooka o maksymalnej wysokości 9,5 mm. Może to być standardowy dysk twardy lub dysk SSD (dysk z układem scalonym).

- Dysk SSD będzie oferował znacznie większą prędkość pobierania, ale będzie kosztował znacznie więcej niż konwencjonalny dysk twardy.
-

Przykręć cztery śruby Torx do dysku twardego. Wkręć cztery śruby Torx w te same otwory, co w starym dysku. Dokręć je ręcznie, ale nie naciskaj zbyt mocno, aby uniknąć uszkodzenia obudowy dysku twardego.- Jeśli chcesz, możesz także przykleić kartę. Przyklej go do dolnej części płyty (uważając, aby nie dotknąć żadnego obwodu), aby wypustka wystawała do góry, gdy dysk zostanie włożony na swoje miejsce.
-

Podłącz kabel dysku twardego. Włóż duże złącze dysku twardego bezpośrednio do gniazda na górze napędu. Może wrócić tylko w jednym kierunku. Upewnij się, że złącze jest na swoim miejscu i jest całkowicie włożone. -

Umieść dysk twardy w komorze. Zainstaluj go ostrożnie w komorze, upewniając się, że jest odpowiednio wyrównany. Śruby Torx z każdej strony powinny pasować do rowków przytrzymujących dysk twardy w miejscu. -

Zabezpiecz wspornik. Ponownie włóż uchwyt z boku dysku i zamocuj go za pomocą dwóch śrub. Ponownie dokręć śruby ręcznie, nie zmuszając ich. -

Podłącz baterię. Ponownie podłącz złącze baterii do płyty głównej. Uważaj, aby nie dotknąć żadnego obwodu, zwłaszcza po ponownym włożeniu złącza. -

Zamknij skrzynkę. Wymień dolną obudowę i zabezpiecz ją 10 śrubami. Upewnij się, że klipsy są na miejscu. -
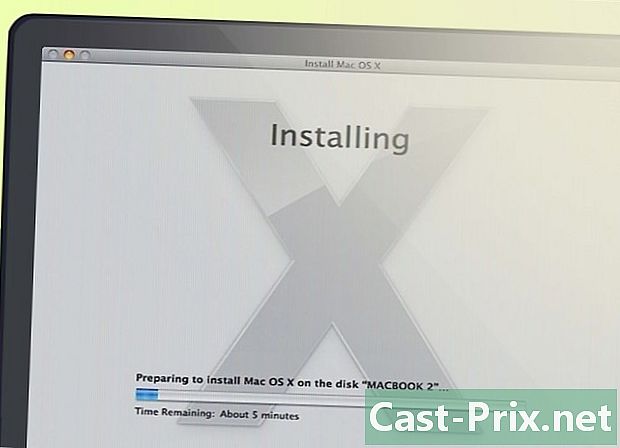
Zainstaluj OS X. Podczas instalowania nowego dysku twardego należy ponownie zainstalować system operacyjny. Możesz to zrobić z dysku instalacyjnego lub z Internetu, jeśli masz połączenie sieciowe. Szczegółowe instrukcje znajdują się w tym artykule. -

Zmień swój stary dysk twardy w zewnętrzny dysk twardy. Jeśli twój stary dysk twardy nadal działa i po prostu umyjesz go zastąpiony dyskiem o większej pojemności lub szybkością, możesz zmienić stary dysk w zewnętrzny dysk USB, który możesz zabrać ze sobą wszędzie. Potrzebujesz tylko obudowy dysku twardego, którą znajdziesz u większości sprzedawców komputerów.- Zobacz ten artykuł, aby uzyskać szczegółowe instrukcje dotyczące sposobu przekształcania starego dysku twardego w przenośny dysk USB.