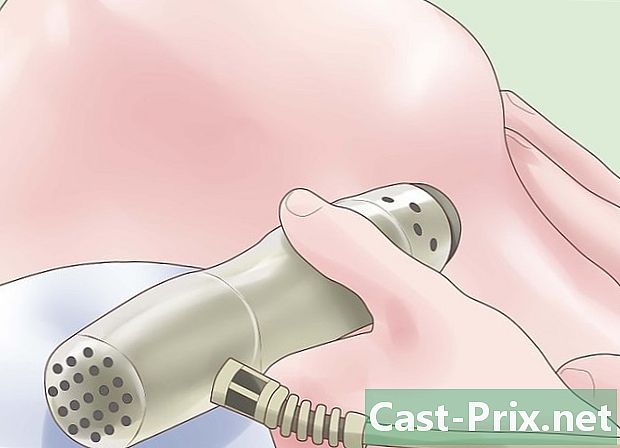Jak ponownie zainstalować system Windows 7 bez dysku CD
Autor:
Roger Morrison
Data Utworzenia:
27 Wrzesień 2021
Data Aktualizacji:
11 Móc 2024

Zawartość
- etapy
- Część 1 Utwórz nośnik instalacyjny
- Część 2 Przygotowanie instalacji
- Część 3 Zainstaluj ponownie system Windows 7
System Windows 7 można zainstalować ponownie bez płyty instalacyjnej. Będziesz potrzebował klucza produktu swojego systemu operacyjnego i pustej pamięci USB lub pustej płyty DVD.
etapy
Część 1 Utwórz nośnik instalacyjny
-
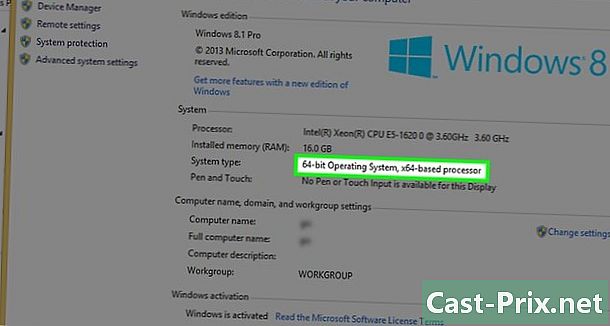
Sprawdź, czy twój procesor jest 32-bitowy czy 64-bitowy. Przed pobraniem nowej wersji systemu Windows 7 musisz wiedzieć, czy komputer ma procesor 32- lub 64-bitowy. -

Poszukaj klucza produktu swojego systemu operacyjnego. Jest to 25-znakowy klucz otrzymany wraz z kopią systemu Windows 7. Zwykle znajduje się pod komputerem (tylko na laptopach) lub w polu systemu operacyjnego.- Jeśli zarejestrowałeś kopię systemu Windows 7 online, Microsoft z pewnością wysłał potwierdzenie z kluczem produktu na zarejestrowany adres e-mail.
- Jeśli nie możesz znaleźć papierowej wersji klucza produktu, wyszukaj na komputerze za pomocą wiersza polecenia lub oprogramowania.
-

Wybierz metodę instalacji. Do utworzenia nośnika instalacyjnego można użyć pustego klucza USB lub pustego dysku DVD. Jeśli wybierzesz klucz USB, musi on mieć pojemność większą niż 4 GB.- Przed użyciem metody DVD upewnij się, że komputer ma odtwarzacz DVD. Poszukaj logo DVD na napędzie dyskowym lub obok niego.
- Jeśli nie masz odtwarzacza DVD, nie będziesz mógł nagrywać dysków DVD na komputerze.
-
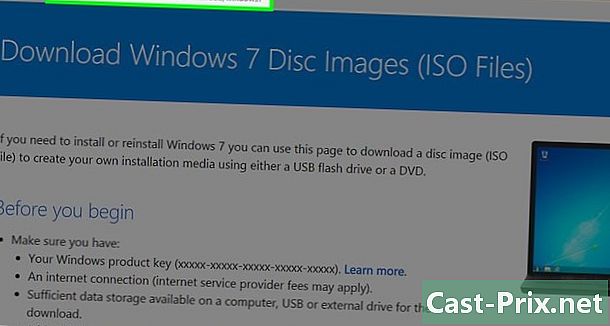
Otwórz Strona pobierania systemu Windows 7 na stronie Microsoft. To jest oficjalna strona pobierania plików instalacyjnych systemu Windows 7. -

Przewiń w dół. Wprowadź swój klucz produktu w polu e na dole strony. Kliknij pole i wpisz 25 znaków klucza produktu, który wcześniej pobrałeś. -
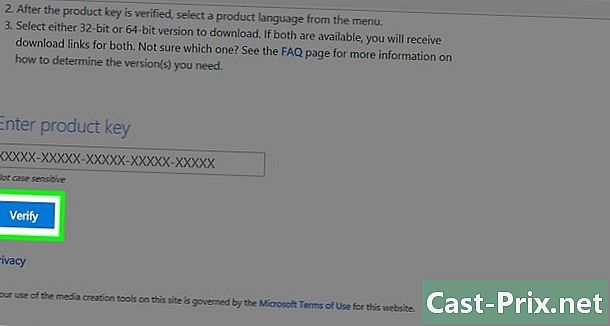
Kliknij na sprawdzać. Jest to niebieski przycisk pod polem e klucza produktu. Twój klucz produktu zostanie zweryfikowany i nastąpi przekierowanie do strony wyboru języka. -
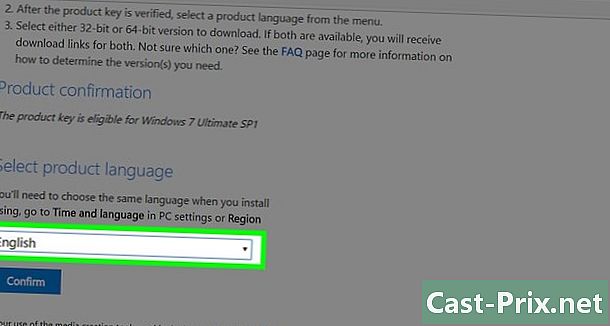
Wybierz język Kliknij menu rozwijane i wybierz preferowany język. -
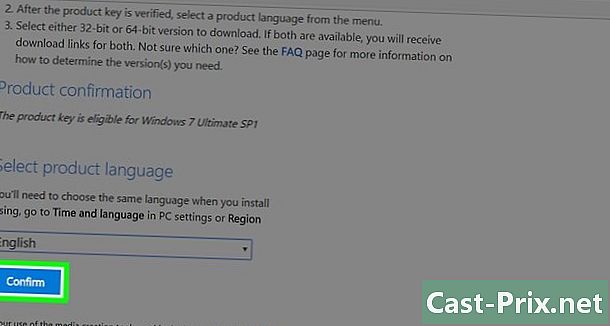
Kliknij na Potwierdź. Ten przycisk znajduje się w menu rozwijanym, aby wybrać język. -
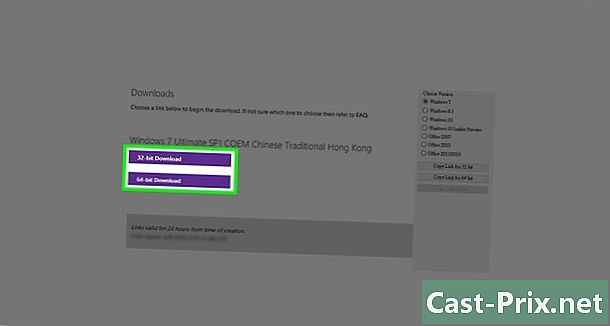
Wybierz pobieranie. Wybierz wersję 32-bitową lub 64-bitową w zależności od procesora. Plik zostanie pobrany.- W zależności od ustawień przeglądarki może być konieczne wybranie folderu docelowego lub potwierdzenie pobrania.
-
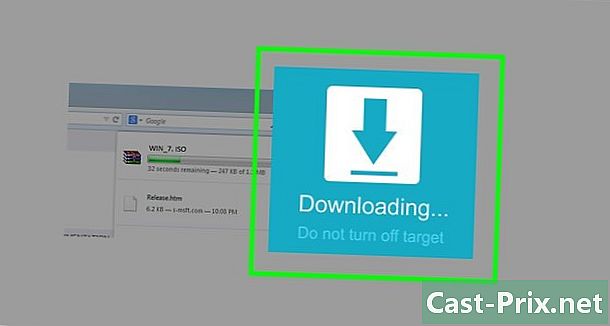
Poczekaj na zakończenie pobierania. Plik instalacyjny systemu Windows 7 zostanie pobrany w formacie ISO. Po zakończeniu pobierania zwykle znajdziesz go w folderze pliki do pobrania z twojego komputera. -

Utwórz nośnik instalacyjny. Po utworzeniu nośnika instalacyjnego możesz kontynuować instalację systemu Windows 7. Podłącz klucz USB lub włóż dysk DVD.- Dla klucza USB : wybierz plik ISO, naciśnij Ctrl+C aby go skopiować, kliknij nazwę klucza USB w lewym dolnym rogu okna i naciśnij Ctrl+V wkleić to.
- Na DVD : Wypal plik instalacyjny na dysku DVD, wyszukując go i wybierając w eksploratorze plików. Kliknij na Wypal obraz dysku potem grawerować w dolnej części okna Conuel.
- Możesz także nagrać pliki ISO w systemie Windows 10.
Część 2 Przygotowanie instalacji
-
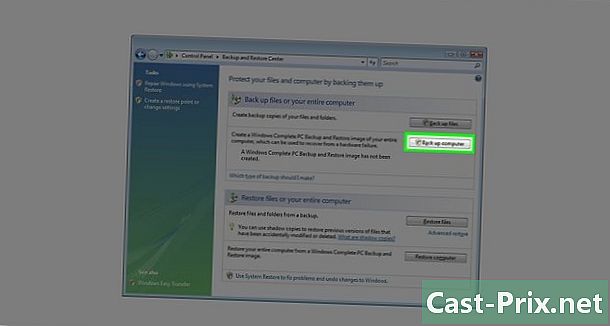
Utwórz kopię zapasową plików. Podczas gdy większość nowoczesnych systemów operacyjnych oferuje możliwość przechowywania plików podczas instalacji, tworzenie kopii zapasowych jest środkiem ostrożności, którego nie należy przeoczyć. -

Upewnij się, że nośnik instalacyjny jest włożony. Napęd USB lub nagrana płyta DVD muszą być włożone do komputera. -
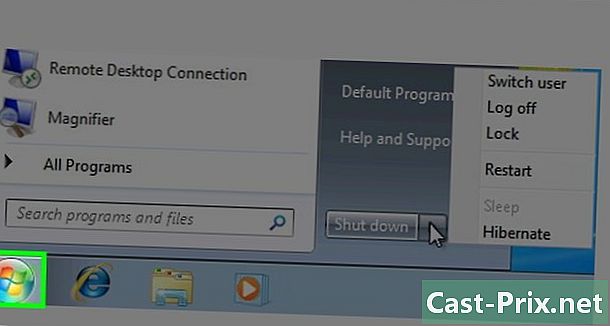
Uruchom ponownie komputer. Kliknij na początek
w lewej dolnej części ekranu wybierz strzałkę po prawej stronie przystanek następnie restart. -

Naciśnij klawisz BIOS na swoim komputerze. Musisz nacisnąć klawisz, gdy tylko komputer uruchomi się ponownie. Zazwyczaj jest to klucz esc, Usuń lub F2ale twój komputer może być inny. Naciskaj przycisk, aż system BIOS zostanie otwarty.- Jeśli przegapiłeś okno aktywacji systemu BIOS, musisz ponownie uruchomić komputer i spróbować ponownie.
- Przez krótki czas zobaczysz klawisz, którego należy użyć, na liście u dołu ekranu w „Naciśnij X, aby wejść do ustawień”.
- Możesz sprawdzić instrukcję obsługi komputera lub zajrzeć na stronę produktu online, aby potwierdzić klucz BIOS.
-
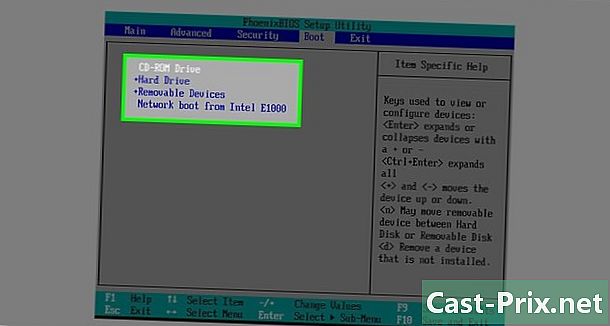
Poszukaj sekcji „Uruchamianie”. System BIOS różni się nieznacznie w zależności od komputera, ale musisz mieć kartę „Uruchamianie” lub „Opcje uruchamiania”, do której można nawigować za pomocą klawiszy strzałek na klawiaturze.- W niektórych układach BIOS na karcie znajduje się opcja „Uruchamianie” Opcje zaawansowane.
- W innych sekcja „Start” znajduje się po prawej stronie strony głównej.
-
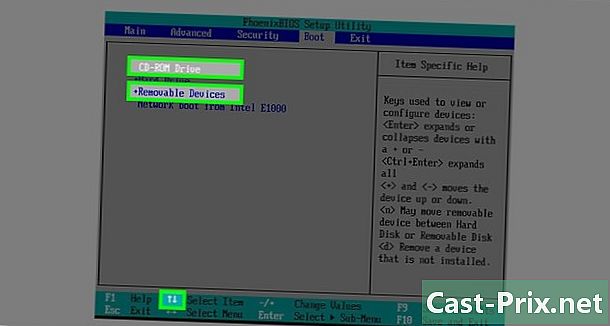
Wybierz nośnik instalacyjny. Za pomocą strzałek na klawiaturze wybierz Wymienny schowek (lub cokolwiek, co jest zbliżone do opisu klucza USB) lub Odtwarzacz CD (lub coś podobnego) Zależy to od tego, czy użyłeś klucza USB lub DVD do utworzenia nośnika instalacyjnego. -
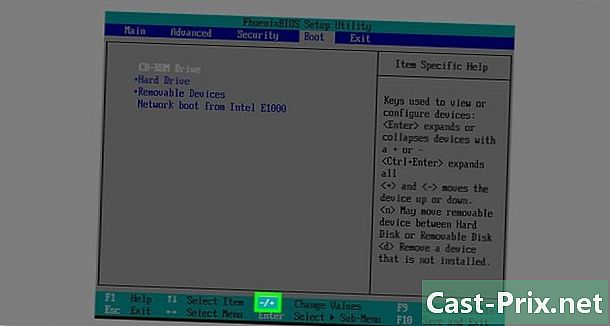
Przesuń wspornik instalacyjny na górę sekcji. Zazwyczaj wystarczy nacisnąć klawisz + po wybraniu nośnika instalacyjnego. Gdy znajdzie się na górze listy „Uruchamianie”, komputer powinien znaleźć i rozpoznać plik instalacyjny systemu Windows 7.- Zwykle musisz mieć listę wskazującą, co robi klucz w prawym dolnym rogu strony BIOS.
-
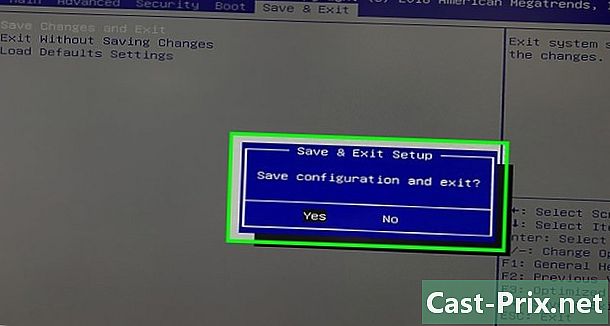
Zapisz zmiany i wyjdź z systemu BIOS. Naciśnij przycisk „Zapisz i wyjdź” (patrz lista) i poczekaj na zamknięcie systemu BIOS.- Może być konieczne potwierdzenie wyboru przez wybranie TAK i naciśnięcie klawisza.
Część 3 Zainstaluj ponownie system Windows 7
-

Naciśnij dowolny klawisz. Rozpocznie się proces instalacji. -
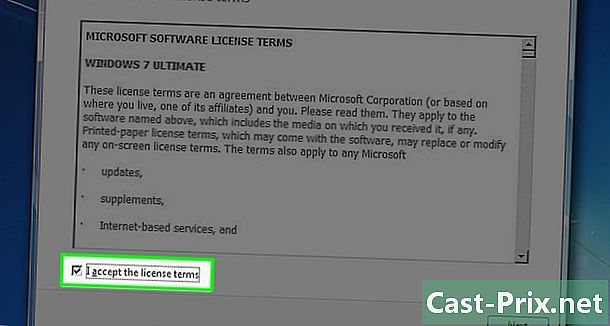
Zaznacz pole „Akceptuję” i kliknij następujący. Zaznaczenie tego pola oznacza, że akceptujesz Warunki świadczenia usług Microsoft. Kliknij na następujący prawy dolny róg okna, aby przejść do następnej strony. -
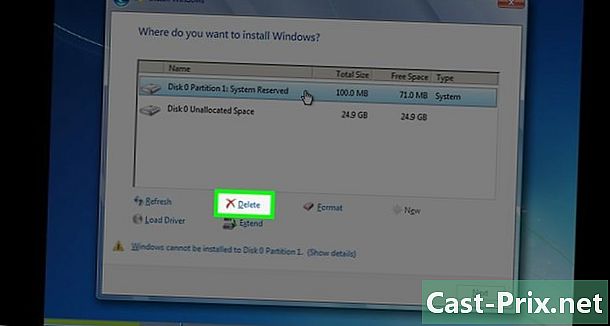
Usuń poprzednią instalację systemu Windows 7. Wybierz dysk twardy, na którym jest zainstalowany system Windows 7 i kliknij usuń pod oknem przechowywania. -
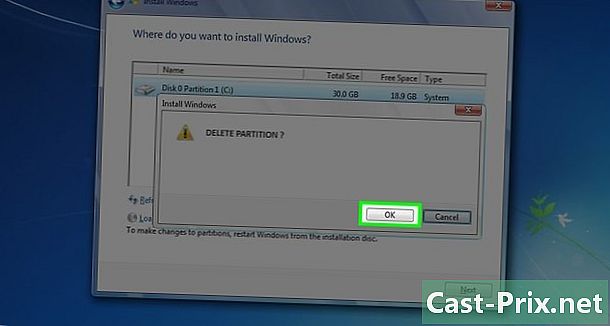
Kliknij na tak kiedy zostaniesz zaproszony Stara wersja systemu Windows 7 zostanie całkowicie usunięta z dysku twardego. -
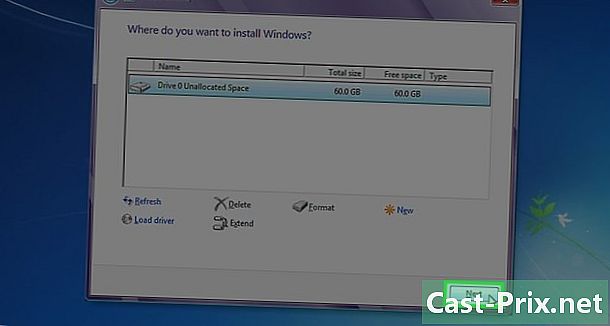
Wybierz nową lokalizację i wybierz następujący. Kliknij pusty dysk twardy, aby użyć go jako lokalizacji nowego systemu operacyjnego. -
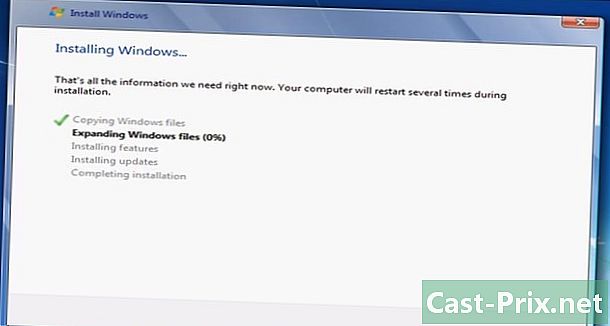
Pozwól zainstalować system Windows 7. Proces ten może potrwać od kilku minut do godziny, w zależności od szybkości komputera.- Komputer uruchomi się ponownie kilka razy podczas procesu instalacji.
-
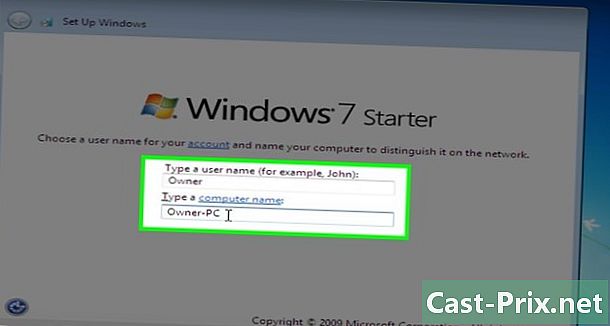
Wpisz preferowaną nazwę użytkownika. Kliknij Dalej po wpisaniu preferowanej nazwy użytkownika w polu e u góry okna. -
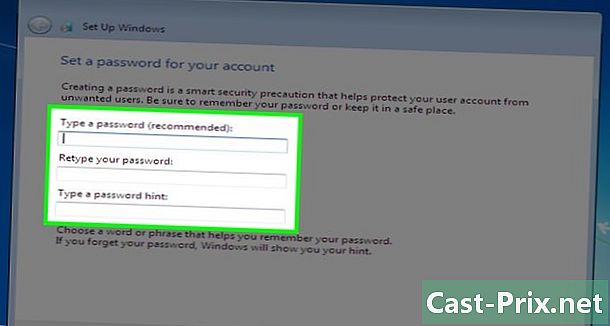
Utwórz hasło i kliknij następujący. Wypełnij poniższe pola.- Wpisz hasło (zalecane) : Wpisz hasło, którego chcesz użyć.
- Wpisz ponownie swoje hasło : Wpisz hasło, którego chcesz ponownie użyć.
- Wprowadź wskazówkę dotyczącą hasła : Utwórz podpowiedź do hasła (opcjonalnie).
-
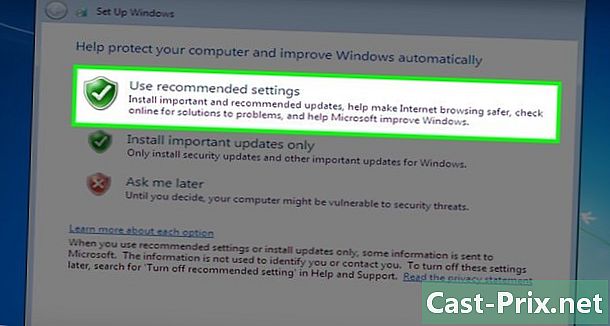
Kliknij na Użyj zalecanych ustawień kiedy zostaniesz zaproszony Dzięki temu system Windows może ustawić opcje zabezpieczeń. -

Poczekaj na zakończenie instalacji. Po zakończeniu instalacji systemu Windows 7 powinien zostać wyświetlony pulpit.