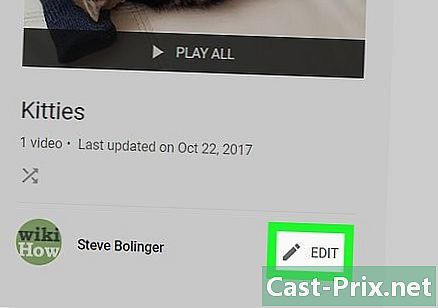Jak wykonać kopię zapasową komputera Mac
Autor:
John Stephens
Data Utworzenia:
21 Styczeń 2021
Data Aktualizacji:
1 Lipiec 2024

Zawartość
W tym artykule: Korzystanie z Time MachineSave w iCloudReferences
Dowiedz się, jak wykonać kopię zapasową danych i plików z komputera Mac na zewnętrzny dysk twardy lub usługę online Apple iCloud.
etapy
Metoda 1 Korzystanie z Wehikułu Czasu
-

Podłącz a zewnętrzny dysk twardy na komputerze Mac. Podłącz dysk twardy do komputera za pomocą dostarczonego kabla (USB, Lightning lub eSATA). -
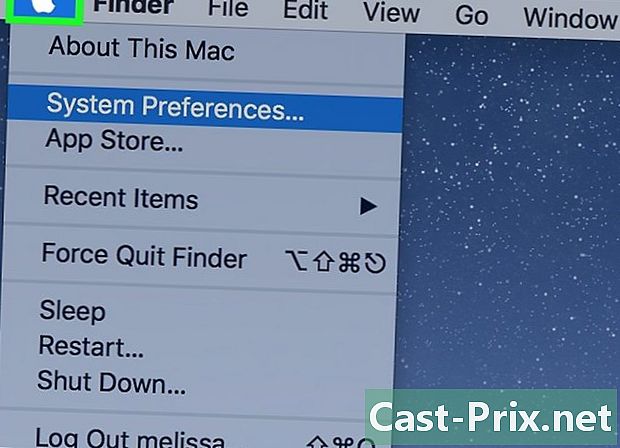
Kliknij menu Apple. Jest to ikona w kształcie jabłka w lewym górnym rogu ekranu. -

Kliknij Preferencje systemowe. Ta opcja znajduje się w drugiej sekcji menu rozwijanego. -

Kliknij Time Machine. Znajdziesz go w dolnej części okna.- W przypadku starszych wersji systemu macOS i Time Machine upewnij się, że przełącznik Time Machine znajduje się w pozycji On.
-
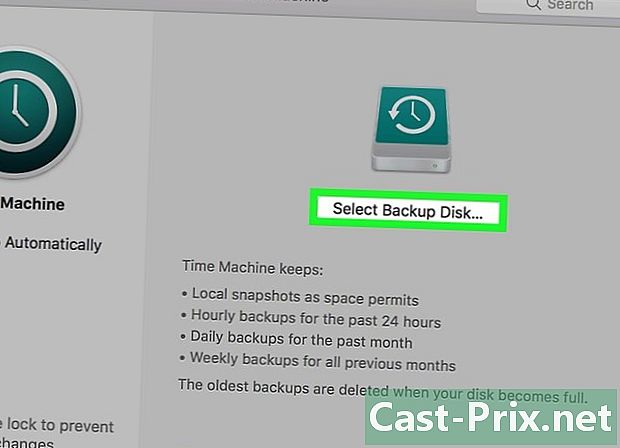
Kliknij Wybierz dysk kopii zapasowej. Ta opcja znajduje się po prawej stronie okna dialogowego. -
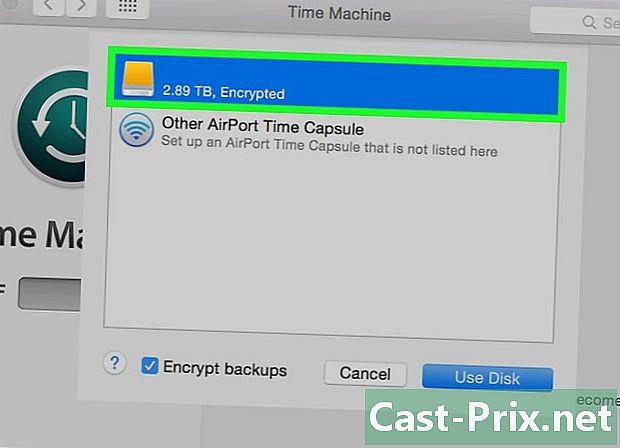
Kliknij dysk. Wybierz zewnętrzny dysk twardy podłączony do komputera Mac. -
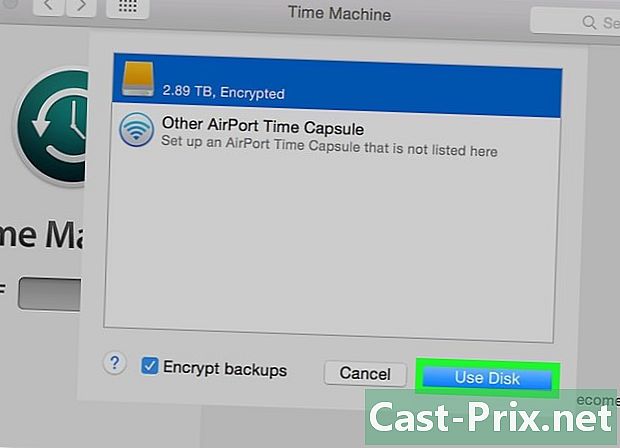
Kliknij Użyj dysku. Ta opcja znajduje się w prawym dolnym rogu okna dialogowego.- wybierać Automatycznie zapisz w panelu po lewej stronie okna dialogowego, jeśli chcesz, aby kopia zapasowa komputera Mac była tworzona w regularnych odstępach czasu.
- wybierać Pokaż Time Machine na pasku menu aby utworzyć skrót na pasku menu z preferencjami programu Time Machine i stanem kopii zapasowej.
-
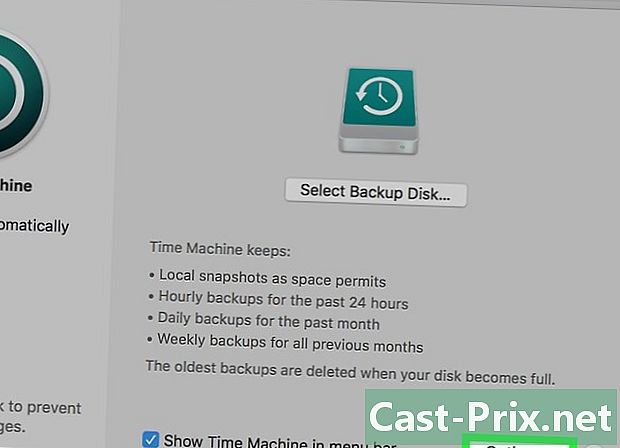
Kliknij Opcje .... Ta opcja znajduje się w prawym dolnym rogu okna.- wybierać Utwórz kopię zapasową, gdy komputer jest zasilany z baterii aby umożliwić tworzenie kopii zapasowych, gdy komputer Mac nie jest podłączony.
- wybierać Ostrzegaj, gdy najstarsze kopie zapasowe zostaną usunięte jeśli chcesz, aby Time Machine ostrzegał Cię o usuwaniu starych kopii zapasowych, aby zrobić miejsce na wiadomości.
Metoda 2 Zapisz na iCloud
-
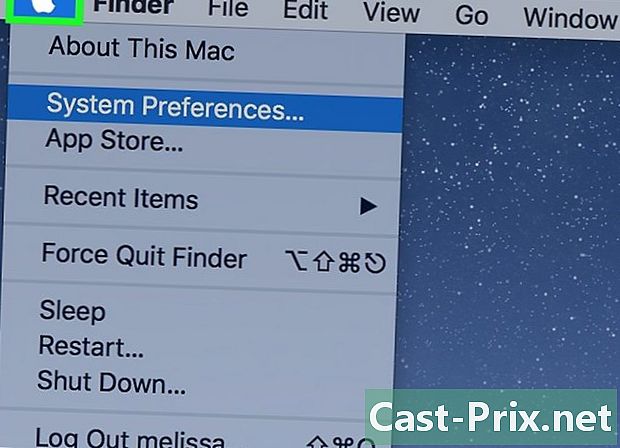
Kliknij menu Apple. Jest to ikona w kształcie jabłka w lewym górnym rogu ekranu. -

Kliknij Preferencje systemowe. Ta opcja znajduje się w drugiej sekcji menu rozwijanego. -
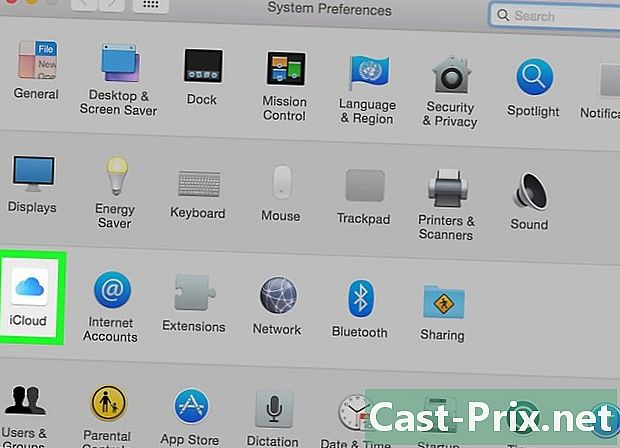
Kliknij iCloud. Ta opcja znajduje się po lewej stronie okna.- Jeśli nie jesteś zalogowany automatycznie, wprowadź swój identyfikator Apple ID i hasło.
- Aby dowiedzieć się, ile miejsca jest dostępne lub zmienić plan przestrzeni dyskowej, kliknij Zarządzaj pamięcią w prawym dolnym rogu okna dialogowego i wybierz Zmień plan przestrzeni dyskowej w prawym górnym rogu.
-

Zaznacz pole obok „iCloud Storage”. Znajduje się na górze panelu po prawej stronie. Teraz możesz zapisać swoje pliki i dokumenty w iCloud.- Wybierz „iCloud Storage” we wszystkich pojawiających się oknach kopii zapasowej lub przeciągnij pliki do ICloud tworzenie kopii zapasowych na lewo od okna Findera.
- Wybierz aplikacje, które mają dostęp do pamięci iCloud, klikając Opcje obok „iCloud Storage” w oknie dialogowym.
-

Wybierz typy danych do zapisania w iCloud. Wszystko, co musisz zrobić, to zaznaczyć pola w „iCloud Storage”.- Zaznacz „Zdjęcia”, jeśli chcesz zapisać i uzyskać dostęp do swoich zdjęć w iCloud.
- Zaznacz „E-maile”, aby zsynchronizować i zapisać swoje na iCloud.
- Zaznacz „Kontakty”, aby zapisać kopię swoich kontaktów na iCloud.
- Zaznacz „Kalendarze”, aby zapisać kopię swoich kalendarzy w iCloud.
- Zaznacz „Przypomnienia”, aby zapisać kopię swoich przypomnień na iCloud.
- Zaznacz „Safari”, aby zapisać kopię danych Safari (takich jak historia przeglądania lub zakładki) w iCloud.
- Zaznacz „Notatki”, aby zapisać kopię notatek w iCloud.
- Zaznacz „Brelok”, aby udostępnić zaszyfrowaną kopię haseł i danych płatności wszystkim urządzeniom, które używają Twojego Apple ID.
- Konieczne może być przewinięcie w dół, aby zobaczyć wszystkie wybrane opcje.