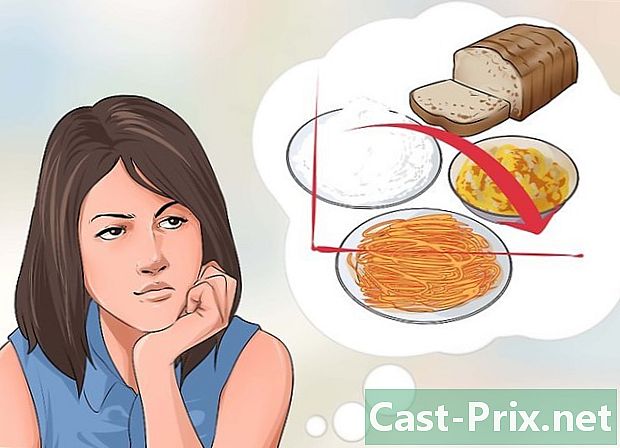Jak połączyć się ze Skype
Autor:
John Stephens
Data Utworzenia:
1 Styczeń 2021
Data Aktualizacji:
29 Czerwiec 2024

Zawartość
- etapy
- Metoda 1 Utwórz konto Skype
- Metoda 2 Pobierz i zainstaluj Skype na Windows
- Metoda 3 Pobierz i zainstaluj Skype na Mac OS X
- Metoda 4 Połącz się ze Skype
- Metoda 5 Połącz się ze Skype za pomocą konta Microsoft
- Metoda 6 Zaloguj się do Skype za pomocą konta na Facebooku
Skype to program służący do wykonywania połączeń telefonicznych i połączeń wideo. Aby móc korzystać ze Skype, musisz utworzyć konto w witrynie Skype. Jeśli masz już konto na Facebooku lub konto Microsoft, możesz z niego korzystać zamiast tworzyć nowe konto Skype. Możesz utworzyć nowe konto bezpośrednio z samej aplikacji Skype.
etapy
Metoda 1 Utwórz konto Skype
-
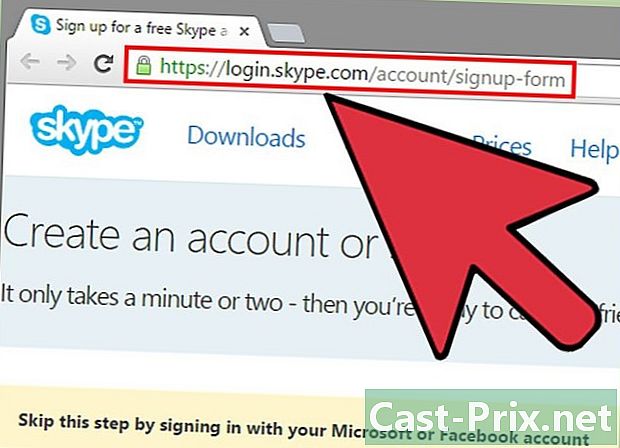
Przejdź do strony rejestracji Skype. Jeśli masz już konto na Facebooku lub konto Microsoft, możesz pominąć tę sekcję, aby pobrać i zainstalować Skype bezpośrednio. Do zobaczenia na Skype. -
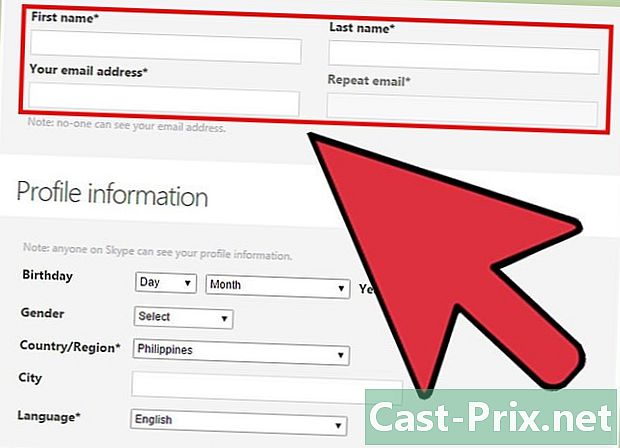
Wpisz swoje imię i adres e-mail. W terenie imię, wprowadź swoje imię. W terenie nazwa, wprowadź swoje nazwisko. W terenie Adres e-mail, wprowadź swój adres e-mail. W terenie Potwierdź adres e-mail, wprowadź ponownie swój adres e-mail. -
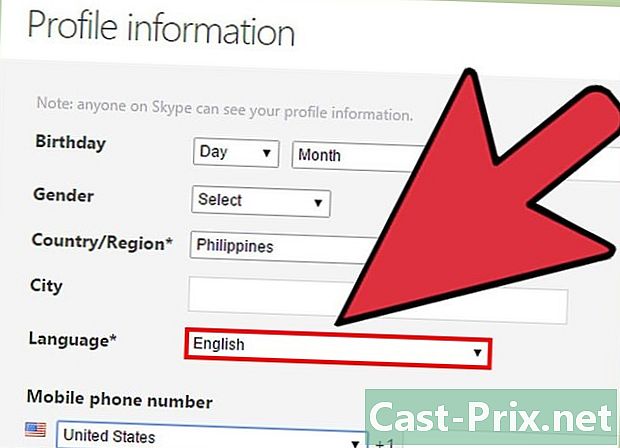
Wybierz język, którego chcesz używać ze Skype. Przewiń w dół iw sekcji Informacje o profiluobok język, wybierz język, którego chcesz używać ze Skype.- Możesz także wypełnić pozostałe pola, ale jest to opcjonalne.
-
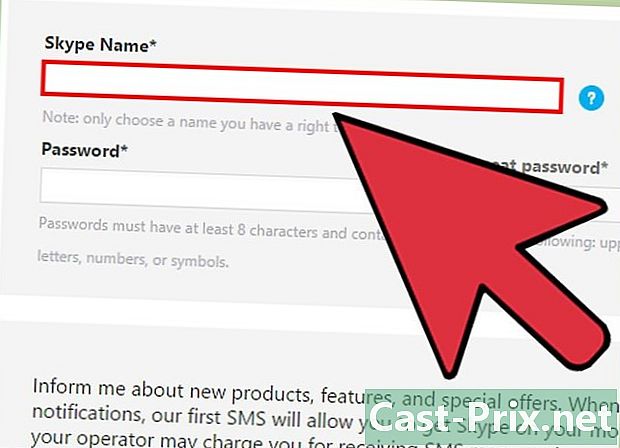
Wybierz pseudonim Skype. W terenie Pseudonim Skype, wybierz nazwę użytkownika Skype, której chcesz użyć, a następnie kliknij przycisk ?. Dzięki temu dowiesz się, czy Twój pseudonim Skype jest dostępny. W przeciwnym razie zaproponujemy alternatywy.- Twój pseudonim Skype musi zawierać co najmniej 6 znaków. Musi zaczynać się od litery. Nie może mieć spacji ani interpunkcji.
-

Wybierz hasło W terenie Hasłowpisz hasło. Upewnij się, że pamiętasz, ale nie jest łatwo zgadnąć. W terenie Potwierdź hasło, wprowadź ponownie hasło.- Twoje hasło może mieć od 6 do 20 znaków (liter lub cyfr).
- Zaleca się zapisanie hasła na kartce papieru.
-
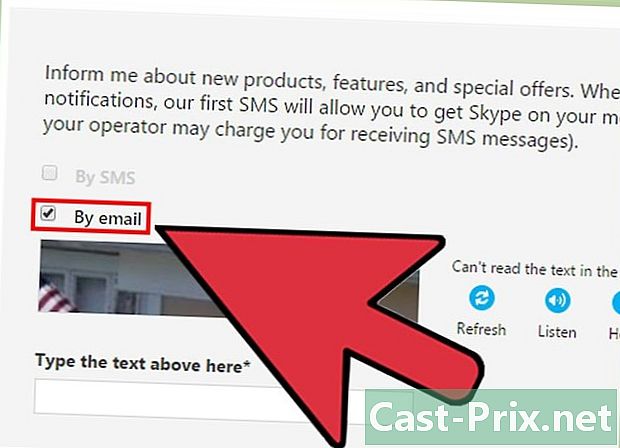
Wybierz, czy chcesz otrzymywać wiadomości e-mail Skype. Jeśli chcesz otrzymać wiadomość e-mail o Skype, pozostaw to pole Przez e-mail sprawdzane. Jeśli nie, odznacz to. -
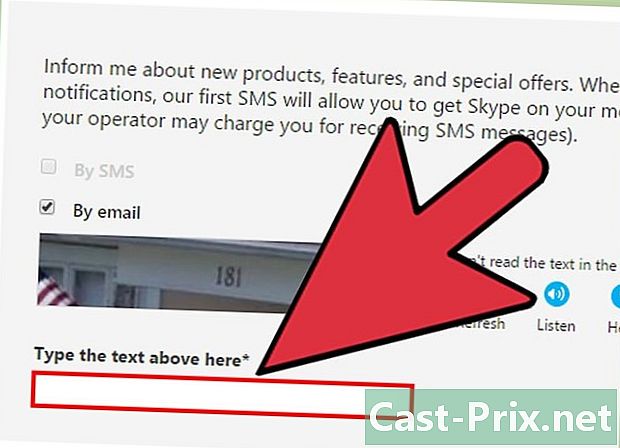
Wpisz litery i cyfry widoczne na obrazku. Ze względów bezpieczeństwa, aby zapobiec automatycznemu tworzeniu kont przez komputery, Skype używa captcha. W polu wpisz litery lub cyfry widoczne na obrazku Wpisz tutaj e, które pojawia się powyżej.- Jeśli masz problemy z odczytaniem obrazu, kliknij przycisk Odśwież. Kliknij przycisk Posłuchaj, aby przeczytać litery.
-

Kliknij Jaccepte - Kontynuuj. Możesz pobrać i zainstalować Skype.
Metoda 2 Pobierz i zainstaluj Skype na Windows
-

Pobierz Skype. W przeglądarce internetowej przejdź do Skype. Kliknij przycisk Pobierz Skype. Rozpocznie się pobieranie pliku instalacyjnego Skype.- Na stronie Pobierz SkypeMożesz pobrać Skype na dowolne posiadane urządzenie, klikając ikonę urządzenia na górze strony.
-

Otwórz plik instalacyjny Skype. W folderze Pobrane znajdź plik SkypeSetup.exe. Kliknij dwukrotnie plik SkypeSetup.exe, aby rozpocząć proces instalacji. -
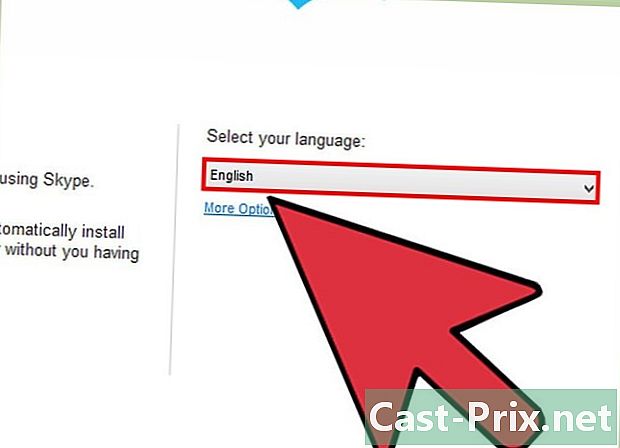
Wybierz swój język W oknie instalacji Skype poniżej Wybierz swój język, kliknij menu rozwijane, a następnie kliknij język, którego chcesz używać ze Skype. -

Wybierz opcję uruchamiania Skype. Jeśli chcesz, aby Skype uruchamiał się po włączeniu komputera, zostaw to pole Uruchom Skype podczas uruchamiania komputera sprawdzane. Jeśli nie, odznacz pole. Kliknij na
Jaccepte - Dalej.- Kliknij na Więcej opcji pozwoli ci wybrać folder, w którym zostanie zainstalowane oprogramowanie Skype i czy Skype utworzy ikonę na pulpicie, czy nie.
-
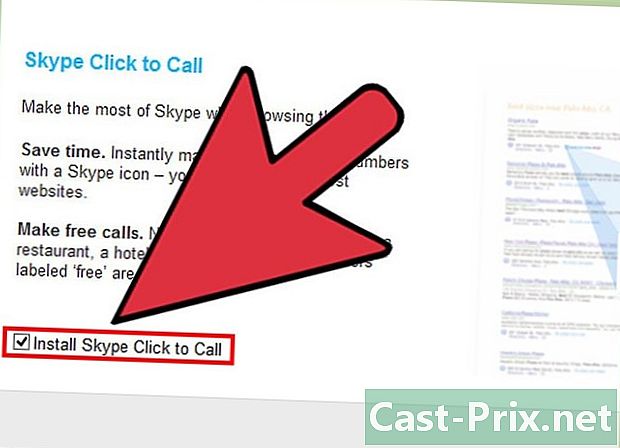
Wybierz, czy chcesz zainstalować funkcję Skype Kliknij, aby zadzwonić. Funkcja Skype Kliknij, aby zadzwonić doda ikonę Skype obok numerów telefonów w Internecie, do których można dzwonić za pomocą Skype. Jeśli chcesz skorzystać z tej funkcji, pozostaw zaznaczone pole. Jeśli nie, odznacz pole. Kliknij Kontynuuj. -
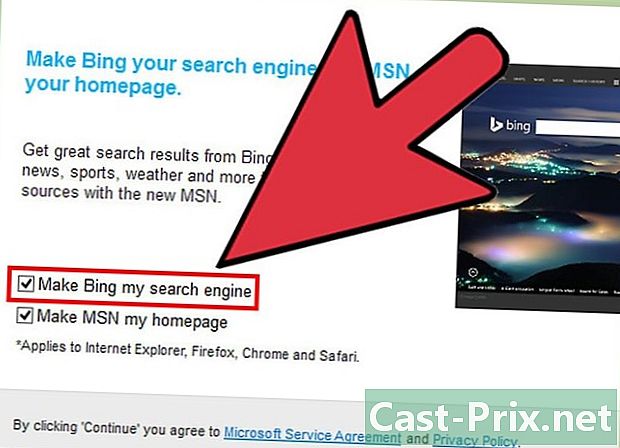
Wybierz, czy chcesz ustawić Bing jako domyślną wyszukiwarkę. Jeśli chcesz używać Bing jako domyślnej wyszukiwarki w przeglądarce, zostaw to pole Zdefiniuj Bing jako wyszukiwarkę sprawdzane. Jeśli nie, odznacz pole.- Wybranie tej opcji spowoduje, że Bing będzie domyślną wyszukiwarką wszystkich przeglądarek.
-
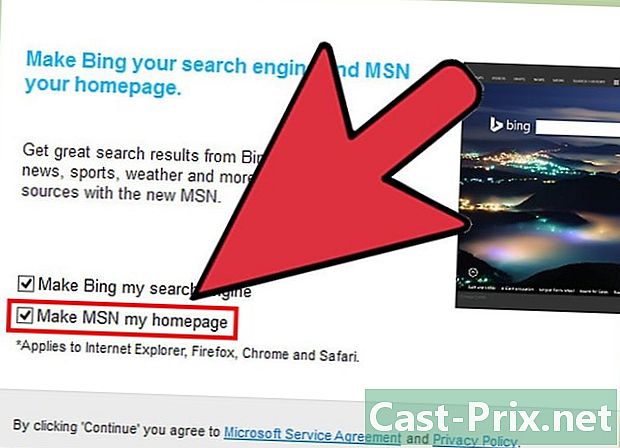
Wybierz, czy chcesz, aby strona główna przeglądarki była MSN. Jeśli chcesz, aby przeglądarka otwierała MSN za każdym razem, gdy otwierasz nowe okno lub kartę przeglądarki, pozostaw to pole Ustaw MSN jako moją stronę główną sprawdzane. Jeśli nie, odznacz pole. Kliknij przycisk Kontynuuj.- Jeśli masz zainstalowane oprogramowanie antywirusowe, może poprosić o potwierdzenie instalacji. Jeśli tak, kliknij przycisk Tak, aby kontynuować. Dopóki pobierzesz Skype z oficjalnej strony Skype, nie będzie niebezpieczeństwa.
- Po zakończeniu instalacji Skype otworzy się ekran logowania do Skype.
Metoda 3 Pobierz i zainstaluj Skype na Mac OS X
-

Pobierz Skype. W przeglądarce internetowej przejdź do Skype. Kliknij przycisk Pobierz Skype. Rozpocznie się pobieranie pliku instalacyjnego Skype.- Na stronie Pobierz SkypeMożesz pobrać Skype na dowolne posiadane urządzenie, klikając ikonę urządzenia na górze strony.
-
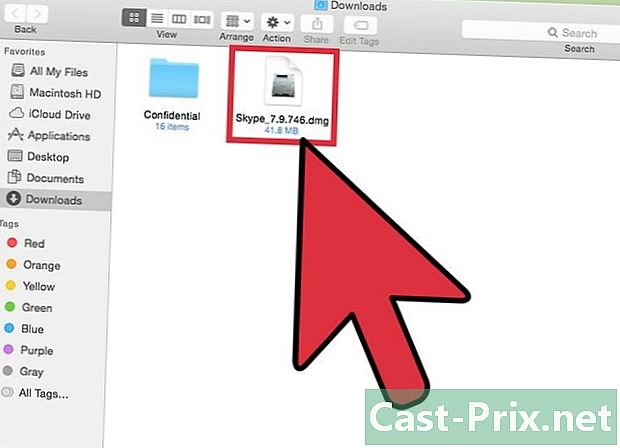
Otwórz plik Skype DMG. W folderze Pobrane znajdź plik Skype.dmg. Kliknij dwukrotnie plik Skype.dmg, aby go otworzyć. -

Zainstaluj Skype. W oknie Skype kliknij Skype.app i przeciągnij go do folderu Aplikacje. Skype jest zainstalowany w folderze Aplikacje.
Metoda 4 Połącz się ze Skype
-
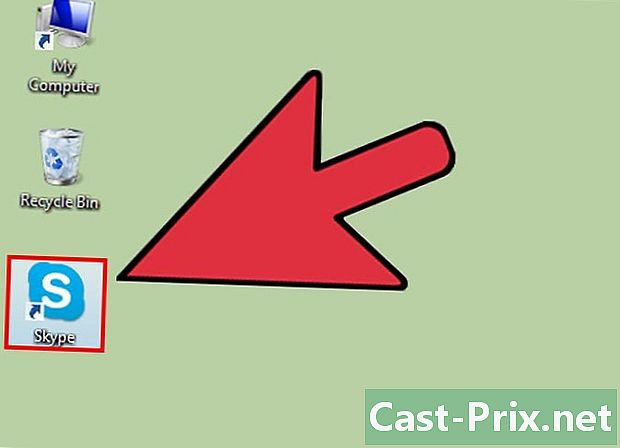
Otwórz Skype. -

Kliknij na pseudonim Skype. -

Wpisz swoją nazwę użytkownika Skype i hasło. Twoja nazwa użytkownika Skype to wybrana nazwa, a nie adres e-mail. -

Kliknij Połącz. Skype zapamięta dane logowania przy następnym otwarciu.
Metoda 5 Połącz się ze Skype za pomocą konta Microsoft
-
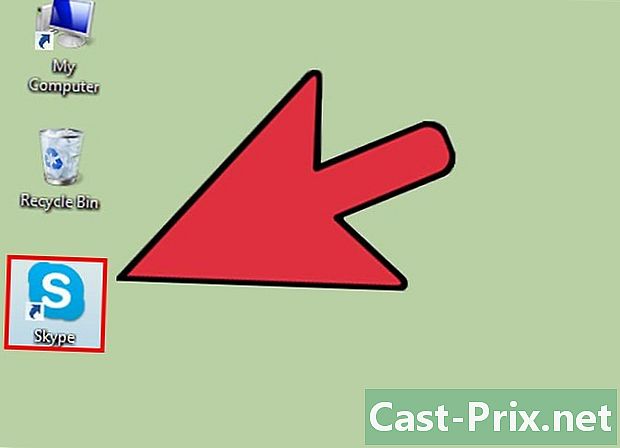
Otwórz Skype. -

Kliknij Konto Microsoft. -

Wprowadź swoje konto Microsoft i hasło. Twoje konto Microsoft to adres e-mail użyty do utworzenia konta Microsoft. -
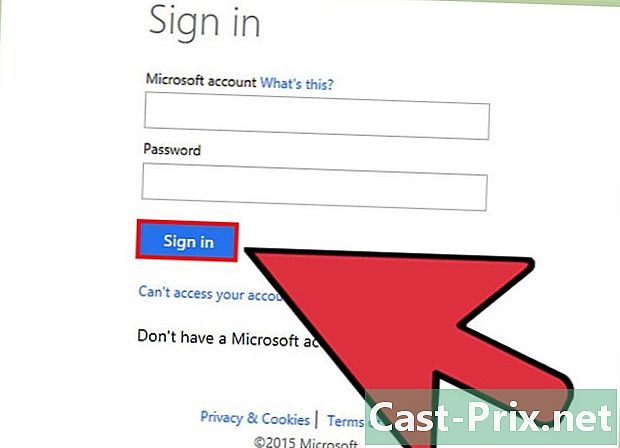
Kliknij Połącz. Skype zapamięta dane logowania przy następnym otwarciu.
Metoda 6 Zaloguj się do Skype za pomocą konta na Facebooku
-
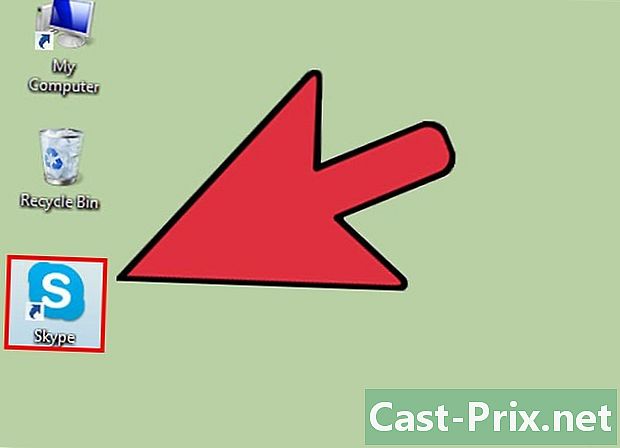
Otwórz Skype. -
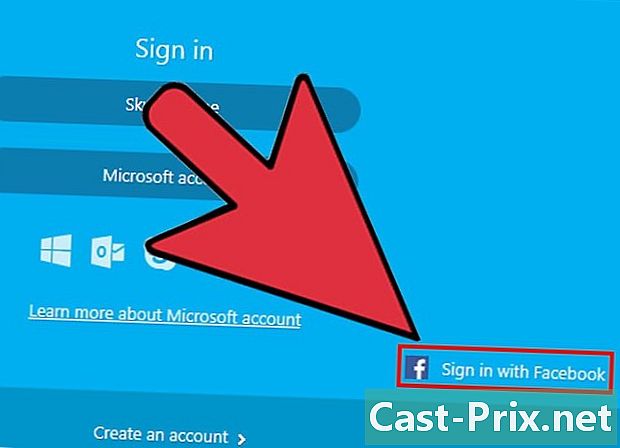
Kliknij Połącz z Facebookiem. Znajduje się w prawym dolnym rogu okna Skype. -
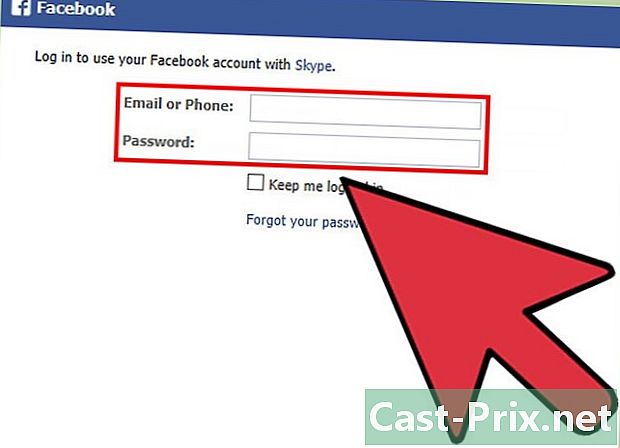
W oknie logowania na Facebooku wprowadź numer telefonu lub adres e-mail i hasło, których używasz do logowania się na Facebooku. -
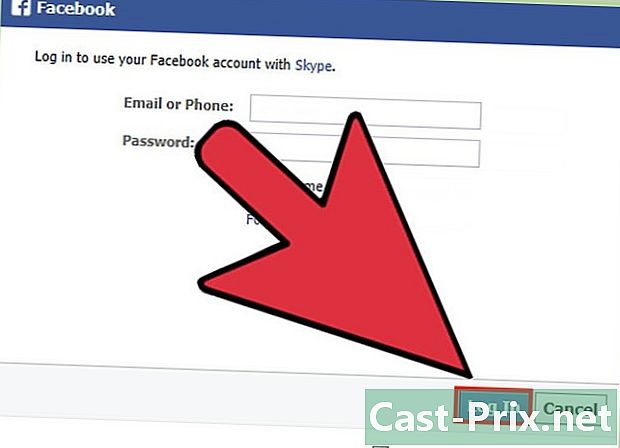
Kliknij Połącz. -

Wybierz, czy chcesz logować się automatycznie przy użyciu Facebooka po uruchomieniu Skype. Jeśli chcesz, aby Skype łączył się automatycznie przez Facebook po uruchomieniu Skype, zaznacz to pole Zaloguj się przy uruchomieniu Skype.- Pole wyboru znajduje się w prawym dolnym rogu.
-
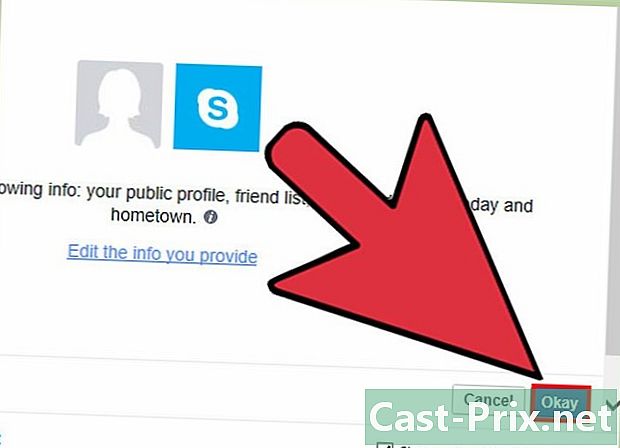
Zakończ logowanie. Kliknij Połącz z Facebookiem. -
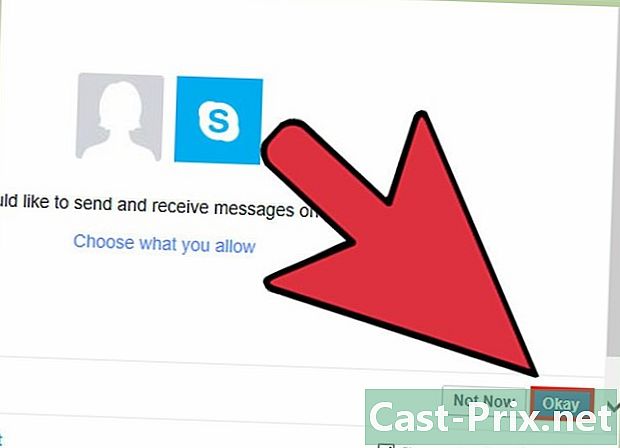
Zezwól Skype na korzystanie z konta na Facebooku. Kliknij Zezwól, aby zezwolić Skypeowi na dostęp do konta na Facebooku.- Pozwoli to Skype na publikowanie dla ciebie, to da mu dostęp do twoich wiadomości na Facebooku i czatu.
-

Kliknij Start. -
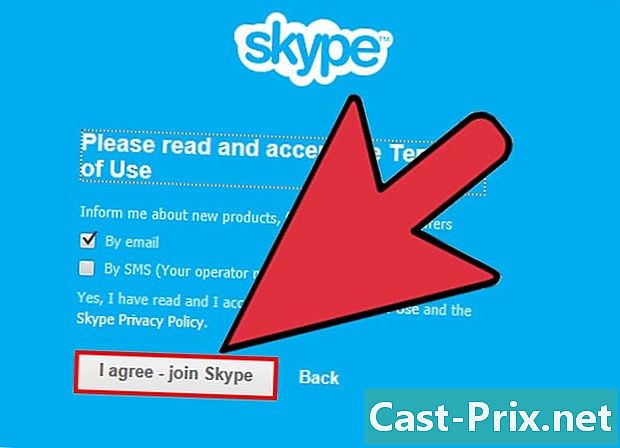
Przeczytaj i zaakceptuj warunki korzystania ze Skype. Przeczytaj warunki korzystania ze Skype, a następnie kliknij Jake - Kontynuuj. Skype połączy się za pośrednictwem Facebooka przy następnym otwarciu.