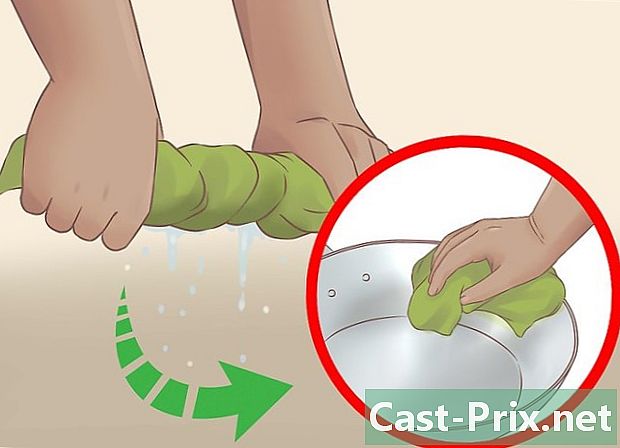Jak usunąć nieusuwalne pliki w systemie Windows
Autor:
Randy Alexander
Data Utworzenia:
25 Kwiecień 2021
Data Aktualizacji:
26 Czerwiec 2024

Zawartość
W tym artykule: Korzystanie ze specjalistycznej aplikacji Korzystanie z konsoli poleceń Odniesienia
Może wystąpić odmowa dostępu do systemu, jeśli spróbujesz trwale usunąć plik. Może to być złośliwy program, taki jak koń trojański, oprogramowanie szpiegujące lub reklamowe, ale może to być również plik używany w „legalnej” aplikacji, takiej jak Microsoft Word lub inna, która zostałaby zablokowana. Jeśli użycie menedżera zadań systemu nie powiedzie się, nadal możesz pozbyć się tego irytującego pliku, implementując specjalną aplikację lub używając konsoli poleceń.
etapy
Metoda 1 Użyj specjalistycznej aplikacji
-
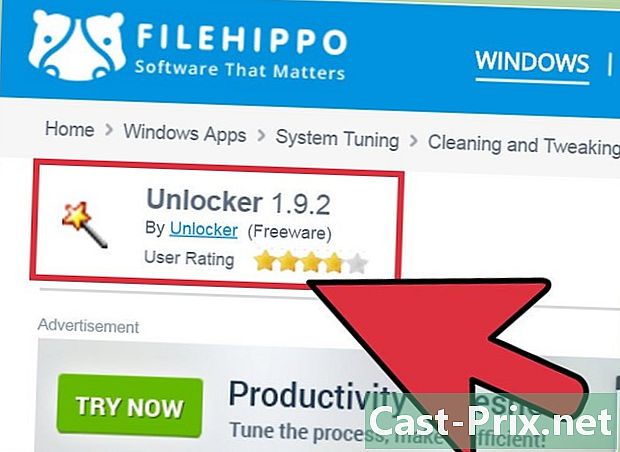
Pobierz aplikację do usuwania plików. Możesz znaleźć wielu, którzy mają dobrą reputację pod względem wydajności i niezawodności, wyszukując trochę w Internecie, np Unlocker, LockHunter lub FileASSASSIN, Programy te są często używane do usuwania złośliwego oprogramowania. Możesz je pobrać bezpłatnie, wchodząc na stronę internetową ich wydawców. -
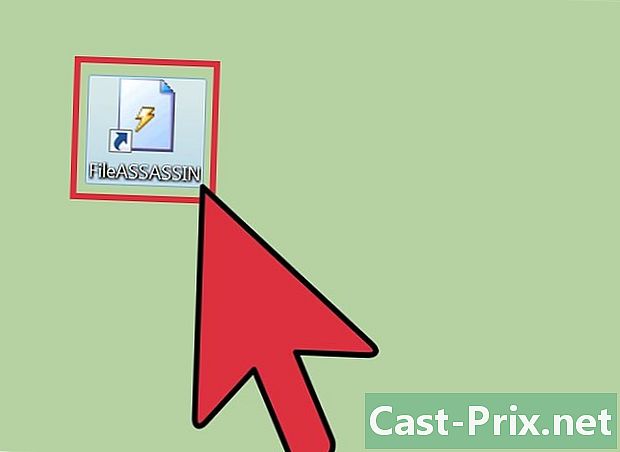
Kliknij dwukrotnie pobraną aplikację. Jeśli wybrałeś FileASSASSINotworzy się okno dialogowe z prośbą o wybranie pliku, który chcesz usunąć. Możesz ręcznie wprowadzić nazwę pliku lub wyszukać go, klikając przycisk Wyszukaj u dołu okna aplikacji. Prezentacja innych programów w tej kategorii może się nieco różnić, ale procedura, którą należy zastosować, będzie zasadniczo taka sama. -
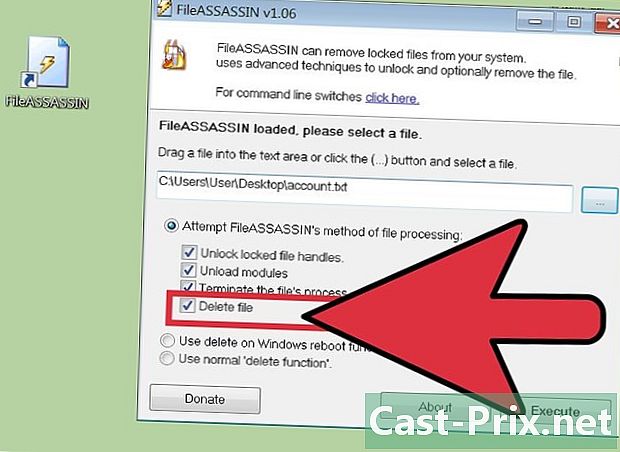
Usuń plik do usunięcia. Po wybraniu kliknij na niego i wybierz Usuń plik w opcjach, które zostaną ci zaproponowane. -
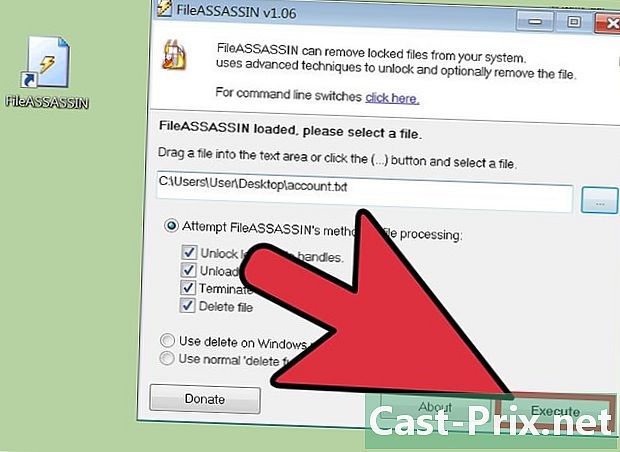
Uruchom polecenie. Kliknij przycisk Uruchom, aby trwale usunąć plik. Następnie możesz zamknąć program i sprawdzić w oryginalnym katalogu, czy został usunięty.
Metoda 2 Korzystanie z konsoli poleceń
-
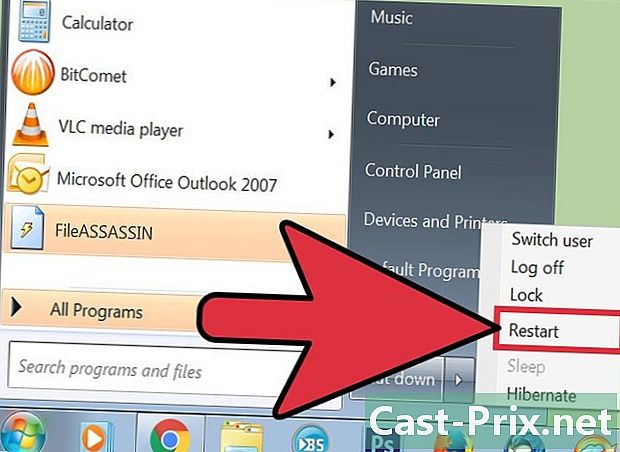
Uruchom ponownie komputer. We wszystkich sytuacjach, w których będziesz mieć problemy z systemem operacyjnym, zaleca się systematyczne ponowne uruchamianie komputera i próba ponownego uruchomienia wadliwego zadania przed podjęciem bardziej agresywnych działań. Jeśli nadal nie można usunąć pliku, wykonaj procedurę opisaną poniżej. -
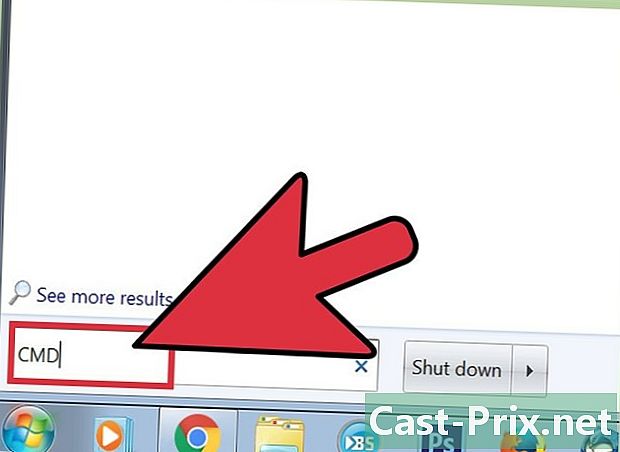
Poszukaj konsoli poleceń. Możesz go zlokalizować, klikając przycisk początek twojego systemu, a następnie chwytanie CMD lub komenda w polu wyszukiwania. Możesz także nacisnąć klawisze ⊞ Win+R twojej klawiatury. -
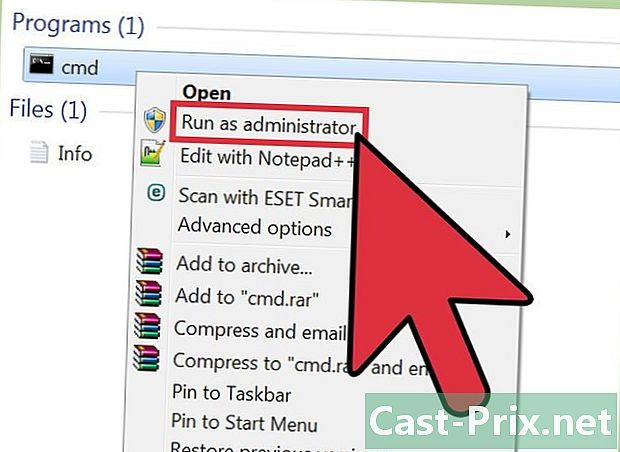
Otwórz konsolę poleceń. Kliknij prawym przyciskiem myszy Konsola poleceń, Rozwijane menu pokaże, gdzie będziesz musiał wybrać Zacznij jako administrator.- Aby skorzystać z tej procedury, musisz uzyskać dostęp jako administrator systemu.
-
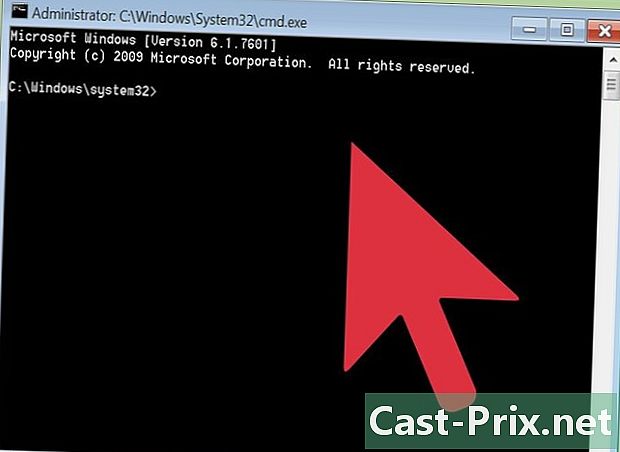
Poczekaj na wyświetlenie konsoli sterowania. Na pulpicie pojawi się czarne okno, w tym należy wprowadzić polecenie usuwania, aby zastosować do niechcianego pliku. -
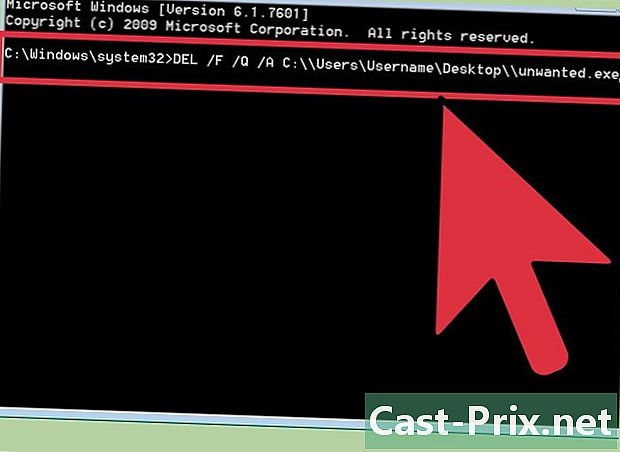
Wpisz polecenie usuwania. Zostanie utworzony w następujący sposób:
DEL / F / Q / A C: Users twoja_nazwa tree file nazwa_funkcji.ext.- Na przykład, jeśli spróbujesz usunąć plik o nazwie „malvenu.exe”, zastosowane polecenie będzie wyglądać następująco:
DEL / F / Q / A C: Users twoja_nazwa Desktop malvenu.exe
- Na przykład, jeśli spróbujesz usunąć plik o nazwie „malvenu.exe”, zastosowane polecenie będzie wyglądać następująco:
-
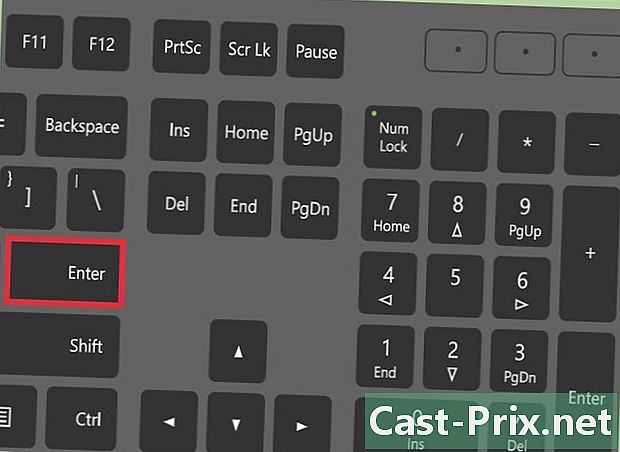
Usuń trwale plik. Naciśnij klawisz wejście aby wykonać polecenie usuwania i trwale usunąć plik. Następnie możesz sprawdzić w katalogu w oryginalnym katalogu, czy został usunięty.