Jak zsynchronizować Kalendarz Google z aplikacją Kalendarz na Androida
Autor:
Randy Alexander
Data Utworzenia:
1 Kwiecień 2021
Data Aktualizacji:
1 Lipiec 2024
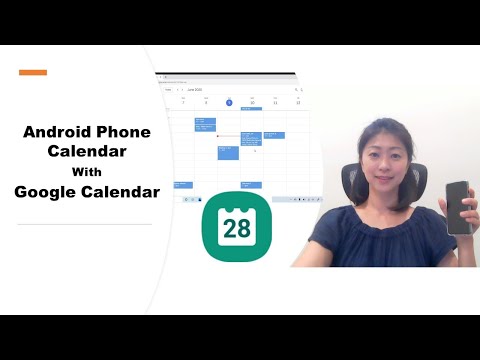
Zawartość
- etapy
- Część 1 Dodaj swoje konto Google
- Część 2 Zarządzanie kalendarzami
- Część 3 Korzystanie z aplikacji Kalendarz Google
- Część 4 Rozwiązywanie problemów
Twoje urządzenie z Androidem może łatwo połączyć się z kontem Google i upewnić się, że wszystkie kalendarze są zsynchronizowane z różnymi komputerami i urządzeniami. Możesz to zrobić za pomocą aplikacji Kalendarz na swoim urządzeniu lub możesz użyć aplikacji takiej jak Kalendarz Google. Wydarzenia utworzone na podłączonym urządzeniu pojawią się automatycznie na wszystkich innych urządzeniach, które są również podłączone do twojego konta.
etapy
Część 1 Dodaj swoje konto Google
-

Otwórz aplikację ustawienia. Znajdziesz go na ekranie głównym, w menedżerze aplikacji lub w panelu powiadomień. -

Przewiń ekran w dół do sekcji rachunki. Zostaną wyświetlone konta połączone z urządzeniem z Androidem. -

Naciśnij + Dodaj konto. Zostanie wyświetlona lista możliwych typów kont.- Jeśli Twoje konto Google jest już połączone, dotknij go na liście kont i dotknij swojej nazwy użytkownika Google. Upewnij się, że pole wyboru „Kalendarz” jest zaznaczone, aby kalendarz Google był zsynchronizowany.
-

wybierać Google na liście dostępnych opcji. wybierać istniejący jeśli chcesz się zalogować za pomocą konta Google lub naciśnij nowy utworzyć, jeśli jeszcze go nie masz. -

Poczekaj na synchronizację nowego konta. Po dodaniu konta Google synchronizacja wszystkich danych z urządzeniem z Androidem potrwa kilka minut. Możesz upewnić się, że kalendarz jest zsynchronizowany, stukając nowe konto na liście kont, a następnie zaznaczając odpowiednie pole kalendarz .
Część 2 Zarządzanie kalendarzami
-

Otwórz aplikację kalendarz na twoim Androidzie. Ta aplikacja jest instalowana domyślnie na wszystkich urządzeniach z Androidem. Twoje urządzenie może mieć inną aplikację kalendarza, na przykład „S Planner” na urządzeniach Samsung Galaxy. -

Naciśnij przycisk Menu (⋮) i wybierz ustawienia. Można go znaleźć w prawym górnym rogu ekranu „Kalendarz”. -

Stuknij nowo dodane konto Google. Zostanie on wymieniony z innymi kontami Google podłączonymi do urządzenia z Androidem. -

Zaznacz pole wyboru dla każdego kalendarza, który chcesz synchronizować. Jeśli masz wiele kalendarzy powiązanych z kontem Google, możesz wybrać te, które mają się pojawiać w aplikacji Kalendarz. Odznaczenie kalendarza spowoduje usunięcie wszystkich jego wydarzeń z aplikacji Kalendarz. -

Utwórz nowe wydarzenie. Naciśnij przycisk Menu (⋮) i wybierz Nowe wydarzenie, Zostanie otwarty formularz tworzenia zdarzenia. Podaj szczegóły i naciśnij skończony stworzyć wydarzenie.- Możesz wybrać, w którym kalendarzu chcesz utworzyć wydarzenie, naciskając menu rozwijane u góry formularza. Możesz wybrać dowolny z połączonych kalendarzy.
-

Tymczasowo ukryj kalendarze. Jeśli nie chcesz, aby kalendarz pojawiał się w aplikacji Kalendarz, ale nadal chcesz go zsynchronizować, możesz go wyłączyć. Naciśnij przycisk Menu (⋮) i wybierz Kalendarz do wyświetlenia, Możesz odznaczyć kalendarze na liście, aby je ukryć, ale aby kontynuować synchronizację na urządzeniu.
Część 3 Korzystanie z aplikacji Kalendarz Google
-

Zainstaluj aplikację Kalendarz Google. Nie wszystkie urządzenia są wyposażone w tę aplikację. Ponieważ jest to opracowane przez Google, jest mniej zależne od procesu synchronizacji niż aplikacja Kalendarz na Androida. Aplikację Kalendarz Google można pobrać bezpłatnie ze Sklepu Play. -

Uruchom aplikację Kalendarz Google. Ta aplikacja będzie nosiła nazwę „Agenda” i może być trudne odróżnienie jej od innej aplikacji o tej samej nazwie w urządzeniu. Aplikacja Kalendarz Google jest niebieska, a odpowiadająca jej aplikacja na Androida jest zielona. -

Otwórz menu Kalendarz Google aby zobaczyć swoje kalendarze. Możesz otworzyć menu, naciskając przycisk ☰ lub przesuwając palec z lewej strony ekranu. Twoje kalendarze będą wyświetlane na dole kont Google, z którymi są powiązane. Jeśli zalogujesz się na wiele kont Google na swoim Androidzie, zobaczysz je wszystkie wymienione w tym menu. -

Włącz kalendarze jeden i poza naciskając kolorowe pola. Każdy kalendarz na liście ma kolorowe pole obok nazwy, które wskazuje kolor wydarzenia w kalendarzu. Stukając to pole, możesz ukryć kalendarz w głównym widoku.- Możesz zmienić kolor wydarzenia w kalendarzu, otwierając menu, naciskając ustawienia i naciskając kalendarz, który chcesz zmienić. Górna opcja w menu ustawień kalendarza pozwala zmienić kolor wydarzeń.
-

Naciśnij czerwony przycisk +, aby utworzyć nowe wydarzenie. Ten przycisk znajduje się w prawym dolnym rogu głównego ekranu Kalendarza Google. Naciskając go, otworzysz formularz tworzenia.- Możesz zmienić kalendarz, w którym chcesz utworzyć wydarzenie, naciskając jego nazwę w górnej części formularza.
Część 4 Rozwiązywanie problemów
-

Sprawdź połączenie sieciowe. Jeśli Twoje urządzenie z Androidem nie ma połączenia z Internetem, nie możesz zsynchronizować swojego kalendarza Google. Upewnij się, że masz komórkową transmisję danych lub połączenie Wi-Fi, otwierając przeglądarkę i próbując załadować stronę internetową. -

Zaktualizuj swoją aplikację. Mogą występować problemy z synchronizacją, jeśli korzystasz z wersji aplikacji, która nie została zaktualizowana. Otwórz sklep Google Play, naciśnij ☰, aby otworzyć menu i wybierz Moje aplikacje, Naciśnij Zaktualizuj wszystko aby zainstalować wszystkie dostępne aktualizacje aplikacji. -

Sprawdź wolne miejsce na urządzeniu z Androidem. Jeśli urządzenie nie ma już wolnego miejsca, aplikacja przestanie synchronizować. Możesz sprawdzić ilość wolnego miejsca, otwierając menu ustawienia, wybierając magazynowanie, a następnie sprawdzanie dostępnej ilości. Jeśli masz mniej niż 100 Mb wolnego miejsca, spróbuj usunąć niektóre aplikacje, których już nie używasz, zdjęcia lub inne multimedia, aby zwolnić miejsce. -

Sprawdź, czy nie dodajesz wydarzenia do ukrytego kalendarza. Jeśli dodasz wydarzenie do ukrytego kalendarza, nie zobaczysz tego wydarzenia podczas przeglądania aplikacji. Tworząc nowe wydarzenie, sprawdź, w którym kalendarzu wykonujesz operację.

