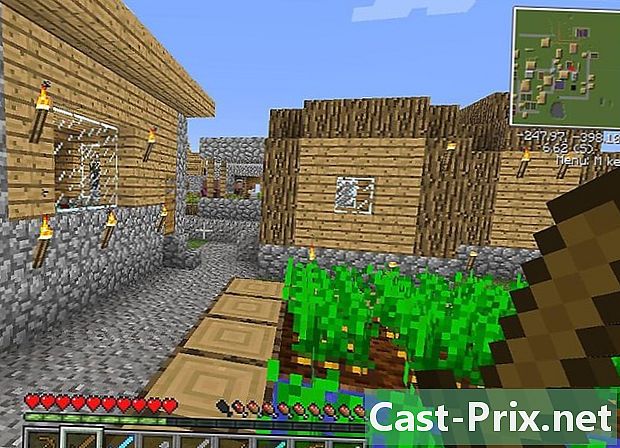Jak pobierać książki Kindle na iPada
Autor:
Randy Alexander
Data Utworzenia:
2 Kwiecień 2021
Data Aktualizacji:
1 Lipiec 2024

Zawartość
- etapy
- Część 1 Zainstaluj aplikację Kindle
- Część 2 Pobierz poprzednie zakupy
- Część 3 Kup nową zawartość Kindle za pomocą iPada
- Część 4 Dodawanie treści niepochodzących z Kindle do aplikacji Kindle
- Część 5 Przeczytaj książki Kindle
- Część 6 Co zrobić, jeśli zakupy nie pojawiają się w aplikacji
Aplikacja Kindle na iPada zapewnia dostęp do całej biblioteki Amazon Kindle bez konieczności zmiany urządzeń. Możesz go używać do czytania zakupionych książek, ale także do zdobywania nowych książek w sklepie Amazon Store dostępnym w Safari. Twoje zakupy są bezpośrednio wyświetlane w aplikacji. Możesz nawet przenosić różne typy plików z komputera do aplikacji, aby czytać wszędzie.
etapy
Część 1 Zainstaluj aplikację Kindle
-

Otwórz App Store. Stuknij ikonę sklepu z aplikacjami na ekranie głównym iPada. -

Poszukaj aplikacji Kindle. Wpisz „Kindle” w polu wyszukiwania w górnym panelu interfejsu App Store i naciśnij przycisk szukaj. -

Zainstaluj wersję Kindle na iPada.- Wybierz wersję aplikacji Kindle na iPada.
- Naciśnij przycisk get obok aplikacji Kindle wyświetlanej w wynikach wyszukiwania.
- Naciśnij przycisk zainstalować.
- Wprowadź swój Apple ID i naciśnij przycisk w porządku aby zainstalować aplikację.
Część 2 Pobierz poprzednie zakupy
-

Otwórz aplikację Kindle. Stuknij ikonę aplikacji Kindle wyświetlaną na ekranie głównym iPada. Ta ikona pojawia się automatycznie po zakończeniu pobierania. -

Zarejestruj iPada na swoim koncie Amazon. Wprowadź swoją nazwę użytkownika i hasło, a następnie naciśnij przycisk Zaloguj się. -

Naciśnij chmura u góry ekranu. Zostaną wyświetlone wszystkie zakupy powiązane z Twoim kontem.- Jeśli nie dokonałeś jeszcze żadnych zakupów, nic nie zostanie wyświetlone.
- Kliknij tutaj, aby dowiedzieć się, jak korzystać z Amazon Kindle.
- Aby uzyskać instrukcje dotyczące dodawania dokumentów spoza Kindle Store, kliknij tutaj.
-

Stuknij okładkę książki, aby pobrać ją na iPada. Możesz zobaczyć wszystkie książki Kindle pobrane w zakładce aparatura.
Część 3 Kup nową zawartość Kindle za pomocą iPada
-

Uruchom przeglądarkę Safari na iPadzie. Nie można kupować treści za pośrednictwem aplikacji Kindle z powodu ograniczeń Apple Store. Zamiast tego musisz przejść przez stronę Amazon. Na ekranie głównym iPada dotknij ikony Safari. -

Przejdź do sklepu Kindle. wchodzić amazon.com/ipadkindlestore na pasku adresu, a następnie naciśnij dostęp.- Będziesz musiał nacisnąć pasek adresu, aby wprowadzić e.
-

Zaloguj się na swoje konto Amazon, jeśli pojawi się monit. Wprowadź informacje o koncie Amazon (adres i hasło) i naciśnij Kontynuuj (bezpieczny serwer).- Jeśli jesteś już zalogowany, nastąpi automatyczne przekierowanie do strony głównej Kindle Store.
-

Poszukaj Kindle Books. Możesz wyszukiwać według tytułów, autorów lub słów kluczowych za pomocą paska wyszukiwania nad ekranem. Możesz także wyszukiwać książki na podstawie najczęściej kupowanych książek lub bestsellerów i nie tylko.- Aby uzyskać więcej informacji o produkcie, dotknij jego tytułu, a zostanie wyświetlona strona „Szczegóły produktu”.
-

Kup książkę. Na stronie „Szczegóły produktu” naciśnij Kup, Książka zostanie automatycznie pobrana do aplikacji Kindle i nastąpi przekierowanie do biblioteki. Po pobraniu książki na urządzenie można ją przeczytać w dowolnym momencie.- Wszystkie twoje zakupy są przechowywane na twoim koncie i będziesz mieć możliwość pobrania ich na różne urządzenia.
- Z drugiej strony, jeśli chcesz przeczytać fragment książki, możesz nacisnąć Odbierz fragment, Wyciąg z książki zostanie pobrany do Twojej aplikacji, gdzie możesz ją przeczytać i zdecydować, czy kupić książkę.
-

Utwórz ikonę Kindle Store na ekranie głównym (opcjonalnie). Ta ikona da ci bezpośredni dostęp do Kindle Store w przyszłości.- Poszukaj przycisku udział na pasku menu Safari. Przycisk wygląda jak małe pudełko ze strzałką.
- W wyświetlonym menu wybierz ikonę Kindle Store, aby dodać ją do ekranu głównego iPada.
- prasa Na ekranie głównym.
- Musisz teraz mieć ikonę Kindle Store na ekranie głównym.
- Na ekranie głównym dotknij tej ikony, aby uzyskać dostęp do sklepu Kindle.
Część 4 Dodawanie treści niepochodzących z Kindle do aplikacji Kindle
-

Dowiedz się, które pliki można przesłać. Oprócz książek zakupionych od Amazon możesz używać aplikacji Kindle do czytania wielu innych formatów dostępnych na twoim komputerze. Obsługiwane są następujące typy plików:- pliki dokumentów (.DOC, .DOCX, .PDF, .TXT, .RTF)
- pliki obrazów (.JPEG, .JPG, .GIF, .PNG, .BMP)
- eBooki (tylko .MOBI)
-

Pobierz i zainstaluj oprogramowanie do przesyłania na swoim komputerze. Amazon oferuje oprogramowanie do przesyłania z możliwością szybkiego wysyłania wszystkich plików obsługiwanych przez aplikację Kindle na iPada. Te programy są dostępne dla komputerów z systemem Windows i komputerów Mac.- Wersja na PC jest do pobrania pod adresem amazon.com/gp/tokindle/pc
- Wersja na Maca jest z kolei do pobrania na adres amazon.com/gp/tokindle/mac
-

Przenieś kompatybilne dokumenty do aplikacji Kindle. Istnieją trzy sposoby przesyłania plików po zainstalowaniu oprogramowania. Metody są takie same dla komputerów PC i Mac.- Kliknij plik prawym przyciskiem myszy (klawisz Ctrl i Mac) na plikach i wybierz Wyślij do, Wybierz iPada z wyświetlonej listy urządzeń.
- Otwórz aplikację do Kindle przeciągnij i upuść pliki, które chcesz przenieść. Wybierz iPada z listy dostępnych urządzeń.
- Wydrukuj dokument i wybierz „Kindle” jako drukarkę. Pojawi się nowe okno, w którym możesz wybrać urządzenie docelowe.
Część 5 Przeczytaj książki Kindle
-

wybierać aparatura w aplikacji Kindle. Wyświetlone zostaną wszystkie książki pobrane na iPada. -

Wybierz książkę, którą chcesz przeczytać. Stuknij okładkę książki, aby ją otworzyć i rozpocząć czytanie. -

Skorzystaj z instrukcji obsługi Kindle, aby dowiedzieć się więcej o aplikacji. Twoja aplikacja Kindle stale się rozwija, aby ulepszyć jej opcje i funkcje. Dowiedz się, jak lepiej z niego korzystać, naciskając ikonę Kindle, a następnie wybierając aparatura, Poszukaj ikony przewodnika, a następnie naciśnij ją, aby ją otworzyć.
Część 6 Co zrobić, jeśli zakupy nie pojawiają się w aplikacji
-

Upewnij się, że iPad jest podłączony do Internetu. Będziesz potrzebować połączenia internetowego, aby otrzymywać zakupy. -

Zsynchronizuj ręcznie bibliotekę. Jeśli Twoje zakupy nie pojawiają się w Twojej aplikacji, musisz ręcznie zsynchronizować bibliotekę z historią zakupów.- Naciśnij przycisk Sync na głównym ekranie aplikacji Kindle.
-

Sprawdź ustawienia płatności. Ustawienia płatności 1-Click muszą być prawidłowe, aby zakupione książki Kindle były dostępne na iPadzie.- Przejdź do strony „Ustawienia płatności Kindle” na stronie Amazon.
- Naciśnij tab ustawienia.
- Sprawdź ustawienia płatności i popraw wszelkie błędy. Nie zapomnij dokładnie sprawdzić wszystkich swoich informacji.