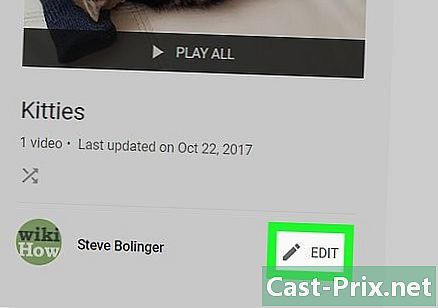Jak korzystać z Adobe After Effects
Autor:
Peter Berry
Data Utworzenia:
20 Sierpień 2021
Data Aktualizacji:
1 Lipiec 2024

Zawartość
- etapy
- Część 1 Utwórz nową kompozycję i zaimportuj pliki
- Część 2 Budowanie kompozycji z warstwami
- Część 3 Dodaj wstępnie zdefiniowane animacje i efekty
- Część 4 Przeglądanie i finalizowanie kompozycji
Adobe After Effects to dość niezwykłe oprogramowanie, które pozwala projektantom graficznym (zarówno uczniów, jak i potwierdzonych) tworzyć animacje graficzne i efekty specjalne. Zasadą oprogramowania jest praca na nakładających się warstwach, które tworzą animacje. After Effects został opracowany przez firmę Adobe, co wyjaśnia, że jest on kompatybilny z innym oprogramowaniem firmy.
etapy
Część 1 Utwórz nową kompozycję i zaimportuj pliki
-

Utwórz i skonfiguruj nową kompozycję. z Adobe After Effectsprojekty nazywane są „kompozycjami”. Na ekranie rozruchowym spójrz w prawo i kliknij przycisk Nowa kompozycja, Jeśli program jest już otwarty, kliknij menu kompozycja, a następnie wybierz Nowa kompozycja, Możesz także użyć skrótu klawiaturowego kontrola+N, Za każdym razem, gdy tworzysz nową kompozycję, okno Ustawienia kompozycji pojawia się na ekranie.- Znajdź menu rozwijane Wstępnie ustawiony parametr, Kliknij na niego, a zobaczysz cztery opcje, a mianowicie: ustawienia wideo w sieci, standardy stosowane w analogowym wideo (NTSC i PAL), ustawienia HD (najczęściej używane) i ustawienia filmu (Cineon). Wybierz pierwszą opcję ustawień HD, to znaczy HDV / HDTV 720 29,97, W ten sposób automatycznie zobaczysz szerokość, wysokość i kadencję.
- W drugiej części okna zlokalizuj linie Początkowy kod czasu i czas trwania, Linia Początkowy kod czasu musi wynosić 0. Co do nagłówka czas trwania, który odnosi się do czasu trwania kompozycji, będziesz musiał podać całkowity czas trwania kompozycji, z godzinami, minutami i sekundami.
-

Zarejestruj swoją kompozycję. Zanim cokolwiek zrobisz, nadaj kompozycji nazwę i zapisz ją. Kliknij na plik u góry ekranu. Kiedy wybierzesz rekord, okno Zapisz jako ... wydaje. Jak zwykle, w górnym polu wpisz nazwę swojego projektu, określ folder docelowy, a następnie kliknij rekord w dolnej części okna. Twoja kompozycja pojawi się w ramce projekt po lewej stronie ekranu.- Oczywiście można zapisać ten plik w dowolnym miejscu, ale bardziej niż zalecane jest umieszczenie go w tym samym folderze co plik. Powierzchnia, który znajduje się w folderze Pliki ćwiczeń.
-

Importuj pliki do Adobe After Effects. Aby stworzyć kompozycję, potrzebujesz materiału, rozumiesz obrazy, filmy w krótkich plikach graficznych. wybierać plikwtedy import i wreszcie pliklub kliknij dwukrotnie na longlet projekt, Wybierz wszystkie potrzebne pliki, a następnie kliknij otwarte, Zaimportowane pliki pojawią się w polu projekt, Możesz także działać w następujący sposób:- kliknij dwukrotnie w dowolnym miejscu ramki projekt,
- make zamówienie+ja,
- upuść swoje zdjęcia bezpośrednio do ramki projekt .
Część 2 Budowanie kompozycji z warstwami
-

Dodaj pliki do swojej kompozycji. Kompozycja to tak naprawdę stos warstw (lub warstw): mówimy nawet o „montażu pionowym”. Każda warstwa kompozycji jest sama w sobie plikiem. To połączenie wszystkich tych warstw daje ostateczną kompozycję. Istnieje kilka sposobów wstawiania pliku do publikacji.- Możesz idealnie przeciągać i upuszczać z ramki projekt w kierunku longletu Skala czasu (znajduje się w prawym dolnym rogu okna), okno kompozycja (znajduje się na prawo od projekt) lub inaczej warstwa (znajduje się bezpośrednio pod prominentnym projekt).
-

Organizuj i edytuj pliki. Raz pliki na karcie warstwazaczniesz je porządkować. Na tej karcie możesz zmienić kolejność plików, a nawet ich wygląd.- Aby zmienić pozycję pliku, po prostu weź go myszką i przesuń go w górę lub w dół listy. Oczywiście kolejność plików ma wpływ na ostateczne renderowanie kompozycji (patrz okno kompozycja). Pliki na górze listy pojawią się powyżej plików na dole listy, co jest logiczne.
- Aby zmienić wygląd pliku, kliknij szary trójkąt obok numeru pliku. Zobaczysz menu przekształcać, Dzięki temu menu będziesz mógł grać na różnych elementach, takich jak punkt kontrolny, pozycja, skala, obrót lub krycie.
-

Utwórz skalę czasową swojej kompozycji. Funkcja Skala czasu pozwala na stemplowanie twoich warstw. To ona na przykład zarządza wyglądem i znikaniem każdej warstwy. Skala czasu znajduje się po prawej stronie listy warstw. Każda warstwa ma czystą skalę czasową po prawej stronie nazwy, którą można zmieniać, powiększać, skracać lub grupować z innymi warstwami. -

Zmień rozmiar swoich warstw. Wybierz warstwę z listy. Przesuń kursor nad linię oddzielającą listę warstw od skali czasu, tak aby pojawiła się podwójna strzałka. Przytrzymaj przycisk myszy, a następnie przesuń podwójną strzałkę wzdłuż skali czasu. Pojawi się przezroczysty szary prostokąt. Zwolnij przycisk myszy, gdy tylko będziesz zadowolony z wyniku.- Czerwona linia z żółtą zakładką wskazuje chwilę obecną. Możesz użyć tej linii, aby automatycznie tymczasowo zmienić rozmiar warstw. Wybierz odpowiednie pliki. Przeciągnij czerwoną linię do punktu wejścia lub wyjścia plików, a następnie przeciągnij zamówienie+.
-

Przekształć swoje warstwy 2D. Podczas pracy w oknie kompozycjajesteś w stanie pozycjonować lub przekształcać pliki. Z listy wybierz jedną z warstw. Przesuń kursor nad okno kompozycja, a następnie pomniejszyć. Zobaczysz uchwyty w całej kompozycji. Pliki można modyfikować lub przenosić za ich pomocą.- Aby powiększyć lub zmniejszyć plik, kliknij jeden z ośmiu uchwytów, przytrzymaj klawisz przesunięcie, a następnie przesuń suwak do wewnątrz (zmniejsz) lub na zewnątrz (powiększ).
- Aby obrócić element, naciśnij kontrola+W, Robiąc to, mobilizujesz narzędzie rotacji.
- Aby przesunąć warstwę na płaszczyźnie, kliknij element, przytrzymaj mysz i przeciągnij go do nowej pozycji.
-

Twórz warstwy 3D. Aby utworzyć warstwę 3D, wróć do longletu warstwa, Kolumna tej zakładki służy do definiowania parametrów 3D każdej warstwy. Aby włączyć tę funkcję, w tej kolumnie sprawdź puste miejsce dotkniętych plików. Wróć do okna kompozycja a jeśli włączyłeś 3D, zobaczysz na każdym pliku punktów kontrolnych uchwyty x (Szerokość) tam (wysokość) i oo (Głębokość). -

Przekształć swoje warstwy 3D. Aby przenieść warstwę 3D, naciśnij zamówienie+W aby aktywować narzędzie do obracania. Przesuń kursor nad osią x lub tam, Kliknij oś i przesuń kursor, w zależności od osi, w prawo lub w lewo (oś x) lub w górę lub w dół (oś tamCo do niego, rozluźnienie oo zawsze musi pozostać na 0. -

Zastosuj funkcję nadrzędną do swoich warstw. Ta funkcja pozwala w jakiś sposób połączyć ze sobą wszystkie warstwy.Pojedyncza warstwa, zwana „macierzystą”, będzie napędzać inną warstwę, warstwę podrzędną. Ten ostatni może poruszać się niezależnie od warstwy macierzystej.- Wybierz warstwę, do której zastosujesz klatki kluczowe, ta warstwa stanie się warstwą podrzędną.
- Znajdź kategorię krewny w zakładce warstw
- Po zakończeniu znajdź ikonę w postaci ślimaka (niektórzy widzą go jako awatara larobase) na linii warstwy potomnej. Kliknij ikonę i przeciągnij i upuść nazwę warstwy nadrzędnej: warstwa jest teraz połączona z jej warstwą nadrzędną.
Część 3 Dodaj wstępnie zdefiniowane animacje i efekty
-

Ustaw klatki kluczowe. Klatka kluczowa oznacza, gdy określasz wartość właściwości warstwy. Ta funkcja, reprezentowana przez mały stoper, umożliwia odtwarzanie kompozycji.- Przesuń czerwoną linię bieżącego wskaźnika w prawo do miejsca, w którym chcesz aktywować klatkę kluczową.
- Wybierz warstwę kart lista.
- Przedłuż longlet przekształcać lub treść warstwa.
- Kliknij ikonę stopera po lewej stronie nieruchomości. Następnie zapisz klatkę kluczową na bieżącym wskaźniku. Jest on następnie oznaczany jako mała żółta kropka lub mniej więcej duży symbol na skali czasu.
- Aby wyświetlić klatki kluczowe na skali czasu, wybierz pliki, które chcesz zobaczyć, a następnie naciśnij U.
- Aby przenieść klatkę kluczową, wybierz jej symbol na skali czasu za pomocą lasso, a następnie przenieś ją do nowej lokalizacji. Jeśli chcesz, możesz skopiować i wkleić te klatki kluczowe.
-

Animuj swoje klatki kluczowe. Rzeczywiście, klatki kluczowe umożliwiają animację twojego projektu. Możesz zmienić dowolne właściwości karty przekształcać lub treść, Istnieją dwie główne formy animacji: interpolacja liniowa i interpolacja Beziera. Jeśli warstwa jest animowana z interpolacją liniową, pliki zaczynają się i zatrzymują nagle, szybkość zmian pozostaje taka sama przez cały czas trwania animacji. Z drugiej strony, jeśli jest to przy interpolacji Béziera, na pliki wpływa więcej płynnych ruchów. Zmiana położenia warstwy jest przykładem animacji liniowej.- Kliknij stoper obok pozycja.
- Przesuń czerwoną linię do miejsca, w którym warstwa powinna zniknąć z ekranu.
- Kliknij punkt kontrolny warstwy.
- Przytrzymaj klawisz wielkich liter, a następnie przenieś warstwę całkowicie poza ekran. Ruch jest oznaczony fioletową kropkowaną linią, a każda klatka kluczowa połączona z tą warstwą pojawi się jako fioletowy kwadrat. Aby wyświetlić podgląd animacji, przesuń czerwoną linię na skali czasu w jedną i drugą stronę.
-

Dodaj efekty i animacje. Kliknij na oknowtedy Efekty i ustawienia wstępne, Zobaczysz wszystkie dostępne animacje i efekty. Po prostu przeciągnij efekt lub animację do plików, do których chcesz je zastosować. Zmiana jest natychmiast zauważalna.- Możliwe efekty obejmują warstwę 3D, korekcję kolorów lub efekt audio.
- Do efektów przejściowych należą między innymi stopniowa migawka, żaluzja lub migawka karciana.
- Aby usunąć te efekty, po prostu usuń je ze swoich projektów.
Część 4 Przeglądanie i finalizowanie kompozycji
-

Wyświetl podgląd swojego projektu Kliknij na okno, a następnie zapowiedź, Pojawi się okienko podglądu. Jeśli klikniesz przycisk PLAY / STOPbędziesz miał dość szczątkowy przegląd swojego projektu. Jeśli chcesz zobaczyć bardziej udaną wersję, kliknij prawym przyciskiem myszy strzałkę poprzedzoną trzema pionowymi kreskami. Jeśli Twój projekt jest wyjątkowo długi lub wymaga dużo pamięci, wcześniej ustaw rozdzielczość. Rozpocznie się odtwarzanie, animacja będzie ciągła, chyba że klikniesz na ekranie, aby zatrzymać. -

Wyeksportuj swoją kompozycję za pomocą kolejki renderowania. Jeśli chcesz utworzyć publikację wysokiej jakości, wyeksportuj swój projekt za pośrednictwem kolejki renderowania. Jest to cechaAdobe After Effects.- Kliknij na plik w górnej części okna. wybierać eksportwtedy Dodaj do kolejki renderowania, Zamiast klikać plikkliknij kompozycja, a następnie wybierz Dodaj do kolejki renderowania.
- W panelu Kolejka renderowania plików, zlokalizuj Moduł wyjściowy i kliknij link obok tej wzmianki. Na ekranie pojawi się okno dialogowe. Tam możesz ustawić wyjścia audio i wideo. Po zakończeniu kliknij w porządku.
- W panelu Kolejka renderowania plików, zlokalizuj dest i kliknij link obok tej wzmianki. Pojawi się kolejne okno dialogowe, w którym będziesz mógł wybrać folder, w którym będzie przechowywana twoja renderowana kompozycja. Po zakończeniu kliknij w porządku.
- Kliknij na Rendering eksportować kompozycję.
-

Wyeksportuj swoją kompozycję do Adobe Media Encoder. Ten koder kompresuje mniej lub bardziej mocno twoją kompozycję. Może także eksportować pliki kompatybilne z niektórymi platformami internetowymi. Nawet jeśli Twoja kompozycja została wysłana na adres Media Encodernic nie stoi na przeszkodzie, aby kontynuować pracę Adobe After Effects.- Kliknij na plik w górnej części okna. wybierać eksport, a następnie Dodaj do kolejki Adobe Media Encoder, Możesz też zrobić kompozycja, a następnie wybierz Dodaj do kolejki Adobe Media Encoder, w przeciwnym razie upuść plik bezpośrednio do kolejki dAdobe Media Encoder.
- Znajdź wzmiankę Eksplorator konfiguracji, Wybierz format swojej kompozycji. Przeciągnij tę konfigurację wstępną z przeglądarki do pliku w kolejce dAdobe Media Encoder.
- W panelu Kolejka renderowania plików, zlokalizuj dest i kliknij link obok tej wzmianki. Pojawi się kolejne okno dialogowe, w którym będziesz mógł wybrać folder, w którym będzie przechowywana twoja renderowana kompozycja. Po zakończeniu kliknij w porządku.
- Kliknij zielony przycisk uruchamiania, aby rozpocząć eksport.