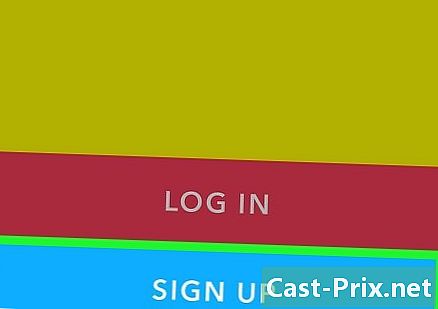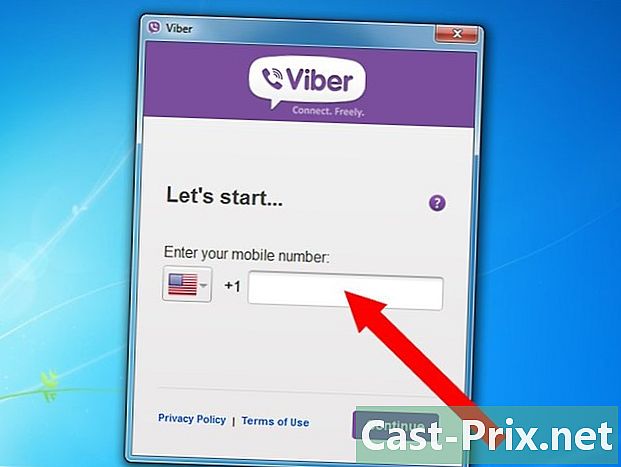Jak korzystać z OneDrive
Autor:
John Stephens
Data Utworzenia:
26 Styczeń 2021
Data Aktualizacji:
2 Lipiec 2024

Zawartość
W tym artykule: Poznaj opcje OneDriveImport FilesView Opcje pliku
Dowiedz się, jak wybierać pliki i importować je do Microsoft OneDrive.
etapy
Część 1 Explorer OneDrive
- Otwórz OneDrive.
- Na komputerze przejdź do https://www.onedrive.live.com/about/en-US/ w przeglądarce.
- Na urządzeniu mobilnym dotknij aplikacji OneDrive. Jest reprezentowany przez dwie białe chmury na niebieskim tle (iPhone) lub dwie niebieskie chmury (Android).
-

Zaloguj się do OneDrive. Jeśli nie zalogowałeś się automatycznie, wybierz Zaloguj się i wprowadź swoje hasło oraz adres e-mail Microsoft Live, aby się zalogować. -

Wybierz zakładkę akta. Jest to domyślna strona OneDrive, która pojawia się na komputerowej i mobilnej wersji aplikacji.- Na komputerze zakładki znajdują się po lewej stronie strony.
- Na iPhonie znajdziesz je u dołu ekranu.
- Na urządzeniu z Androidem znajdziesz je, dotykając ikony ☰ w lewym górnym rogu ekranu.
-

Wybierz zakładkę fotki. Wszystkie media wizualne (filmy i zdjęcia), które masz w OneDrive, zostaną wyświetlone tutaj. -

Kliknij zakładkę ostatni. W aplikacji mobilnej ta opcja jest reprezentowana przez tarczę zegara. W tym momencie zobaczysz pliki, które ostatnio udostępniłeś, importowałeś i przeglądałeś. -

Wybierz zakładkę wspólne. W aplikacji mobilnej ta opcja jest reprezentowana przez sylwetki dwóch osób. Na tej stronie zobaczysz wszystkie udostępnione foldery lub pliki. -

Otwórz kartę ponownie akta. Teraz, gdy wiesz, jak eksplorować interfejs OneDrive, nadszedł czas, aby zaimportować plik dla siebie.
Część 2 Importuj pliki
-

Otwórz folder, jeśli to konieczne. Możesz bezpośrednio importować pliki na stronę akta, ale jeśli chcesz je uporządkować, najpierw kliknij dwukrotnie lub dotknij folderu, aby go otworzyć. -

Kliknij przycisk obciążenie. To strzałka w górę u góry strony.- W mobilnej wersji aplikacji najpierw dotknij + w prawym górnym rogu (iPhone) lub w prawym dolnym rogu (Android) ekranu, a następnie wybierz obciążenie.
-

Kliknij na akta. Następnie wybierz plik do zaimportowania. Po kliknięciu opcji akta, otworzy się okno umożliwiające przeglądanie filmów, zdjęć i dokumentów znajdujących się na komputerze.- W aplikacji mobilnej powinieneś raczej wybrać typ plików, które chcesz zaimportować (na przykład zdjęcia). Nie można ładować plików e (takich jak notatki) z telefonu.
-

Kliknij dwukrotnie lub dotknij pliku do zaimportowania. Ta czynność rozpocznie importowanie pliku do konta OneDrive.- Na iPhonie należy najpierw nacisnąć w porządku w prawym górnym rogu ekranu po wybraniu wszystkich plików, które chcesz zaimportować.
-

Poczekaj na zakończenie importowania. Po zakończeniu możesz organizować, pobierać, udostępniać i wyświetlać plik z dowolnego urządzenia, na którym masz dostęp do OneDrive.- Uważaj, aby nie zamknąć OneDrive lub wyłączyć urządzenia przed zakończeniem importowania.
Część 3 Wyświetl opcje pliku
-

Wybierz plik lub folder. Aby to zrobić, kliknij kółko w prawym górnym rogu elementu.- W aplikacji mobilnej naciśnij i przytrzymaj palec na folderze lub pliku, aby go wybrać.
-

Przejrzyj opcje w folderze lub pliku. Znajdują się one na górze strony i zawierają niektóre funkcje w zależności od typu pliku i platformy.- udział : Tutaj możesz udostępnić wybrany plik lub plik za pośrednictwem OneDrive, adresu e-mail lub platform sieci społecznościowych. Ta opcja jest reprezentowana przez strzałkę skrótu w prawo (komputer), pole ze strzałką w górę (iPhone) lub elipsę (Android).
- pobieranie (tylko na komputerze): Ta opcja pobiera wybrany element na komputer.
- usuń : reprezentowany przez kosz, ta opcja pozwala wysłać wybrany plik lub folder do kosza.
- ruch : Ta funkcja jest reprezentowana przez folder ze strzałką po prawej stronie. Po kliknięciu pojawi się monit o wybranie folderu, do którego chcesz przenieść wybrany element.
- Offline (tylko na urządzeniach mobilnych): jest reprezentowany przez ikonę spadochronu i umożliwia dodawanie wybranych plików do folderu Offline w OneDrive, który pozwoli ci uzyskać do niego dostęp, gdy nie będziesz podłączony do Internetu.
- szczegóły : Ta opcja jest reprezentowana przez ikonę ⓘ. Po kliknięciu zobaczysz rozmiar oraz informacje o udostępnianiu plików. Znajdziesz tę funkcję w menu rozwijanym w aplikacji mobilnej.
- ⋮ (tylko na urządzeniach mobilnych): jest to menu rozwijane, w którym zobaczysz różne opcje (na przykład opcje) rekord lub powołaniu).
- Skopiuj do (tylko na komputerze): tutaj musisz wybrać miejsce, w którym chcesz skopiować wybrany plik bez przenoszenia go.
- powołaniu (tylko na komputerze): Ta opcja pozwala zmienić nazwę wybranego elementu.
- … (tylko na komputerze): po kliknięciu zostanie wygenerowany kod HTML, który pozwoli Ci osadzić wybrany plik na blogu lub stronie internetowej. Zasadniczo ta opcja pojawi się dla mediów wizualnych, chociaż może być również dostępna dla niektórych dokumentów.
-

Kliknij dwukrotnie lub dotknij folderu lub pliku. Ta akcja wyświetli plik w trybie pełnoekranowym lub powiększy folder, abyś mógł zobaczyć jego zawartość. -

Kliknij lub naciśnij przycisk tylny. Jest to strzałka powrotu w lewym górnym rogu strony (na komputerze) lub na ekranie (na telefonie komórkowym). Po kliknięciu nastąpi powrót do oryginalnego folderu.

- Możesz także pobrać aplikację OneDrive na swój komputer (Mac lub macOS). Zainstalowanie tego programu spowoduje utworzenie folderu na komputerze, w którym możesz przenosić foldery lub pliki. Dopóki masz połączenie z Internetem, Twoje pliki będą synchronizowane z OneDrive.
- Unikaj zapisywania lub importowania dużych plików do lub z OneDrive za pomocą połączenia danych na urządzeniu mobilnym.