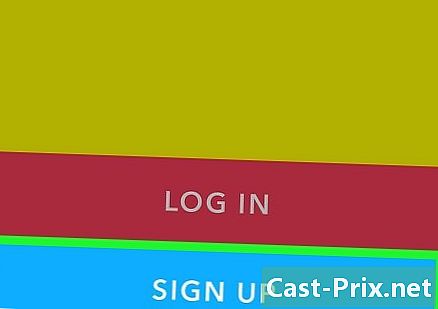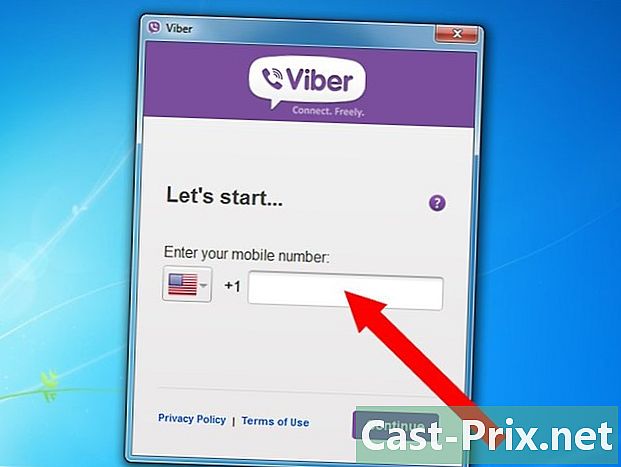Jak sprawdzić informacje o komputerze
Autor:
Robert Simon
Data Utworzenia:
15 Czerwiec 2021
Data Aktualizacji:
1 Lipiec 2024

Zawartość
- etapy
- Metoda 1 Windows XP (z MsInfo32)
- Metoda 2 Windows XP (z DxDiag)
- Metoda 3 Windows 7
- Metoda 4 Windows Vista
- Metoda 5 Systemy oparte na systemie Linux
- Metoda 6 Mac OS X
- Metoda 7 Pomoc Microsoft
Znajomość specyfikacji komputera pomoże w podjęciu świadomej decyzji o zakupie oprogramowania i sprzętu. Możesz sprawdzić specyfikacje swojego systemu we wszystkich systemach operacyjnych, bez względu na wiek komputera i używanego systemu. Wszystko czego potrzebujesz to gdzie szukać.
etapy
Metoda 1 Windows XP (z MsInfo32)
-

Kliknij przycisk Start, a następnie kliknij polecenie Uruchom. -
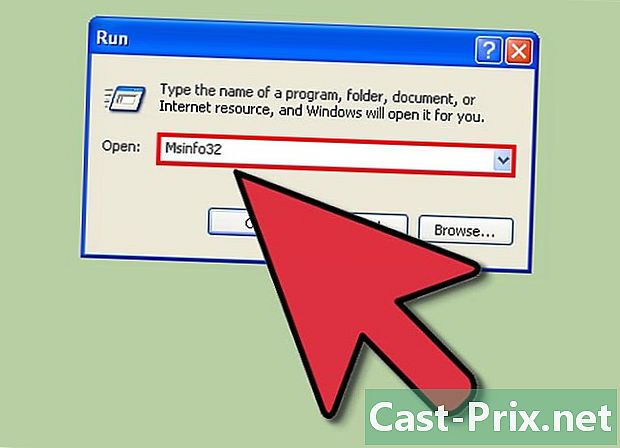
Wpisz MsInfo32. -

Znajdź Podsumowanie systemu na stronie głównej, które zawiera podstawowe informacje o twoim komputerze (System, pamięć fizyczna, pamięć wirtualna, wersja BIOS ...). -
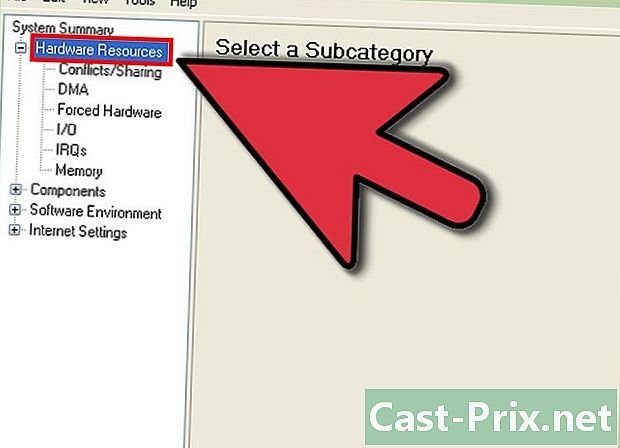
Znajdź informacje o swoim sprzęcie w zakładce „Zasoby materiałów”. -
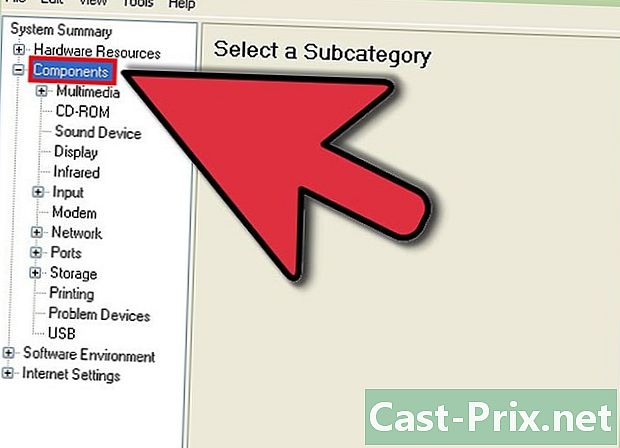
Znajdź informacje o zainstalowanych kodekach (wideo, audio, multimedia ... itd.)), na karcie „Składniki”. -

Znajdź informacje o sterownikach i usługach w zakładce „Środowisko oprogramowania”. -

Znajdź informacje o swojej domyślnej przeglądarce „Internet Explorer” w zakładce „Opcje internetowe”. - Znajdź informacje o aplikacjach MS Office w zakładce „Aplikacje Office”.
Metoda 2 Windows XP (z DxDiag)
-
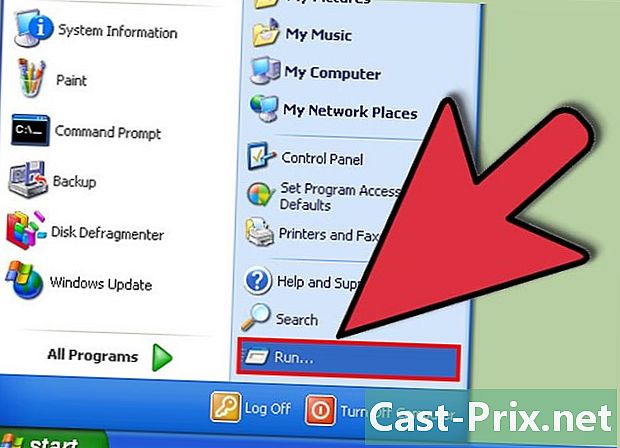
Kliknij przycisk Start, a następnie kliknij polecenie Uruchom. -
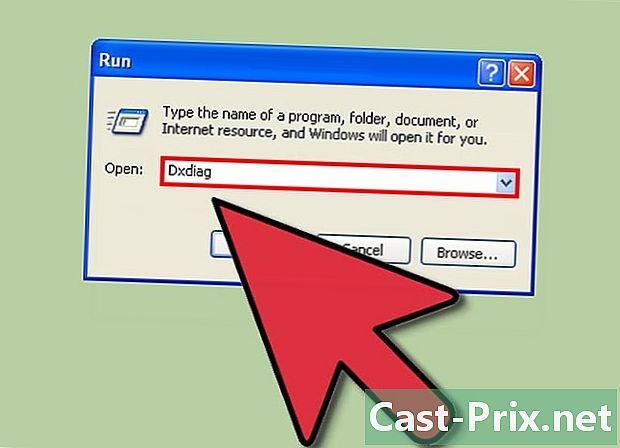
Wpisz Dxdiag.- Musisz mieć na komputerze dowolną wersję DirectX.
-
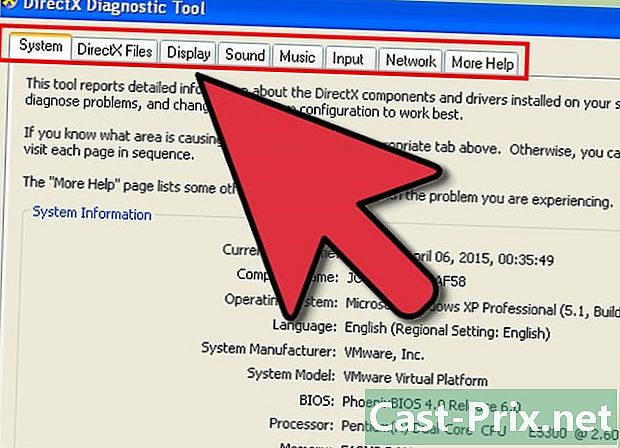
Znajdź informacje o systemie, wyświetlaczu, dźwięku, sieci itp. w odpowiednich zakładkach.
Metoda 3 Windows 7
- Użyj tej metody w systemie Windows 7.
-
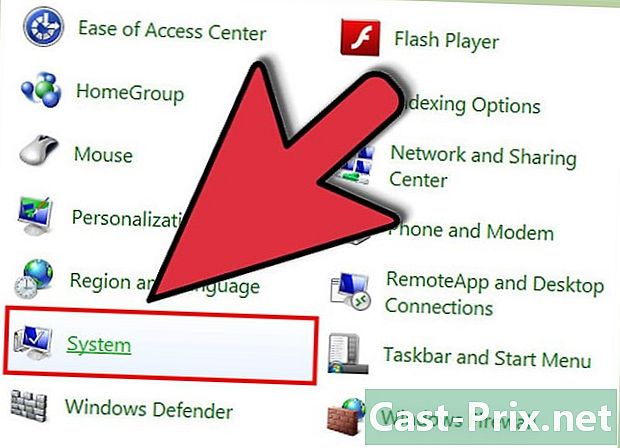
Przejdź do paska zadań> Panel sterowania> System. -

Tutaj można znaleźć informacje o systemie (podobne do systemu Windows XP). -

Użyj narzędzia diagnostycznego DirectX, jak wspomniano powyżej.
Metoda 4 Windows Vista
-

Na pasku zadań: Kliknij Start> Wszystkie programy> Akcesoria> Narzędzia systemowe> Informacje o systemie. -
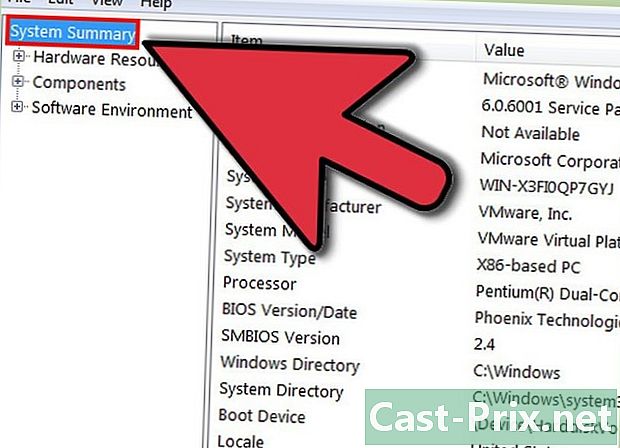
Wykonaj te same kroki co w Windows 7.
Metoda 5 Systemy oparte na systemie Linux
-
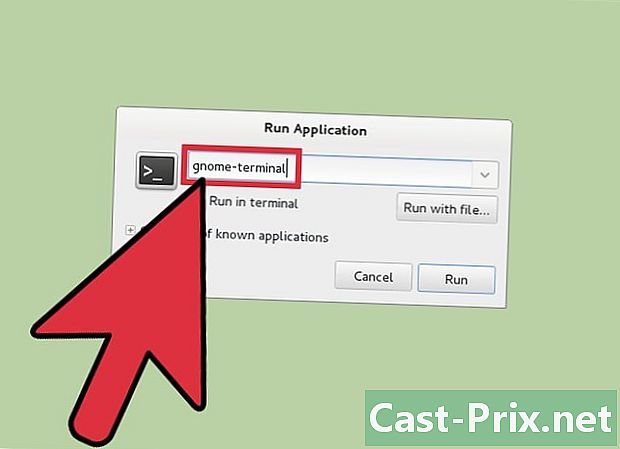
Przejdź do Aplikacje> Akcesoria> Terminal (Alt + F2> wpisz „gnome-terminal”). -
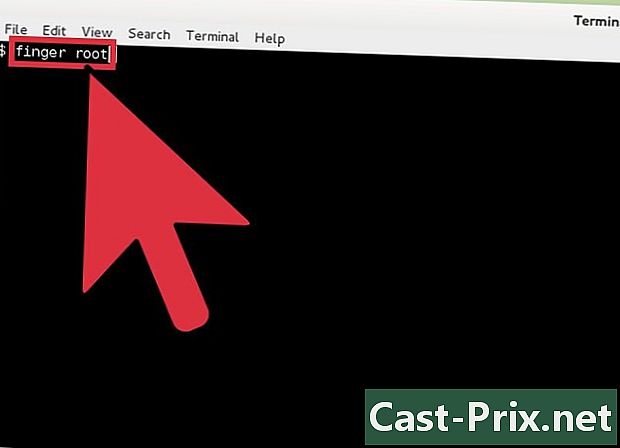
Wpisz jedno z następujących poleceń:- nazwa użytkownika palca : Informacje o systemie użytkownika. Na przykład „root root”.
- cat / proc / version : Wersja systemu Linux i inne informacje.
- cat / proc / filesystems : Pokazuje typ używanego systemu plików.
- wolny : Pamięć (w kilobajtach).
- ps do | więcej: Lista wszystkich uruchomionych procesów, nawet tych kontrolowanych przez terminal, w tym samym czasie z nazwą użytkownika, który jest właścicielem każdego procesu.
- Możesz także wpisać: lshw> lshw-html> KinfoCenter.
Metoda 6 Mac OS X
-
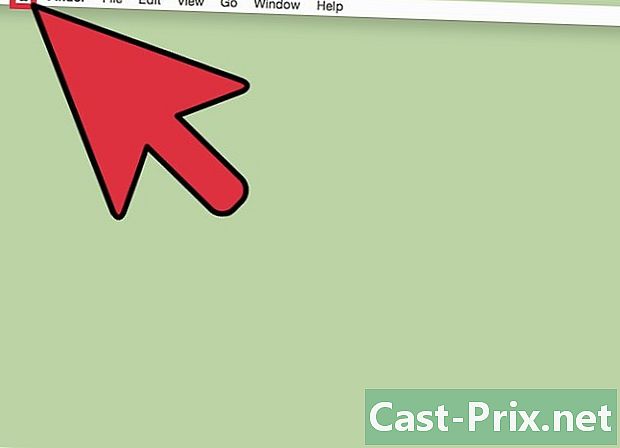
Otwórz menu Apple. -
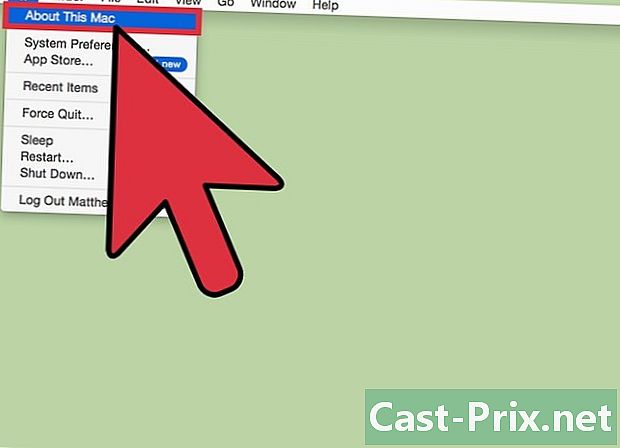
Kliknij „About this MAC”. -
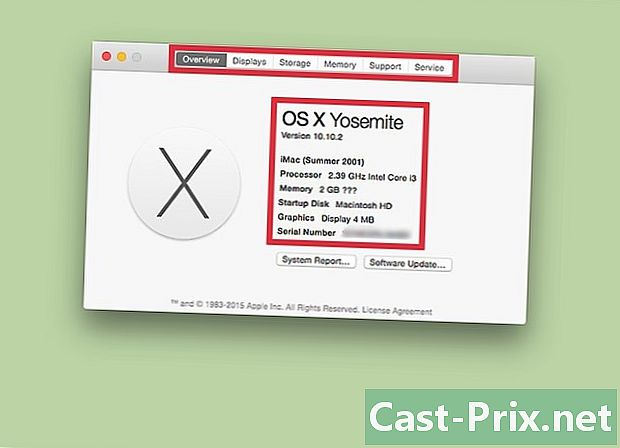
Znajdziesz informacje na temat wersji, procesora i pamięci.
Metoda 7 Pomoc Microsoft
-
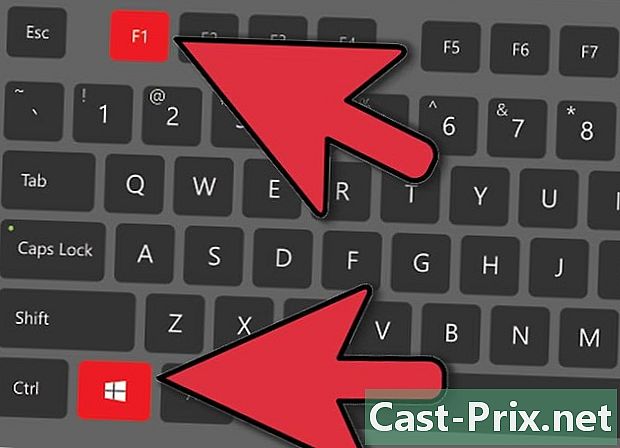
Przytrzymaj klawisze Start + F1 na klawiaturze. -

Kliknij Wydajność i konserwacja. -
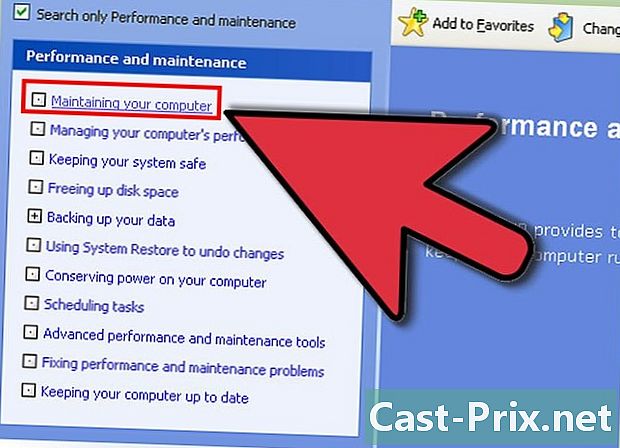
Kliknij Zachowaj komputer. Znajduje się to na pasku zadań po lewej stronie okna. -
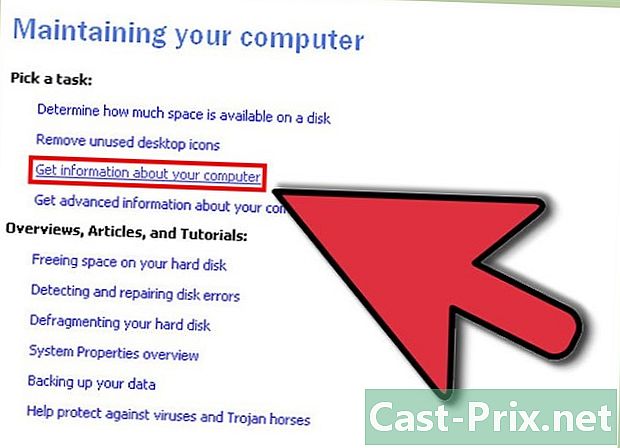
Kliknij opcję Uzyskaj informacje o komputerze w prawym okienku. -
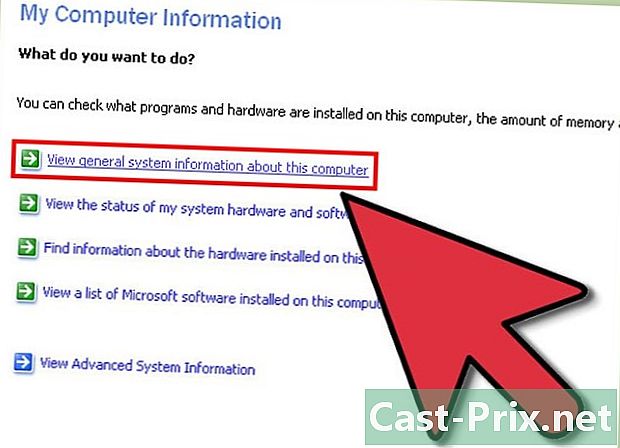
Wyświetl podstawowe informacje o komputerze Podczas leczenia będziesz musiał poczekać. -

Po zakończeniu leczenia znajdziesz informacje na swoim komputerze.