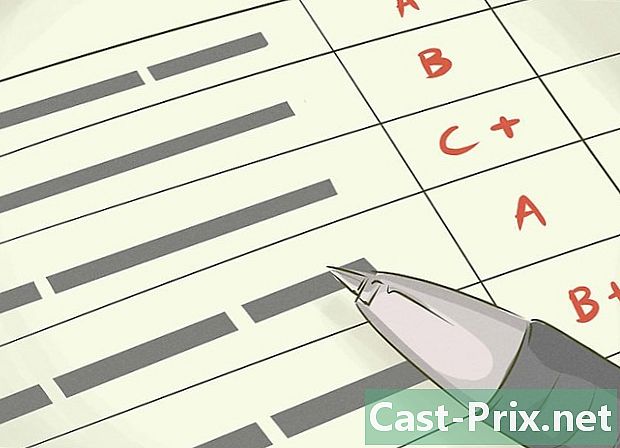Jak zoptymalizować wydajność komputera
Autor:
Louise Ward
Data Utworzenia:
8 Luty 2021
Data Aktualizacji:
1 Lipiec 2024
![Jak zwiekszyć wydajność komputera oraz ilość FPS w grach [SPRAWDZONE]](https://i.ytimg.com/vi/-MvxMzmlfHE/hqdefault.jpg)
Zawartość
- etapy
- Metoda 1 Zoptymalizuj wydajność komputera z systemem Windows 10
- Metoda 2 Zoptymalizuj wydajność komputera z systemem Windows 8
- Metoda 3 Zoptymalizuj wydajność komputera z systemem Windows 7
Wszyscy wiemy, jak frustrujące może być spowolnienie komputera i wykonanie najprostszych zadań. Na dłuższą metę wolny komputer to strata czasu, wysiłku i pieniędzy. Jeśli nadal można udać się do technika, aby go naprawić i poprawić jego wydajność, niektóre podstawowe zasady konserwacji często pomogą rozwiązać problem samodzielnie.
etapy
Metoda 1 Zoptymalizuj wydajność komputera z systemem Windows 10
- Wyłącz efekty przezroczystości. Te efekty są imponujące, ale zużywają o wiele za dużo procesora. Wyłącz je, używając klasycznego wyglądu systemu Windows. Poprawisz wydajność swojego komputera.
- Kliknij pulpit prawym przyciskiem myszy.
- wybierać Personalizacja.
- Kliknij na kolory.
- Wyłącz Zobacz za pomocą menu Start, paska zadań i centrum powiadomień.
-

Wyłącz programy, które zaczynają się przy starcie. Kilka programów zawiera komponent, który uruchamia się automatycznie podczas uruchamiania. Jeśli jest to przydatne w przypadku często używanych narzędzi, niechciany program, który uruchamia się, może spowolnić komputer. Poniżej znajduje się sposób rozwiązania problemu.- Kliknij prawym przyciskiem myszy początek.
- Kliknij na Menedżer zadań.
- wybierać uruchomienie.
- Poszukaj programu, który chcesz wyłączyć.
- Kliknij na Dezaktywacja.
-

Wyłącz niepotrzebne usługi. Kilka usług jest niezbędnych do prawidłowego funkcjonowania systemu Windows. Funkcje specyficzne dla systemu są domyślnie włączone, ale większość ci nie pomoże. Możesz je wyłączyć, tymczasowo lub na stałe.- Kliknij prawym przyciskiem myszy początek.
- Kliknij na Menedżer zadań.
- wybierać usługi.
- Kliknij prawym przyciskiem myszy usługę, którą chcesz wyłączyć.
- wybierać Zatrzymaj usługę.
-

Wyłącz cienie i animacje. Cienie i animacje są wysublimowane na ekranie, ale zużywają niepotrzebnie zasoby procesora.- Wejdź system.
- wybierać Zaawansowane ustawienia systemu.
- Kliknij zakładkę zaawansowany.
- W sekcji „Wydajność” kliknij przycisk ustawienia.
- wybierać Dostosuj, aby uzyskać najlepszą wydajność, Możesz także ręcznie wyłączyć każdy efekt.
- Innym rozwiązaniem jest wejście Ustawienia> Opcje ergonomii> Inne opcje, Stamtąd możesz wyłączyć animacje.
-

Włącz Szybki start. System Windows 10 oferuje tę świetną opcję przyspieszenia komputera. Po wyłączeniu komputera system Windows zapisze obraz sterowników załadowanych w osobnym pliku o nazwie „hiberfile”. Po ponownym uruchomieniu system po prostu ponownie załaduje ten plik, aby skrócić czas uruchamiania.- Kliknij prawym przyciskiem myszy początek.
- Wejdź Panel sterowania.
- wybierać System i bezpieczeństwo.
- Kliknij na Opcje zasilania.
- wybierać Wybierz działanie przycisków zasilania.
- Kliknij na Włącz szybki start, Znajdziesz tę opcję w „Stop Settings”.
- Kliknij na Zapisz zmiany.
-

Odinstaluj niepotrzebne programy. Zaleca się odinstalowanie programów, których już nie używasz. Czasami instalujemy wersje próbne oprogramowania, które zapomnieliśmy odinstalować po upływie okresu próbnego. Niektóre z tych programów zużywają pamięć RAM i spowalniają komputer.- Kliknij prawym przyciskiem myszy początek.
- Kliknij na Programy i funkcje.
- Wybierz program, który chcesz odinstalować.
- Kliknij na Odinstaluj / Zmień.
-

Defragmentuj dysk twardy. Możesz defragmentować dysk twardy, aby poprawić wydajność komputera. -

Regularnie czyść komputer. Narzędzie do czyszczenia dysku jest bardzo przydatną opcją domyślnie wbudowaną w system Windows. Pozwala usunąć niepotrzebne pliki z komputera.- Kliknij na początek.
- wybierać Eksplorator plików.
- Kliknij prawym przyciskiem myszy Dysk lokalny (C :).
- wybierać właściwości.
- Kliknij na Czyszczenie dysku w zakładce ogólny.
- Wybierz „niepotrzebne pliki”.
- Po zakończeniu kliknij w porządku.
- Zaawansowani użytkownicy mogą korzystać z tej funkcji Wyczyść pliki systemowe.
Metoda 2 Zoptymalizuj wydajność komputera z systemem Windows 8
-

Wyłącz animacje. Animacje, które są ważną częścią systemu Windows 8, mogą spowolnić po zmianie ekranu. Aby je wyłączyć, postępuj zgodnie z instrukcjami poniżej.- Naciśnij klawisz Windows.
- Wpisz „Opcje wydajności”.
- Kliknij na wejście.
- Odznacz pole „Animuj okna podczas minimalizacji i powiększania”.
- Wyłącz inne animacje, jeśli chcesz.
-

Poszukaj aplikacji, które zużywają najwięcej zasobów. Użyj menedżera zadań, aby znaleźć programy, które wykorzystują najwięcej zasobów.- Kliknij pasek zadań prawym przyciskiem myszy.
- wybierać Menedżer zadań.
- Kliknij na Więcej informacji aby wyświetlić pełny interfejs.
- Programy zużywające najwięcej zasobów są wyróżnione.
-

Zmień ustawienia zasilania. System Windows ma różne schematy zasilania, których można użyć do zoptymalizowania zużycia energii przez komputer. Te tryby pomagają oszczędzać energię w celu uzyskania optymalnej wydajności.- Kliknij ikonę stosu widoczną na pasku zadań.
- wybierać Inne opcje zasilania.
- Wybierz jeden z 3 trybów: Normalne użytkowanie (oferuje optymalną wydajność i oszczędza energię, gdy komputer jest bezczynny), Oszczędność energii (oszczędza energię poprzez zmniejszenie wydajności systemu) i Wysoka wydajność (maksymalizuje wydajność i szybkość reakcji).
- Możesz zmienić tryb, klikając link Zmień ustawienia trybu.
- Aby skonfigurować istniejący tryb, możesz wybrać lub zmienić opcje trybu gotowości i wyświetlania.
- Aby utworzyć tryb niestandardowy, przejdź do Utwórz plan zasilania, Nazwij swój tryb, kliknij następujący następnie skonfiguruj ustawienia.
-

Zmień ustawienia indeksowania. Windows 8 przechowuje i aktualizuje pliki i foldery, aby wyświetlać je szybciej w wynikach wyszukiwania. Chociaż jest to wygodne, przechowywanie często nieużywanych informacji może spowolnić komputer. Poniżej jak wyłączyć indeksowanie.- Kliknij na początek.
- Wpisz „indeksowanie”, aby wyświetlić lokalizacje indeksowanych plików.
- Kliknij na zmiana.
- Odznacz lokalizacje, których nie chcesz indeksować.
- Aby wyłączyć indeksowanie na dysku twardym, przejdź do komputer i kliknij prawym przyciskiem myszy lokalny dysk twardy, a następnie wybierz właściwości.
- W zakładce ogólny, odznacz pole Zezwalaj na indeksowanie zawartości pliku na tym dysku oprócz właściwości pliku.
- Wybierz wszystkie foldery i podfoldery, których nie chcesz indeksować.
- Uruchom ponownie komputer, aby zastosować zmiany.
-

Zoptymalizuj dyski twarde w komputerze. W Windows 8 Defragmentator dysków nazwano „Optymalizuj dyski”. Poniżej znajduje się opis optymalizacji dysków twardych komputera.- Kliknij pasek zaklęć.
- Wybierz „Optymalizuj i defragmentuj dysk”, aby otworzyć nowe okno dialogowe z listą zainstalowanych dysków twardych.
- Wybierz dysk twardy.
- Kliknij na Optymalizacja aby rozpocząć proces defragmentacji.
- Możesz zaprogramować ten proces, aby uruchamiał się automatycznie.
- Kliknij na Zmień ustawienia.
- Zaznacz pole Przeprowadzanie optymalizacji.
- Kliknij przycisk OK, aby zapisać zmiany.
Metoda 3 Zoptymalizuj wydajność komputera z systemem Windows 7
-

Wyczyść dysk twardy. Użyj programu takiego jak Disk Cleaner, aby usunąć pliki tymczasowe, systemowe i inne, których już nie używasz.- Otwórz menu początek.
- W polu wyszukiwania wpisz cleanmgr.
- Kliknij program Cleanmgr.
- Wybierz dysk twardy, który chcesz wyczyścić.
- Kliknij na w porządku aby rozpocząć proces czyszczenia.
-

Uruchom narzędzie do rozwiązywania problemów z wydajnością. Ten program rozwiązuje problemy z wydajnością komputera i przyspiesza wolne komputery.- Kliknij na początek.
- wybierać Panel sterowania.
- pod System i bezpieczeństwokliknij Znajdź i rozwiąż problemy.
- Kliknij na Sprawdź problemy z wydajnością.
- Otworzy się okno. Kliknij na następujący i poczekaj, aż narzędzie zdiagnozuje problem.
- Jeśli narzędzie zaleca sprawdzenie programów w celu poprawy wydajności komputera, kliknij następujący.
- Kliknij na Zobacz szczegółowe informacje aby wyświetlić szczegółowy raport diagnostyczny.
- Jeśli chcesz zamknąć kreatora, po prostu kliknij blisko.
-

Odinstaluj programy, których już nie używasz. Nieużywane programy zajmują dużo miejsca na dysku i spowalniają komputer z czasem. Wskazane jest ich odinstalowanie.- Kliknij na początek.
- wybierać Panel sterowania.
- pod programykliknij Odinstaluj program, Wyświetlona zostanie lista wszystkich programów zainstalowanych na twoim komputerze.
- Wybierz program, który chcesz usunąć, i kliknij Odinstaluj u góry menu.
-

Ogranicz liczbę programów uruchamianych podczas uruchamiania. Wiele programów zaprojektowano tak, aby uruchamiały się automatycznie po uruchomieniu systemu Windows. Jest to przydatne w przypadku często używanych narzędzi, ale niepotrzebne programy uruchamiane podczas uruchamiania mogą zużywać pamięć i spowalniać komputer. Możesz je wyłączyć na różne sposoby.- Naciśnij klawisz Win + R na klawiaturze.
- W terenie otwarte, wpisz msconfig.
- Naciśnij Enter.
- Kliknij na uruchomienie.
- Odznacz elementy, których nie chcesz rozpoczynać podczas uruchamiania.
- Zakończ klikając w porządku.
- W oknie Conuelle, które pojawi się obok, kliknij restart, Komputer uruchomi się ponownie, aby zakończyć proces.
-

Defragmentuj dysk twardy. Regularnie defragmentuj dysk twardy, aby organizować pliki na komputerze i tworzyć więcej miejsca do przechowywania. Defragmentator dysków to potężne zintegrowane narzędzie zaprojektowane do tego zadania.- Kliknij na początek.
- W polu wyszukiwania wpisz „Defragmentator dysków”.
- Kliknij na Defragmentator dysków.
- pod Stan obecny, wybierz dysk, który chcesz defragmentować.
- Kliknij na Przeanalizuj dysk aby dowiedzieć się, czy musisz zdefragmentować ten dysk.
- Pod koniec skanowania zobaczysz procent fragmentacji na dysku. Jeśli liczba jest większa niż 10%, musisz ją zdefragmentować.
-

Ogranicz liczbę programów, które działają w tym samym czasie. Otwarcie zbyt wielu programów jednocześnie może spowolnić działanie komputera. Używaj tylko kilku jednocześnie.- Naciśnij Ctrl + Shift + Esc, aby otworzyć menedżera zadań.
- Kliknij na proces aby wyświetlić listę uruchomionych procesów na twoim komputerze.
- Przewiń w dół, aby zobaczyć pełną listę programów.
- Sprawdź nazwę i opis każdego programu, aby je zidentyfikować.
- Spójrz na kolumnę pamięć aby zobaczyć, ile pamięci zużywa każdy proces.
- Kliknij aktywne procesy prawym przyciskiem myszy i wybierz Zatrzymaj proces aby zamknąć program.
-

Używaj tylko jednego programu antywirusowego. Używanie 2 lub więcej programów antywirusowych może spowolnić komputer z czasem.- Zasadniczo Centrum akcji systemu Windows powiadomi Cię, jeśli korzystasz z więcej niż jednego programu antywirusowego.
-

Regularnie ponownie uruchamiaj komputer. Uruchom ponownie komputer przynajmniej raz w tygodniu. Spowoduje to wyczyszczenie pamięci i prawidłowe zamknięcie wszystkich programów działających w tle bez Twojej wiedzy.

- Wskazane jest zaprogramowanie automatycznej kopii zapasowej komputera. Dlatego zawsze będziesz mieć kopię swoich plików, jeśli wydarzy się coś poważnego.
- Jeśli podejrzewasz, że ostatnie oprogramowanie lub ostatnia aktualizacja powoduje spowolnienie komputera, możesz zainicjować przywracanie systemu, aby przywrócić system tak, jak to było wcześniej.