Jak chronić swoje pliki hasłem
Autor:
Roger Morrison
Data Utworzenia:
18 Wrzesień 2021
Data Aktualizacji:
1 Lipiec 2024

Zawartość
W tym artykule: Ochrona folderu w systemie Windows Ochrona folderu na komputerze MacS Podsumowanie artykułu
Dowiedz się, jak zabezpieczyć folder hasłem na komputerze z systemem Windows lub Mac.
etapy
Metoda 1 Chroń folder w systemie Windows
- Otwórz menu Start , Ta ikona znajduje się w lewym dolnym rogu ekranu. Możesz także nacisnąć klawisz ⊞ wygrana aby otworzyć menu Start.
-
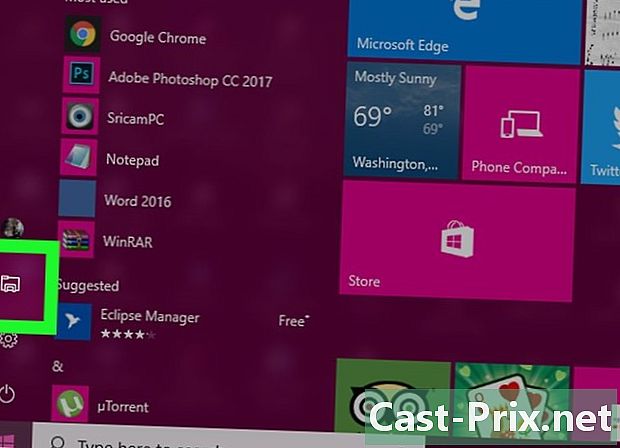
Kliknij na
. Ta opcja znajduje się w lewym dolnym rogu okna Start. Eksplorator plików zostanie otwarty. -

Wybierz folder, który chcesz chronić. Wybierz folder, który chcesz chronić w lewej kolumnie eksploratora plików. -
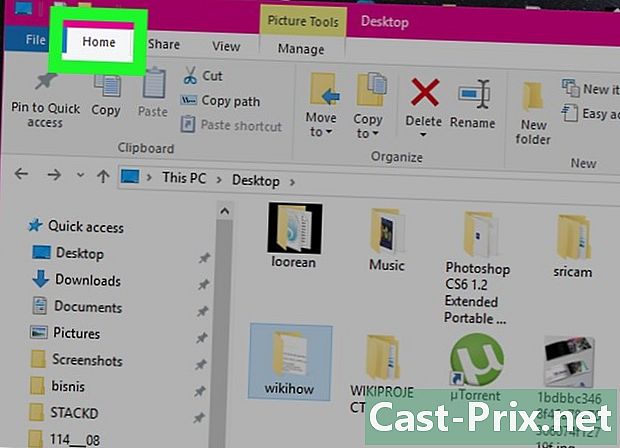
Kliknij kartę Strona główna. Znajduje się w lewym górnym rogu paska menu. -
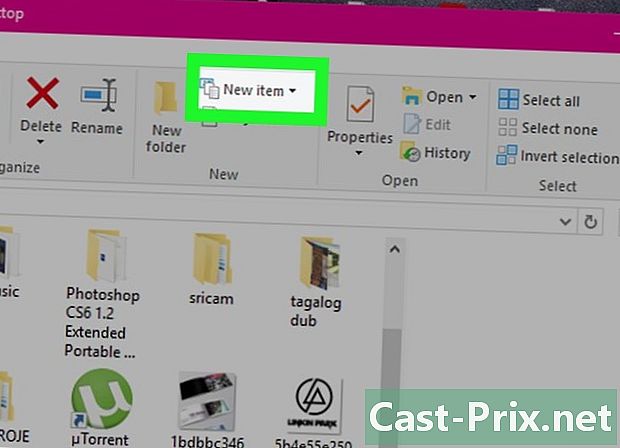
Kliknij na Nowa pozycja. Ta opcja znajduje się po prawej stronie paska narzędzi Home, sama w górnej części okna Eksploratora plików. -
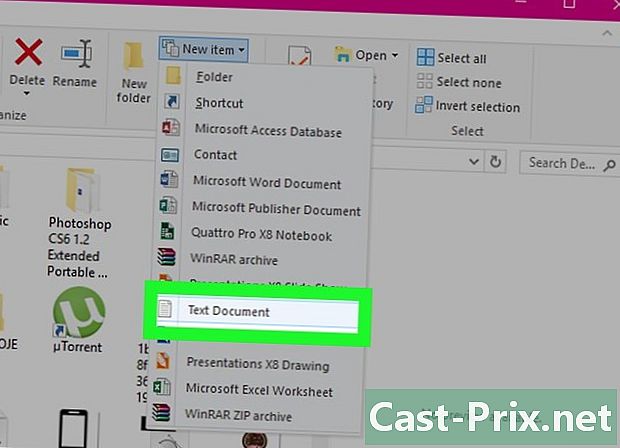
Kliknij na Dokument e. Następnie naciśnij wejście, Nowy dokument pojawi się w otwartym folderze. -
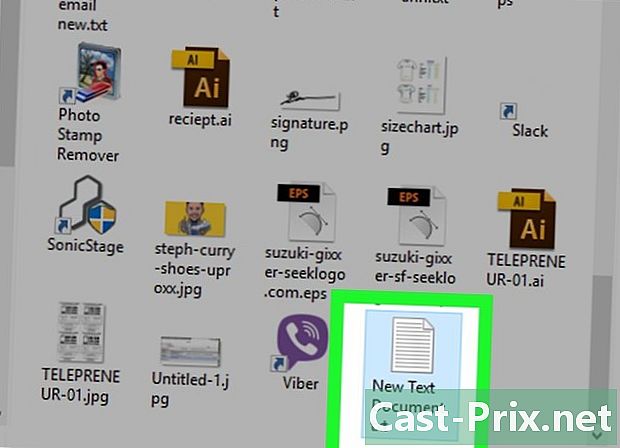
Kliknij dwukrotnie dokument e. Kliknij dwukrotnie dokument e, aby go otworzyć. -
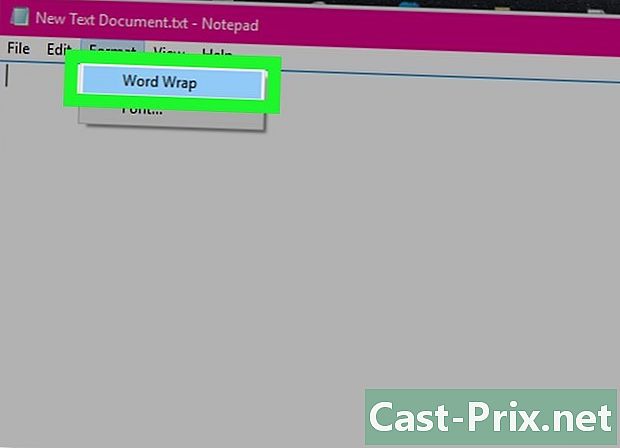
Kliknij na format. Następnie sprawdź Autowrap, aby upewnić się, że kod użyty do zablokowania folderu jest poprawnie sformatowany.

- jeśli Automatyczny powrót do linii jest już zaznaczone, możesz pominąć ten krok.
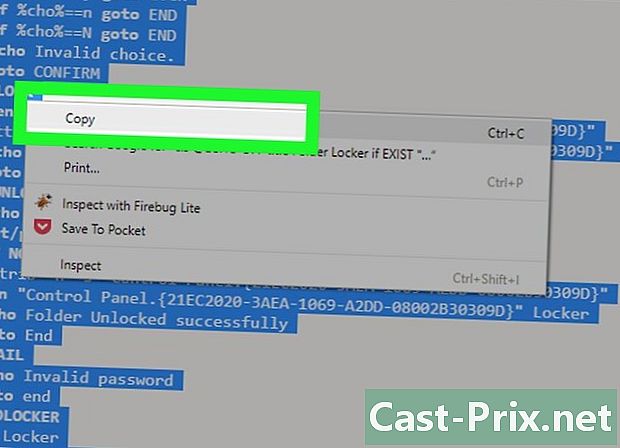
cls @ECHO OFF tytuł Folder Locker if EXIST "Panel sterowania. ” Echo szafki Folder Odblokowano pomyślnie goto Koniec: echo FAIL Nieprawidłowe hasło koniec goto: MDLOCKER md Echo Locker Utworzono blokadę goto Koniec: koniec Podświetl cały skrypt, kliknij prawym przyciskiem myszy i wybierz kopia.
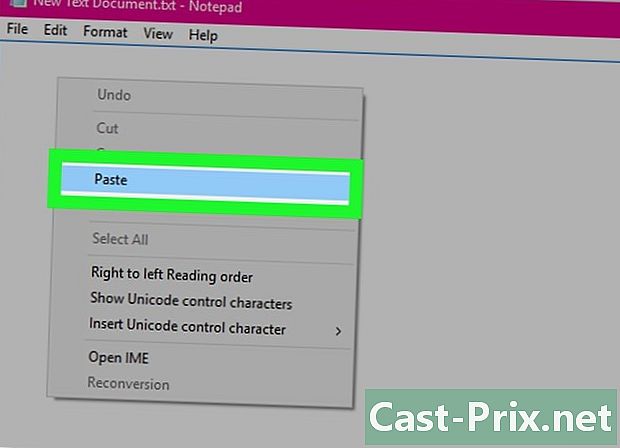
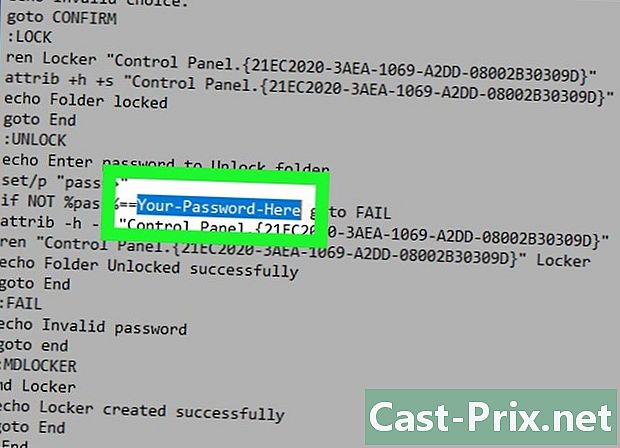
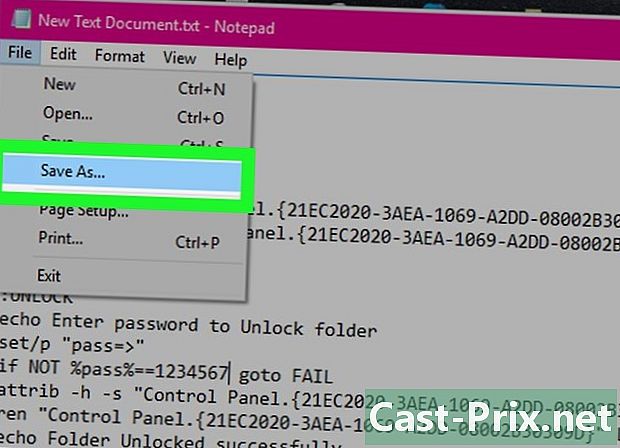
- Kliknij na plik.
- Kliknij na Zapisz jako.
- Kliknij pole typ i wybierz Wszystkie pliki.
- Wpisz „FolderLocker.bat” w polu „Nazwa pliku”.
- Kliknij na rekord.
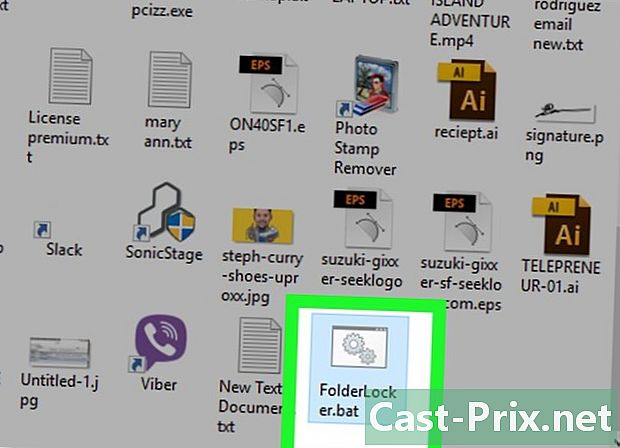
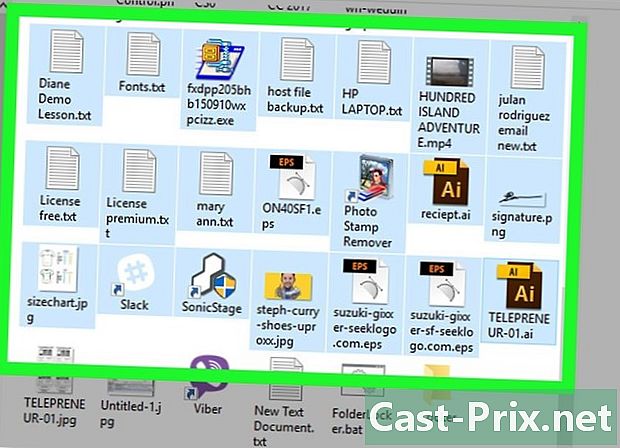
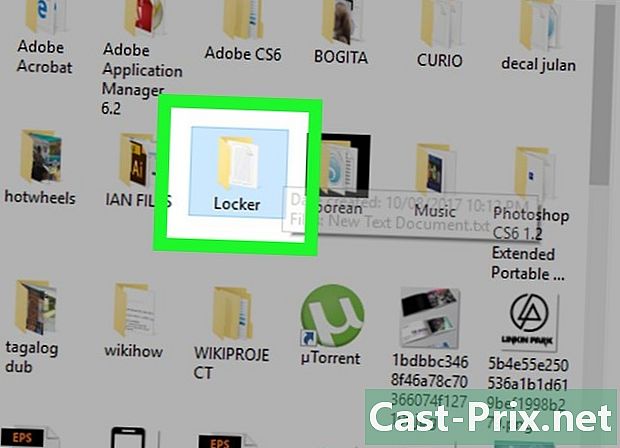
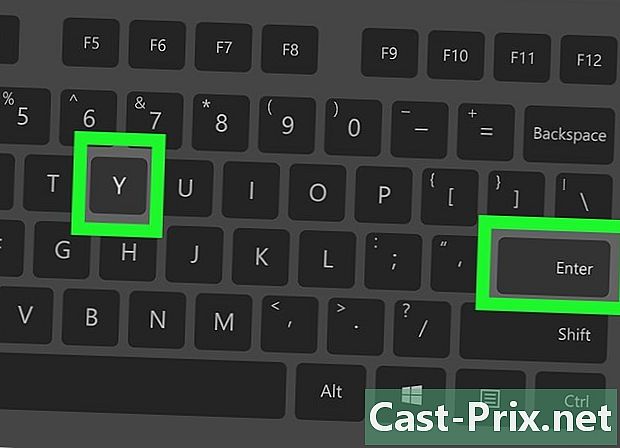
- Aby uzyskać dostęp do zablokowanego folderu, kliknij dwukrotnie ponownie FolderLocker i wprowadź hasło w oknie Conuelle.
Metoda 2 Chroń folder na komputerze Mac
-
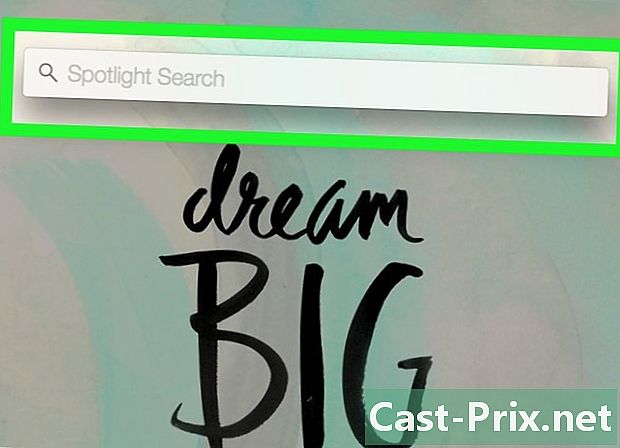
Otwórz Spotlight
. Znajduje się w prawym górnym rogu ekranu. -
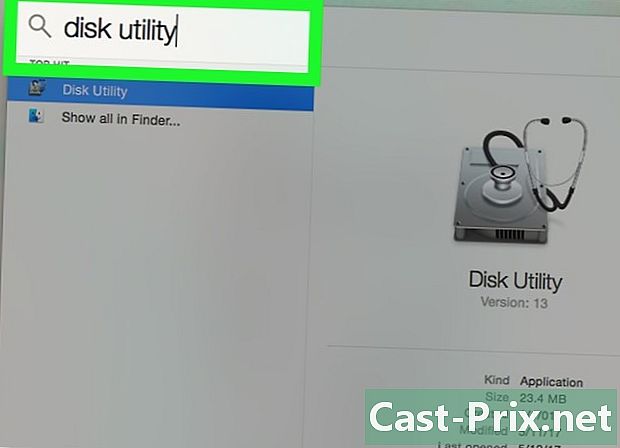
typ Narzędzie dyskowe. Następnie naciśnij klawisz powrót, Zostanie otwarta aplikacja Disk Utility. -
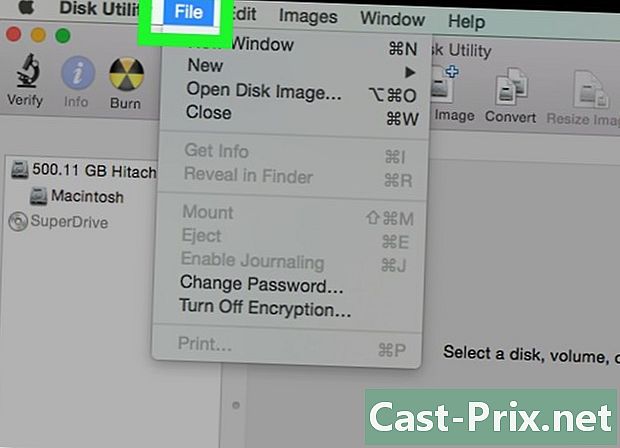
Kliknij na plik. To menu znajduje się w lewym górnym rogu ekranu komputera Mac. -
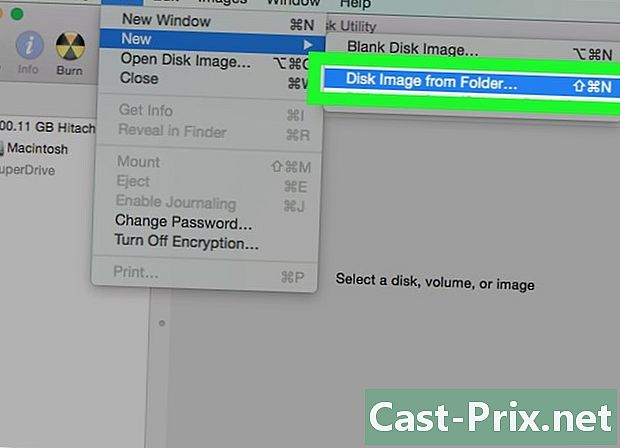
wybierać Nowy obraz. Następnie kliknij Obraz folderu. Otworzy się okno wyszukiwania.- Na niektórych starszych komputerach Mac opcja ta może nosić nazwę „Obraz dysku folderu”.
-
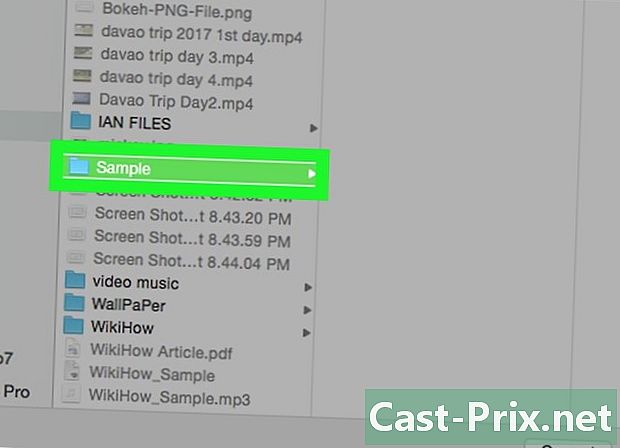
Wybierz folder. Wybierz folder, który chcesz zabezpieczyć hasłem, i kliknij Otwórz. Kliknij pole u góry okna Conuelle, kliknij lokalizację folderu (na przykład urząd), kliknij folder, a następnie kliknij otwarte. -
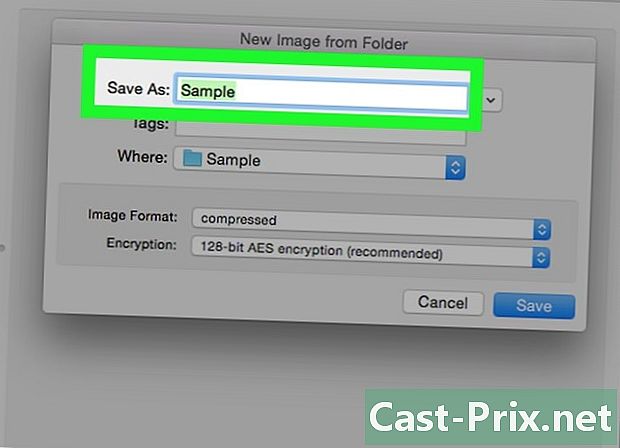
Nazwij swój plik. Nazwij swój folder, przechodząc do pola „Zapisz jako”. -
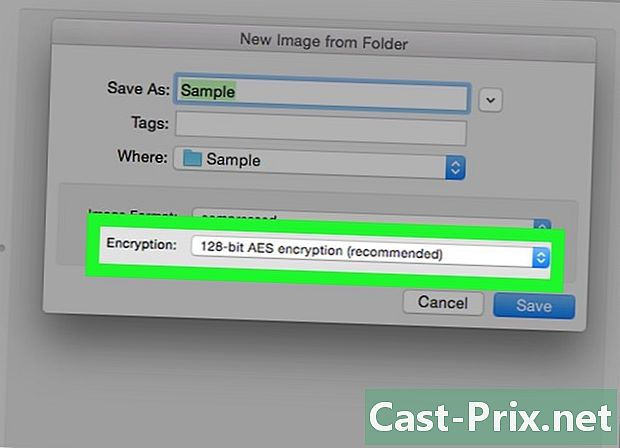
Kliknij menu rozwijane szyfrowanie. Kliknij menu rozwijane szyfrowanie i wybierz 128-bitowe szyfrowanie AES. -
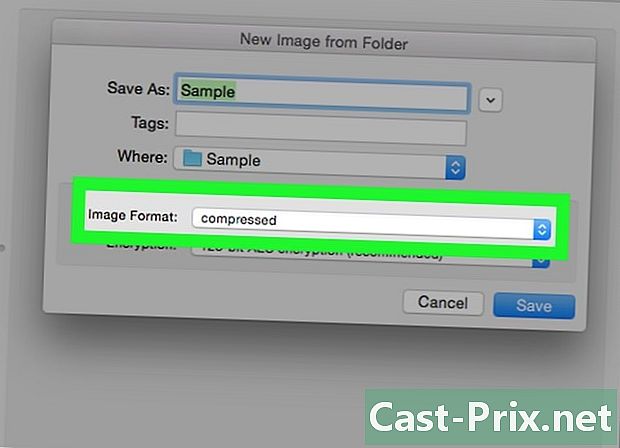
Kliknij menu rozwijane Format obrazu. -
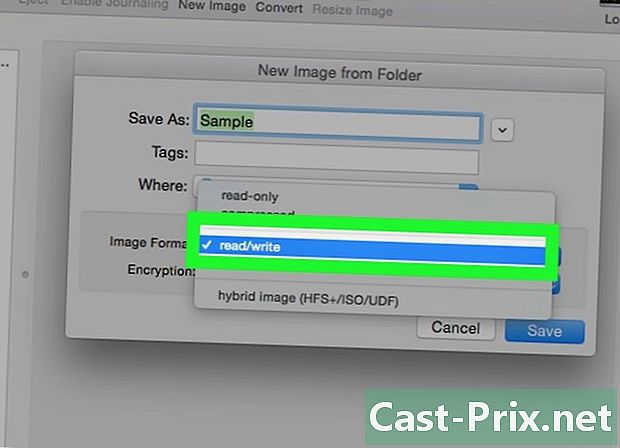
Kliknij na odczytu / zapisu. Ta opcja umożliwia dodawanie, a następnie usuwanie plików do zaszyfrowanego folderu. -
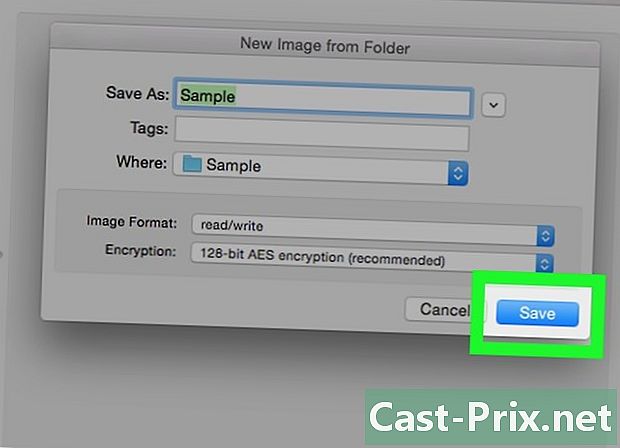
Kliknij na rekord. Ten przycisk znajduje się w prawym dolnym rogu okna. -
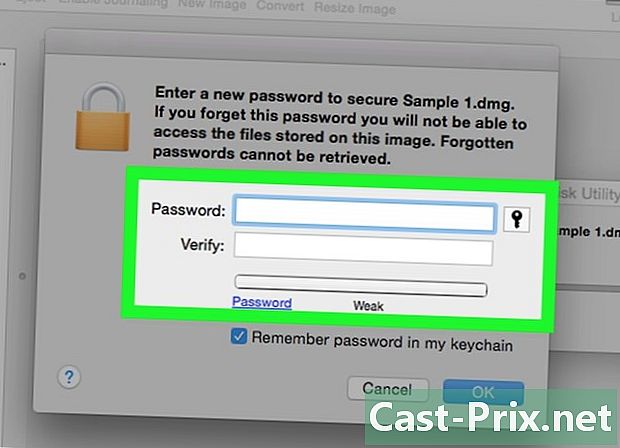
Utwórz hasło. Utwórz hasło i kliknij Wybierz. Wprowadź hasło, którego chcesz użyć dla swojego pliku, w polu „Hasło”. Wpisz go ponownie w polu „Potwierdzenie”, aby potwierdzić. Kliknij na wybierać ustawić hasło.- Hasła muszą się zgadzać.
-
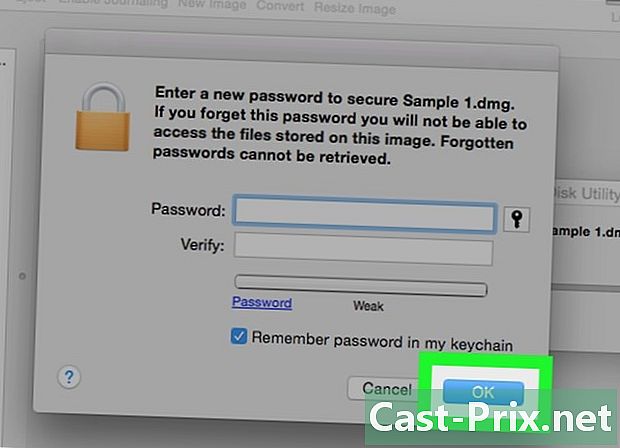
Kliknij na rekord. To jest niebieski przycisk w dolnej części okna. Zostanie utworzona zaszyfrowana kopia oryginalnego folderu.- Jeśli nadałeś swojemu obrazowi taką samą nazwę jak oryginalny folder, kliknij zastąpić po wyświetleniu monitu o zastąpienie folderu.
-
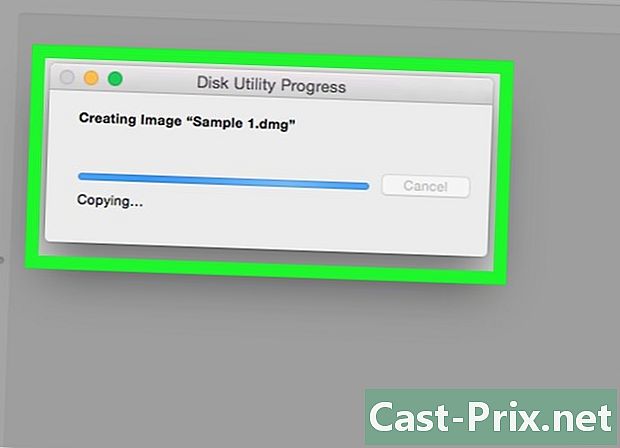
Kliknij na w porządku kiedy zostaniesz zaproszony Twój folder chroniony hasłem został utworzony i pojawi się jako plik „.dmg”.- Jeśli chcesz, możesz usunąć oryginalny folder użyty do utworzenia folderu chronionego hasłem. Twoje pliki są chronione w właśnie utworzonym pliku „.dmg”.
-
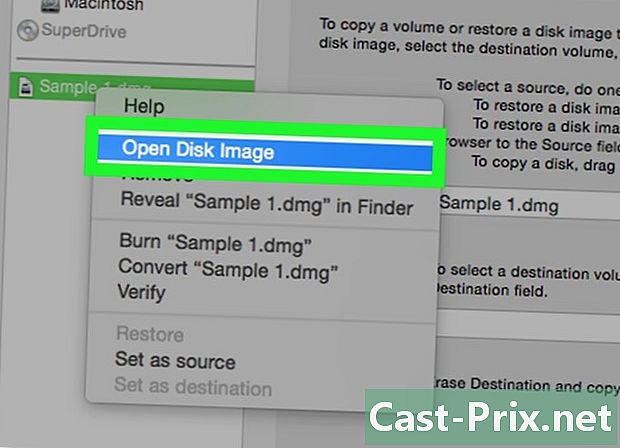
Otwórz folder chroniony hasłem. Kliknij dwukrotnie nowo utworzony plik „.dmg”. Wymagane będzie hasło. -
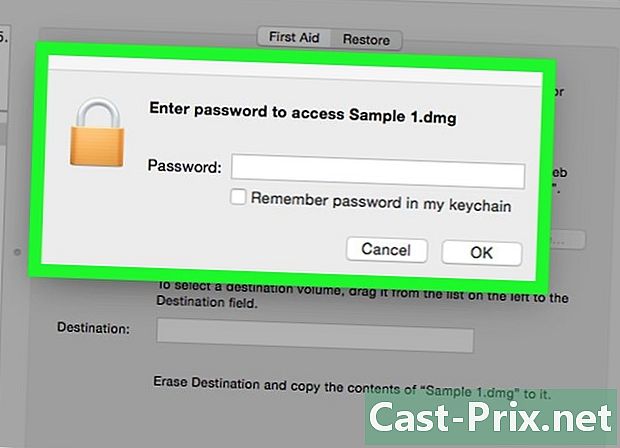
Wpisz utworzone hasło. Wprowadź hasło, które utworzyłeś, a następnie kliknij w porządku, Twój folder otworzy się jak dysk wirtualny zamontowany na pulpicie. Po odblokowaniu wyświetli się okno ze wszystkimi Twoimi plikami. -
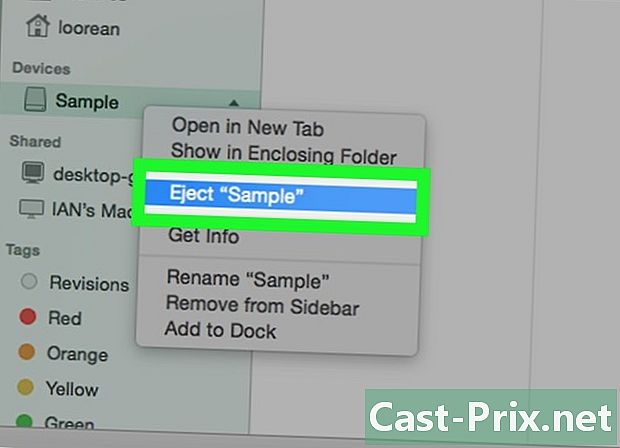
Zablokuj folder. Po zakończeniu ponownie zablokuj folder, „wyjmując” płytę na jeden z następujących sposobów:- kliknij i przeciągnij ikonę dysku do kosza,
- kliknij ikonę prawym przyciskiem myszy i wybierz Wysuń (nazwa pliku),
- kliknij przycisk wysuwania obok nazwy folderu po lewej stronie okna wyszukiwania.

- Utwórz niechronioną kopię zapasową folderów, które chcesz zablokować za pomocą hasła. W tym celu użyj zewnętrznego dysku twardego lub miejsca do przechowywania online.
- Jeśli zapomnisz hasła do folderu, prawdopodobnie nie będziesz już mieć dostępu do plików w nim zawartych.
