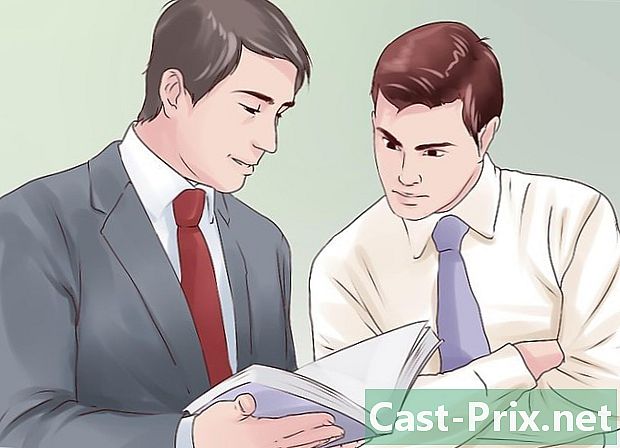Jak odzyskać zastąpione pliki
Autor:
Roger Morrison
Data Utworzenia:
22 Wrzesień 2021
Data Aktualizacji:
21 Czerwiec 2024

Zawartość
- etapy
- Metoda 1 Użyj oprogramowania PhotoRec
- Metoda 2 Użyj oprogramowania Recuva
- Metoda 3 Pobierz wcześniejszą wersję plików
Jeśli przypadkowo opróżniłeś kosz lub sformatowałeś dysk twardy, nie panikuj. Zawsze można odzyskać swoje dane. Niektóre darmowe oprogramowanie i przywracanie systemu mogą pomóc Ci znaleźć informacje.
etapy
Metoda 1 Użyj oprogramowania PhotoRec
- Przestań używać dysku twardego. Dane są zapisywane na dyskach twardych. Po usunięciu plików odpowiednia lokalizacja jest następnie zwalniana i ponownie wykorzystywana do nowych danych. Ograniczenie zapisu na dysk pomaga łatwiej znaleźć utracone informacje. Aby to zrobić, nie zapisuj więcej plików i zamknij wszystkie procesy.
-

Pobierz użytkownika PhotoRec. To oprogramowanie do odzyskiwania danych jest bardzo skuteczne. Może przywrócić dziesiątki typów plików na dowolnym nośniku pamięci. Pobierz oprogramowanie bezpłatnie ze strony internetowej wydawcy lub za pośrednictwem specjalistycznej strony internetowej. Pamiętaj, aby zapisać na innym dysku twardym niż ten, który chcesz eksplorować lub, dla dodatkowego bezpieczeństwa, na zewnętrznym urządzeniu magazynującym.- Oprogramowanie PhotoRec jest wieloplatformowy. Jest kompatybilny z systemami operacyjnymi Windows, Mac OS X i Linux.
- Jeśli nie masz bezpośredniego dostępu do użytkownika PhotoRecpobierz oprogramowanie TestDisk, Rzeczywiście, aplikacja PhotoRec jest rozpowszechniany z tym drugim, przy czym oba programy są komplementarne.
-

Zdobądź pusty dysk USB. W prawdziwym świecie pojemność pamięci musi być wystarczająca do przechowywania oprogramowania PhotoRec a także kompletność danych do odzyskania. Pozwala to uniknąć nadpisywania danych na dysku i zapobiegania uszkodzeniu nośnika podczas odzyskiwania.- Pamiętaj, że oprogramowanie jest stosunkowo lekkie, ponieważ zajmuje tylko 5 MB.
-

Rozpakuj plik instalacyjny. Po zakończeniu pobierania oprogramowanie TestDisk jest dostępny w formacie zamek błyskawiczny pod Windows lub BZ2 pod Mac OS X. Z oprogramowaniem dekompresyjnym, takim jak 7-zip lub IZArc , rozpakuj pliki. -

Skopiuj oprogramowanie na klucz USB. Możesz także wyodrębnić pliki bezpośrednio do klucza. Będziesz mógł używać oprogramowania z klucza bez dotykania dysku twardego. -

Włóż klucz do komputera, aby odzyskać dane. Otwórz oprogramowanie TestDisk następnie wybierz aplikację PhotoRec. -

Uruchom użytkownika PhotoRec. Uzyskujesz dostęp do ekranu poleceń w systemie Windows lub konsoli w systemie Mac OS X. Jeśli jesteś nowy na komputerze, prezentacja może destabilizować, ale jest dostępna.- Nie ma potrzeby wpisywania wiersza poleceń. Musisz po prostu wybrać opcje za pomocą klawiszy strzałek. Potwierdzenie czy nie wyborów dokonujesz za pomocą klawiszy wejście i powrót twojej klawiatury.
-

Wybierz nośnik do skanowania. Wszystkie wykryte media są wyświetlane jako lista. Ponieważ nie są one identyfikowane według nazwy, wybór nośnika do skanowania może być trudny. Aby go znaleźć, sprawdź jego pojemność.- Jeśli dysk twardy jest podzielony na partycje, co zwykle ma miejsce, musisz go wybrać, aby wyświetlić partycję. Na przykład w systemie Windows dysk twardy jest często podzielony na dwa dyski lokalne oznaczone literami C: i D:, które niekoniecznie pojawiły się w oprogramowaniu.
-

Wybierz partycję do skanowania. Zaznacz typ partycji, zanotowano pod Windows i w systemie Mac OS X. Następnie określ partycję do skanowania. Jeśli chcesz pracować na całym dysku (cały dysk), wybierz pierwszą opcję z listy. Może zawierać wzmiankę Bez partycji lub opróżnić, Jeśli znasz partycję do skanowania, wybierz ją.- Jeśli nie znasz wyniku, lepiej wybrać go pojedynczo, aby uniknąć uszkodzenia systemu.
- Po wybraniu wyniku możesz pominąć następny krok, wpisując wejście na klawiaturze, ponieważ dane wejściowe jest zaznaczone domyślnie. Jeśli chcesz ustawić wyszukiwanie, pozostań na stronie.
-

Ustaw wyszukiwanie. Na dole strony menu umożliwia zmianę niektórych ustawień, ale domyślne opcje są odpowiednie do korzystania z oprogramowania. Menu daje dostęp do wszystkich rodzajów skanowanych plików. Domyślnie wszystkie rozszerzenia są zaznaczone, ale możesz wybrać te, które Cię interesują. Odznacz wszystkie opcje, dotykając klawisza S z klawiatury, a następnie przeglądaj listę. Określ rozszerzenia, które chcesz wyszukać, naciskając klawisz wejście , Zapisz ustawienia, naciskając klawisz B, Pamiętaj, że nie zawsze przydatne jest sortowanie rozszerzeń, chyba że zabraknie miejsca na przywrócone pliki. Ponadto pełne wyszukiwanie może również odzyskać pofragmentowane pliki. -

Wybierz system plików. Zasadniczo oprogramowanie automatycznie wybiera odpowiedni format. Jeśli nie ma fragmentacji, wejście jest podświetlony. Jeśli pracujesz w systemie Linux, wybierz dane wejściowe . -

Następnie wybierz część nośnika do przeskanowania. W zależności od źródła utraconych plików możesz analizować całe media lub tylko wolne miejsce.- Jeśli przyczyną problemu jest niewłaściwa obsługa, wybierz , Oprogramowanie skanuje tylko wolne miejsce. Odzyskasz tylko niedostępne pliki, normalne pliki są wykluczone z wyszukiwania.
- Jeśli system jest uszkodzony, wybierz w celu odzyskania maksimum danych.
-

Wybierz lokalizację kopii zapasowej. Domyślnie oprogramowanie proponuje bieżący katalog. Upewnij się, że tego nie wybierasz, ponieważ ryzykujesz usunięcie danych, które chcesz odzyskać.- Użyj klawiszy strzałek, aby wybrać katalog kopii zapasowej. Aby wybrać główne wsparcie, patrz symbol .. znajduje się na końcu linii.
- Naciśnij klawisz C aby potwierdzić katalog kopii zapasowej.
-

Niech proces odzyskiwania działa. W miarę upływu czasu wyświetlane są odzyskane pliki, liczba przeanalizowanych dokumentów oraz szacowany pozostały czas. Jeden ostrzega, jeśli miejsce na kopię zapasową jest niewystarczające.- W zależności od ustawień czas trwania procesu może wynosić od kilku sekund do kilku godzin. Zachowaj cierpliwość i nie korzystaj z komputera podczas trwania procesu.
-

Uzyskaj dostęp do swoich plików. Po zakończeniu skanowania zostanie wyświetlona liczba odzyskanych plików. Możesz uzyskać do niego dostęp w folderze docelowym. Znajdziesz tyle podfolderów, ile odzyskanych plików, wszystkie o nazwach w modelu recup_dir , Nie ułatwia to identyfikacji konkretnego dokumentu, ale można go znaleźć za pomocą paska wyszukiwania.
Metoda 2 Użyj oprogramowania Recuva
- Przestań używać uszkodzonego dysku twardego. Po usunięciu lub usunięciu plików zamknij wszystkie programy i aplikacje. Nie zapisuj żadnych dokumentów. Ten środek ostrożności ułatwi pobieranie danych.
-

Pobierz oprogramowanie Recuva. Darmowa wersja jest dostępna na stronie wydawcy Piriform, Pobierz plik instalacyjny oprogramowania na dysk lokalny inny niż dysk do analizy lub na zewnętrzny nośnik pamięci. -

Włóż pusty klucz USB. Użyj zewnętrznego nośnika, aby zainstalować oprogramowanie Recuva pozwala uruchomić go bez ryzyka ponownego zapisywania danych na dysku twardym. -

Zainstaluj oprogramowanie. Wersja 1.53 oprogramowania ma usprawnioną instalację. Kliknij dwukrotnie ikonę pliku instalacyjnego, aby rozpocząć proces. Następnie kliknij wykonać. -

Wybierz opcje instalacji. Domyślnym językiem oprogramowania jest angielski. Zmień tę opcję, wybierając francuski w rozwijanym menu u góry okna. Następnie kliknij zainstalować. -

W razie potrzeby zmień folder docelowy. Aby zmienić folder docelowy pliku instalacyjnego, wytnij go i wklej na pamięci zewnętrznej. Wprowadź tę zmianę przed rozpoczęciem instalacji. -

Odznacz niepotrzebne opcje. Podczas instalacji oprogramowania opcje mogą być domyślnie zaznaczone. Na przykład może zostać zaoferowane zainstalowanie przeglądarki Google Chrome, Odznacz te opcje przed kontynuowaniem instalacji. -

Otwórz aplikację Recuva. -

Utwórz nowy dokument. Kliknij pulpit prawym przyciskiem myszy i wybierz nowy następnie Dokument e. -

Nazwij plik. nazwać portable.dat, W razie potrzeby potwierdź wybór rozszerzenia. -

Otwórz swoje oprogramowanie. Jeśli aplikacja została pobrana i zainstalowana z innego komputera, odzyskaj klucz USB zawierający oprogramowanie i włóż go do odpowiedniego komputera. -

Rozpocznij odzyskiwanie. Otwórz aplikację podwójnym kliknięciem. Możesz także kliknąć prawym przyciskiem myszy i kliknąć Uruchom jako administrator, Spowoduje to uruchomienie asystenta oprogramowania. Kliknij na następujący aby kontynuować proces. -

Wybierz pliki do odzyskania. Operacja jest prosta. Po prostu sprawdź typy plików, które Cię interesują. Możesz wybrać szczegółowe wyszukiwanie, wybierając Wszystkie pliki, Jeśli szukasz obrazów, plików dźwiękowych, dokumentów, filmów, plików skompresowanych lub wiadomości e-mail, zaznacz to pole. Pamiętaj, że jeśli kierujesz wyszukiwanie, możesz wybrać tylko jeden typ na raz. Kliknij na następujący potwierdzić. -

Wybierz lokalizację utraconych plików. Jeśli wiesz, gdzie były dane, wprowadź ścieżkę, wybierając opcję W określonej lokalizacji następnie zbadać, Możesz także zeskanować zewnętrzne urządzenie pamięci, takie jak karta pamięci. Jeśli nie wiesz, gdzie były twoje pliki, możesz przeszukać cały komputer, wybierając Nie jestem pewien, Przejdź do następnego kroku. -

Rozpocznij skanowanie. Kliknij na początek aby rozpocząć proces odzyskiwania. -

Wybierz pliki do przywrócenia. Pod koniec fazy analizy oprogramowanie wyświetla listę plików, które można odzyskać. Wybierz te, które Cię interesują i kliknij wyzdrowieć, Kolorowa kropka poprzedza każdy element, wskazując możliwość przywrócenia. Zielony przycisk wskazuje, że plik można odzyskać. Pomarańczowa kropka wskazuje, że prawdopodobieństwo odzyskania jest niskie, a czerwony wskaźnik wskazuje, że plik jest nieodwracalnie uszkodzony. -

Utwórz folder docelowy odzyskanych plików. W folderze Recuva, utwórz podfolder, w którym zostaną zapisane wszystkie odzyskane pliki. Sprawdź, czy nie ma go na dysku, z którego chcesz wyodrębnić dane. To powiedziawszy, jeśli nagrałeś swój program na innym dysku niż dysk przeznaczony do analizy, nie ma ryzyka.
Metoda 3 Pobierz wcześniejszą wersję plików
-

Przywróć poprzednią wersję pliku. Jeśli plik jest uszkodzony lub nie można go użyć, możesz spróbować przywrócić wcześniejszą wersję. W systemie Windows kliknij prawym przyciskiem myszy ikonę pliku i wybierz Przywróć poprzednie wersje, Jeśli punkty odzyskiwania zostały utworzone od czasu utworzenia pliku, możesz wybrać ostatnią możliwą do użycia wersję.- Jeśli cały system jest niestabilny lub uszkodzony, możesz wykonać pełne przywracanie. Aby to zrobić, kliknij Panel sterowania > System i bezpieczeństwo > Centrum obsługi technicznej > regeneracja, Kliknij na Otwórz Przywracanie systemu następnie wybierz punkt przywracania.
-

Otwórz funkcję Wehikuł czasu na Macu. Aby go użyć, musisz go najpierw skonfigurować. Aby to zrobić, musisz użyć zewnętrznego dysku twardego jako dysku zapasowego, podłączając go do komputera. Kopie zapasowe są następnie wykonywane okresowo.- Aby użyć Wehikuł czasu w celu odzyskania danych uruchom funkcję i wyszukaj pliki na proponowanej liście. Zapoznaj się z informacjami na temat daty i godziny utworzenia kopii zapasowej, aby wybrać odpowiednią wersję. Następnie przywróć plik.