Jak odzyskać usunięte pliki na karcie SD
Autor:
Roger Morrison
Data Utworzenia:
22 Wrzesień 2021
Data Aktualizacji:
1 Lipiec 2024
![[2022] How to Recover Deleted Files from Formatted SD Card Easily!](https://i.ytimg.com/vi/VeHTl2zEWsg/hqdefault.jpg)
Zawartość
- etapy
- Metoda 1 Korzystanie z PhotoRec dla komputerów Mac i Windows
- Metoda 2 Korzystanie z Recuva w systemie Windows
Karty SD (Secure Digital) służą do przechowywania i przesyłania informacji między aparatami, telefonami komórkowymi, tabletami, a nawet komputerami. Czasami mogą już nie działać, a dane w nich zawarte są tracone. Jeśli tak się stanie, możesz użyć programu do odzyskania utraconych danych.
etapy
Metoda 1 Korzystanie z PhotoRec dla komputerów Mac i Windows
-

Do zobaczenia w PhotoRec wiki. -
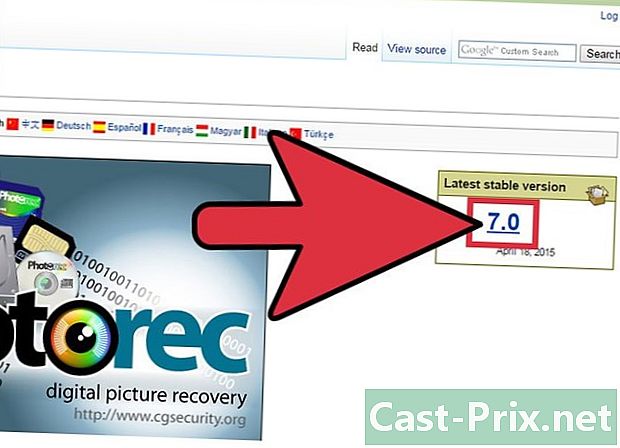
Znajdź najnowszą stabilną wersję. Kliknij go (w chwili pisania tego artykułu jest to wersja 7.0). Pole znajduje się w prawym górnym rogu strony. -
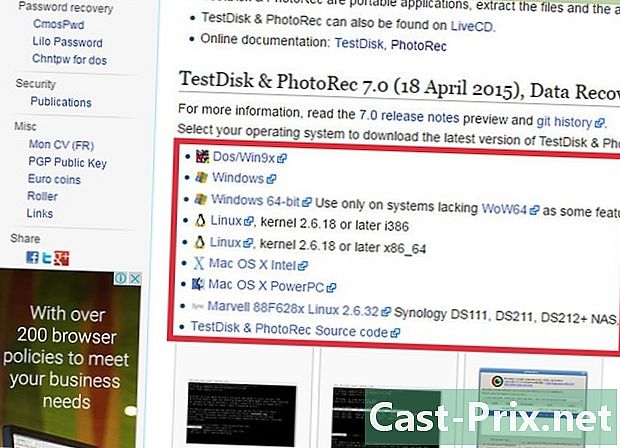
Zejdź do TestDisk i PhotoRec 7.0. Kliknij wersję zgodną z komputerem. -
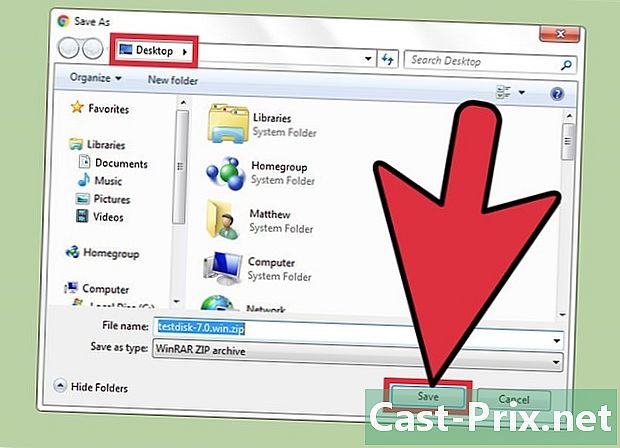
Pobierz skompresowany plik na pulpit. -
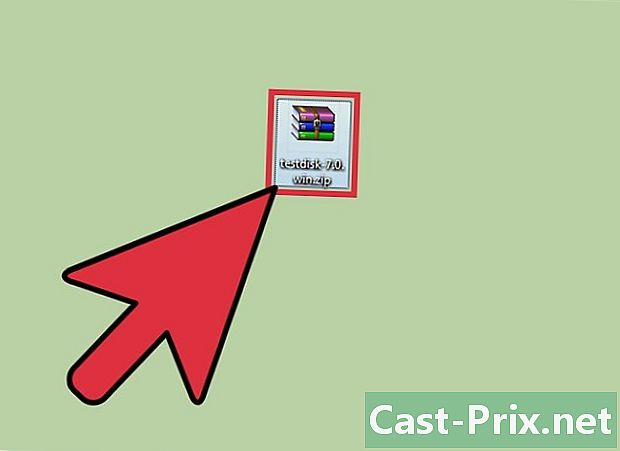
Kliknij dwukrotnie, aby go rozpakować. -

Włóż kartę SD do komputera. -
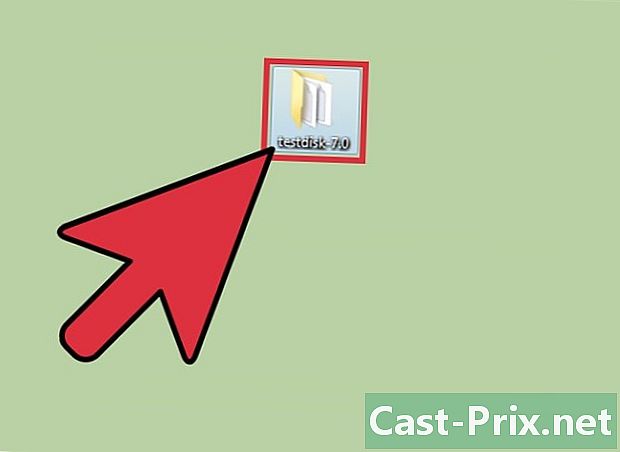
Kliknij na testdisk7.0 aby to otworzyć. -
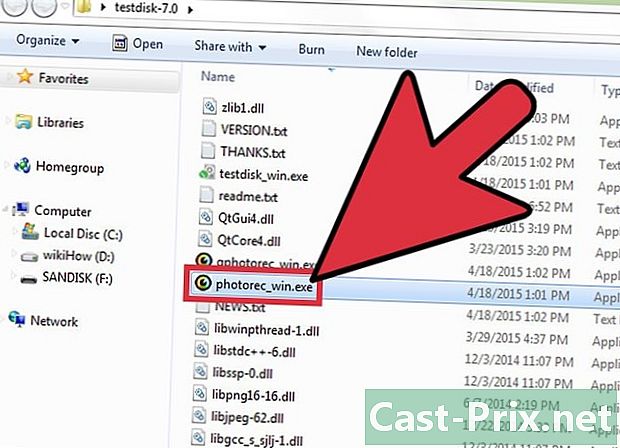
Kliknij dwukrotnie plik PhotoRec aby to otworzyć. Wiersz polecenia powinien zostać otwarty w tym samym czasie co program.- Jeśli zostanie wyświetlony monit, zezwól na otwarcie programu.
-
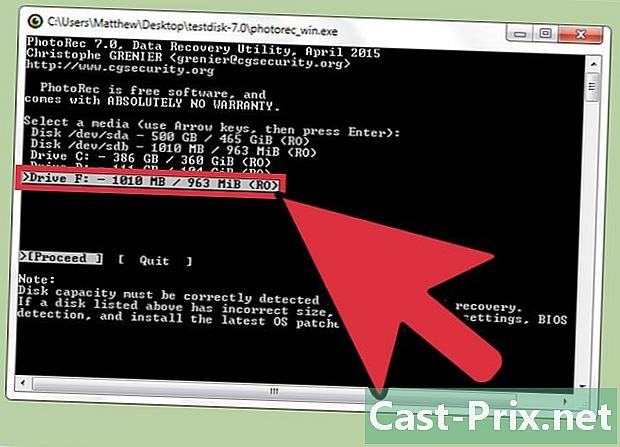
Wybierz kartę SD. Naciśnij wejście, Ponieważ mysz nie będzie działać w wierszu polecenia, musisz użyć klawiszy top i niski klawiatura- Będziesz miał wybór spośród kilku opcji. Obserwuj rozmiar wyświetlanego odtwarzacza i znajdź taki sam rozmiar jak na karcie SD.
-
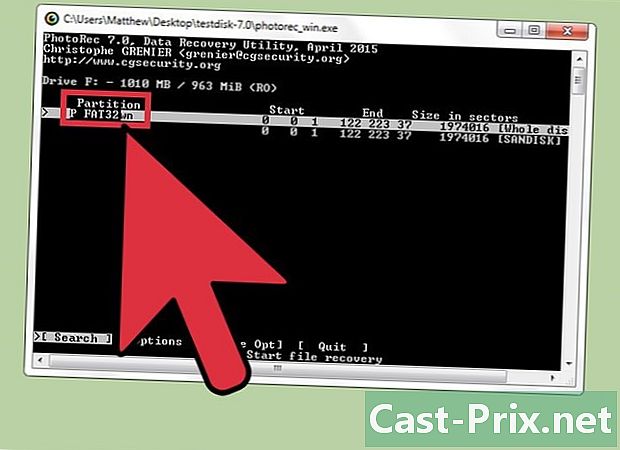
Wybierz partycję. Naciśnij wejście, Użytkownicy komputerów Mac mogą wybierać P Tłuszcz 16> 32, Użytkownicy systemu Windows mogą wybrać P Fat32, Umożliwi to programowi skanowanie ustalonego pliku kamery. -

Wybierz typ systemu plików . Naciśnij wejście. -
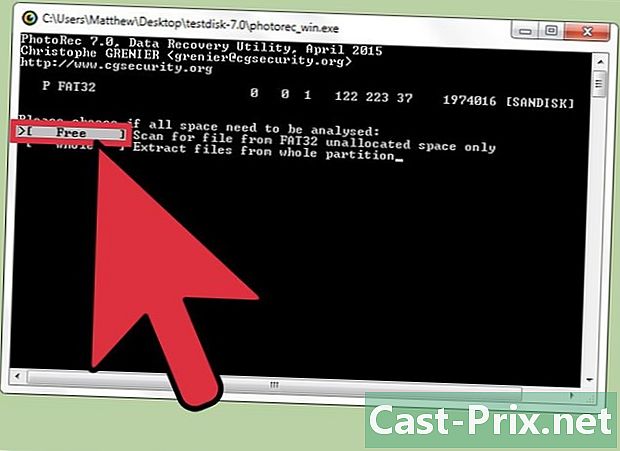
wybierać wolny. Umożliwia to wyszukiwanie plików w Fat16 lub Fat32.- Wybierz tylko całość jeśli uważasz, że karta SD jest uszkodzona.
-

Użyj strzałek wielokierunkowych. Znajdź lokalizację do przechowywania odzyskanych plików.- W tym momencie możesz utworzyć folder, aby umieścić odzyskane pliki.
- Nie zapisuj plików na karcie SD.
-

Naciśnij C. Po znalezieniu lokalizacji naciśnij klawisz C, Proces odzyskiwania rozpocznie się automatycznie. -
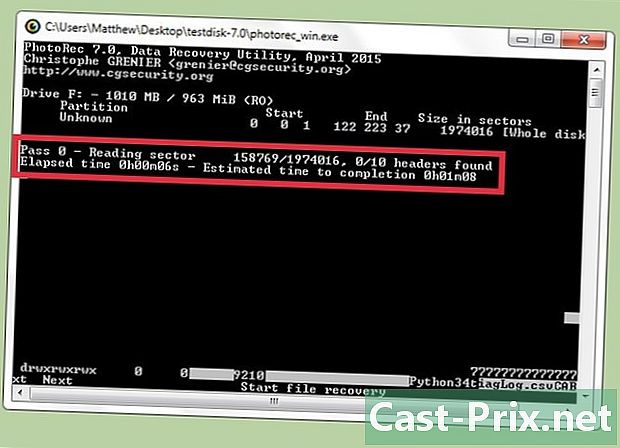
Poczekaj na zakończenie procesu. -
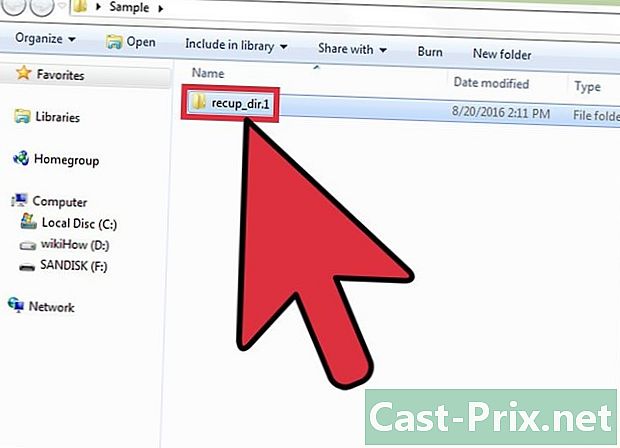
Wróć do lokalizacji wybranej w 13. kroku. Tam znajdziesz odzyskane pliki.
Metoda 2 Korzystanie z Recuva w systemie Windows
-

Przejdź do strony głównej Recuva. -
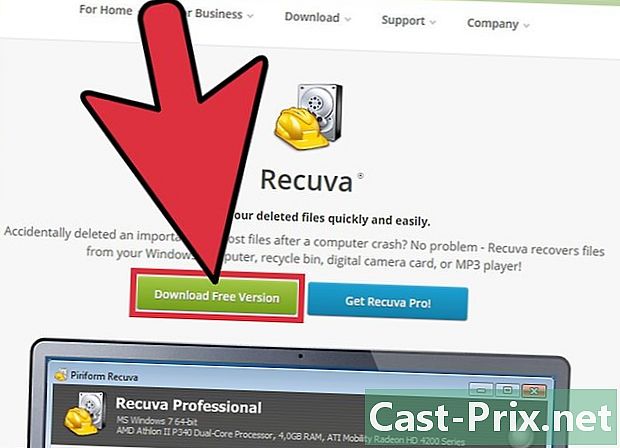
wybierać Pobierz bezpłatną wersję. Następnie kliknij Darmowe pobieranie . -
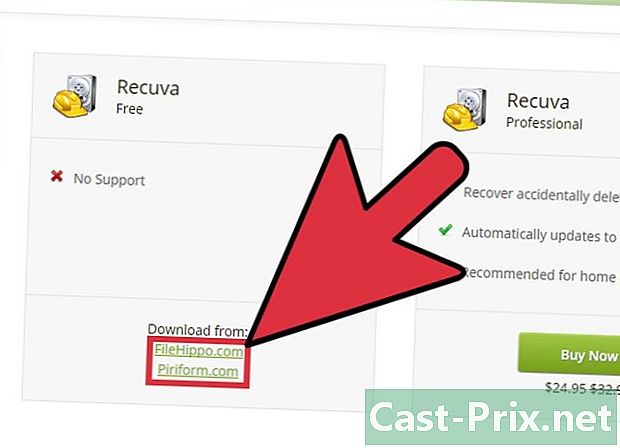
Kliknij na FreeHippo.com lub Piriform.com. Nastąpi przekierowanie do strony lub pobieranie rozpocznie się automatycznie. -

Kliknij pobrany plik na dole strony. -
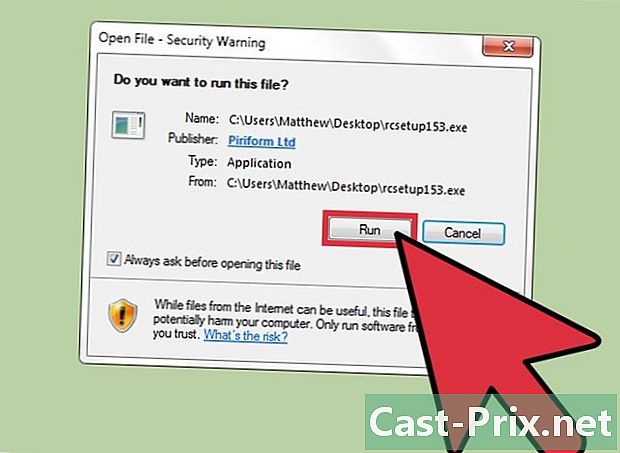
Kliknij na wykonać. -
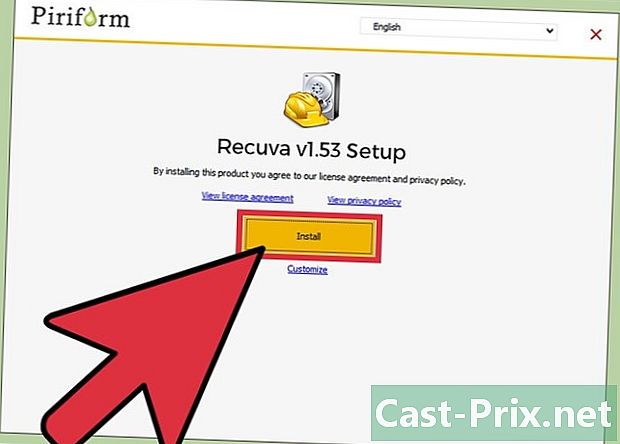
Zainstaluj Recuva. Wykonaj poniższe czynności, aby zainstalować oprogramowanie.- Kliknij na w porządku.
- Kliknij na następujący.
- Przeczytaj licencję i kliknij Jaccepte.
- Kliknij na zainstalować.
- Odznacz pole obok Zobacz uwagi dotyczące absolutorium, Kliknij na wykończenie, Program powinien uruchomić się automatycznie.
-
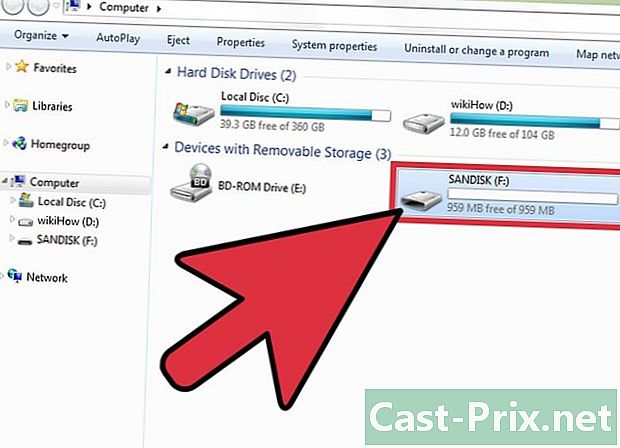
Włóż kartę SD do komputera. Jeśli pojawi się monit o sformatowanie, zaznacz pole obok Szybkie formatowanienastępnie początek, Spowoduje to usunięcie spisu treści z karty SD i nie dotknie danych. -
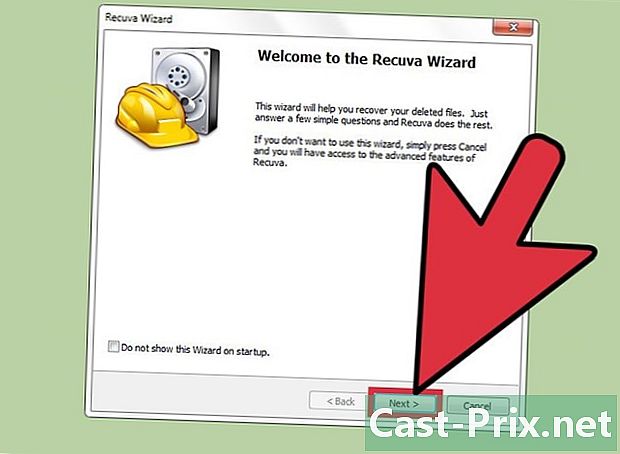
Wróć do Recuva. Kliknij na następujący z ekranu głównego. -
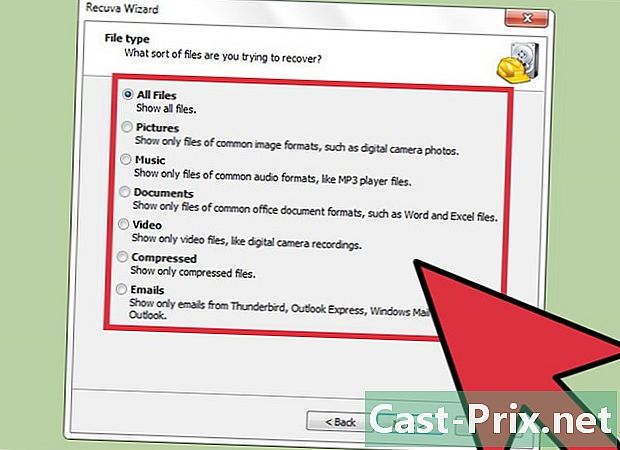
Wybierz typ plików, które chcesz odzyskać. Kliknij na następujący. -

Wybierz kartę SD jako lokalizację. wybierać W określonej lokalizacji, a następnie kliknij nawigacja, Przewiń listę w dół i wybierz Dysk wymienny, Wybierz folder DCIM jeśli to konieczne. Kliknij na w porządkunastępnie następujący. -
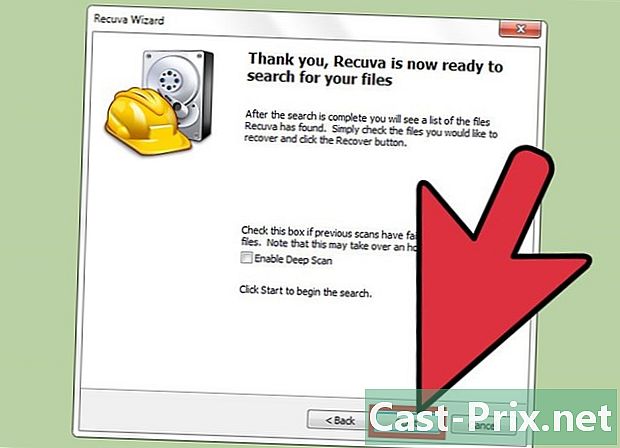
Kliknij na początek uruchomić program. Gdy pobierze pliki, pojawią się one na ekranie. -

Zaznacz pole pod każdym plikiem, aby odzyskać. -
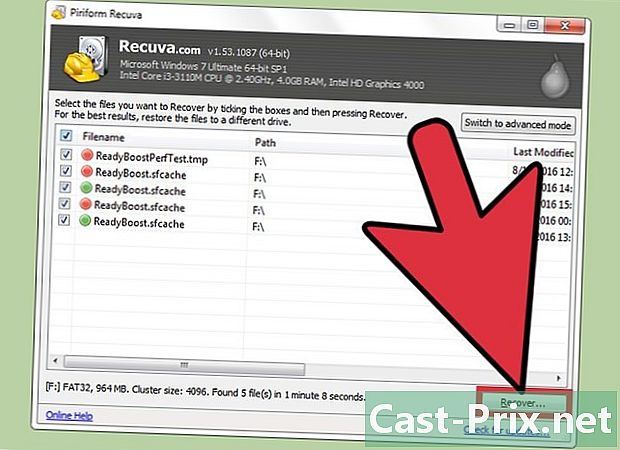
Kliknij na wyzdrowieć. -

Wybierz lokalizację, aby je zapisać. Kliknij na w porządku, Pliki zostaną odzyskane w wybranym folderze. -
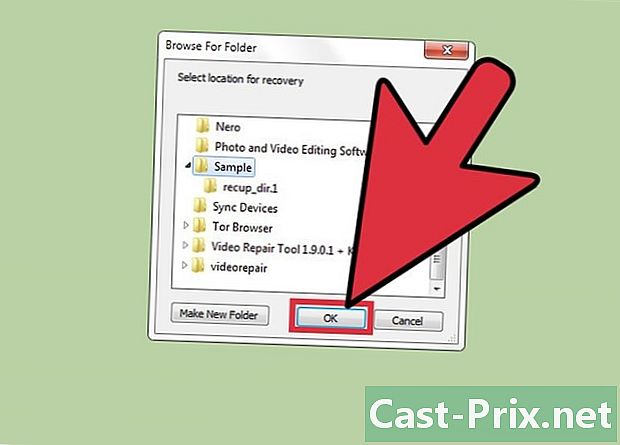
Kliknij na w porządku. Przycisk powinien pojawić się po zakończeniu procesu odzyskiwania. -

Przejdź do lokalizacji wybranej na 14 etapie.
