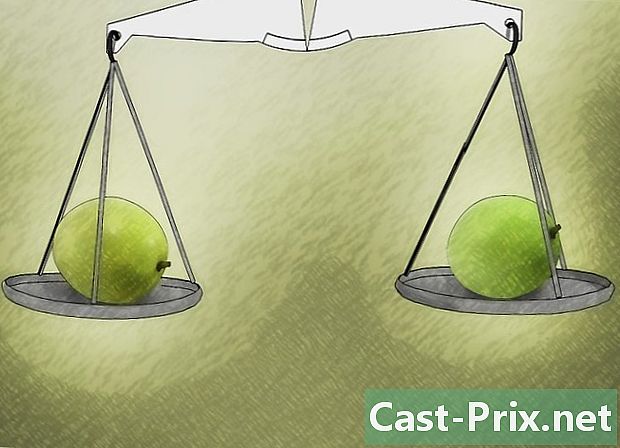Jak zmienić konfigurację laptopa Gateway
Autor:
Laura McKinney
Data Utworzenia:
2 Kwiecień 2021
Data Aktualizacji:
1 Lipiec 2024

Zawartość
- etapy
- Część 1 Spróbuj przywrócić system
- Napotkane problemy
- Część 2 Ponowna konfiguracja notebooka do ustawień fabrycznych
- Napotkane problemy
- Część 3 Korzystanie z dysku odzyskiwania lub instalacji
- Wystąpił problem
Jeśli laptop Gateway często ulega awarii lub nie uruchamia się w systemie Windows, czas pomyśleć o jego ponownej konfiguracji. Pierwszym krokiem powinno być przywrócenie systemu, czyli przywrócenie poprzedniej konfiguracji, która działała bezbłędnie. Zaletą takiej operacji jest to, że jeśli wszystko pójdzie dobrze, nie stracisz żadnych danych. Jeśli przywracanie nie powiedzie się, należy użyć menedżera odzyskiwania lub dysku instalacyjnego systemu Windows do zrekonfigurowania laptopa Gateway do fabrycznych ustawień wyjściowych.
etapy
Część 1 Spróbuj przywrócić system
-

Zrozumienie zainteresowania przywracaniem systemu. Po zakończeniu przywracania komputer jest taki sam, jak jeden, dwa lub sześć miesięcy temu, z tymi samymi ustawieniami systemu, tymi samymi programami i tymi samymi sterownikami, co w tym dniu. Zakładamy, że wtedy ten system działał idealnie. Przywrócenie nie dotyczy żadnych danych osobowych, żadnych plików. Z drugiej strony ryzykujesz na przykład, że posiadasz wersje oprogramowania nieco starsze niż te, które miałeś ostatnio.- Jeśli oferujemy tę pierwszą procedurę, dzieje się tak, ponieważ zachowuje ona całą twoją pracę, nawet godzinę temu i wszystkie twoje dane.
-

Uruchom ponownie telefon, naciskając klawisz F8. Trzymaj go wciśniętym podczas ponownego uruchamiania. wyświetlacz Zaawansowane opcje uruchamiania pojawia się wtedy. -

wybierać Tryb awaryjny z wierszem polecenia. Zostaną załadowane określone pliki, pojawi się wiersz polecenia. To dzięki niej otworzysz narzędzie do przywracania systemu. -

Otwórz narzędzie do przywracania systemu. Polecenie otwierania jest nieco inne w XP.- W systemach Windows 7, 8 i Vista wpisz rstui.exe, a następnie potwierdź przyciskiem wejście.
- W systemie Windows XP wpisz % Systemroot% system32 restore rstrui.exe, a następnie potwierdź przyciskiem wejście .
-

Wybierz punkt przywracania. W zależności od wieku komputera zostanie wyświetlona lista punktów przywracania ze wskazaniem dnia i godziny, a także wyjaśnienie istnienia tego punktu. Wybierz punkt przywracania tuż przed pojawieniem się pierwszych problemów. Następnie kliknij Dalej>.- Możesz nie mieć odpowiedniego punktu przywracania. W takim przypadku zaznacz Zachowaj więcej punktów przywracania na później.
-

Poczekaj spokojnie na zakończenie przywracania. W zależności od wielkości systemu czas przywracania jest różny, i tak licz kilka minut. Pod koniec procedury zwykle informuje się, że wszystko poszło dobrze i że można ponownie uruchomić komputer.- W takim przypadku z pewnością będziesz musiał zaktualizować oprogramowanie lub narzędzia, które mogą być nieco przestarzałe. Zwracamy jednak uwagę na fakt, że być może jeden z tych programów (lub jedna z aktualizacji) jest przyczyną awarii telefonu komórkowego.
Napotkane problemy
-

Nie mogę uzyskać dostępu do ekranu Zaawansowane opcje uruchamiania. Jest to bardzo częsty przypadek w systemie Windows 8, ponieważ system uruchamia się zbyt szybko.- Otwórz pasek paneli Windows, przesuwając palec od prawej krawędzi do ekranu o około 1 cm (ekran dotykowy) lub umieszczając kursor w prawym dolnym rogu ekranu.
- Kliknij na ustawienia, a następnie kliknij lub dotknij ON / OFF.
- Przytrzymaj klawisz wielkich liter i zrób restart, Komputer uruchomi się ponownie przy zaawansowanych opcjach uruchamiania.
-

Nie mam punktu przywracania, który mógłby rozwiązać problem. Niestety, jeśli nie masz wystarczająco starego punktu przywracania lub nie ma go wcale, musisz przejść przez rekonfigurację do ustawień fabrycznych. Chodzi o następną część.
Część 2 Ponowna konfiguracja notebooka do ustawień fabrycznych
-

Wykonaj kopię zapasową wszelkich danych, które uważasz za konieczne. Ponowna konfiguracja do fabrycznych ustawień wyjściowych usuwa wszystko z dysku twardego, stąd potrzeba tworzenia kopii zapasowej. Kliknij tutaj, aby dowiedzieć się więcej o tworzeniu kopii zapasowych danych.- Jeśli nie możesz uruchomić systemu Windows, możesz użyć Linux Live CD, aby uzyskać dostęp do plików. Następnie możesz skopiować je na zewnętrzny nośnik. Kliknij tutaj, aby utworzyć i użyć Live CD.
-

Podłącz notebook do sieci elektrycznej. Rzeczywiście, ponowna konfiguracja do ustawień fabrycznych wymaga czasu. Każda awaria zasilania podczas tego procesu spowodowałaby poważne problemy. Rekonfigurację należy wykonać w sektorze. -

Uruchom ponownie komputer. Gdy tylko pojawi się logo Gateway lub Acer, przytrzymaj klawisze alt i F10, Należy go nacisnąć kilka razy, aby polecenie zostało uwzględnione. Uruchom menedżera odzyskiwania.- Kiedy menu Uruchamianie systemu Windows pojawi się, naciśnij klawisz wejście.
-

wybierać Przywróć ustawienia fabryczne. Kilka razy zostaniesz poproszony o potwierdzenie wyboru. Procedura usuwa wszystko z dysku twardego, a następnie ponownie instaluje system Windows oraz całe oprogramowanie i sterowniki, które zostały wstępnie zainstalowane w systemie. Policz dobrą godzinę przywrócenia.- Istnieje inna opcja przywracania oznaczona Przywrócenie niestandardowe kto będzie próbował zachować twoje pliki. To nie jest zbyt dobry wybór, ponieważ może to być jeden z tych plików, który spowodował awarię.
-

Utwórz konto osobiste. Po przywróceniu jesteś teraz na komputerze, który jest w tej samej konfiguracji w momencie zakupu. Będziesz mógł utworzyć konto (i inne), a następnie skonfigurować komputer do własnych potrzeb.
Napotkane problemy
-

Nie mogę uzyskać dostępu do mojego menedżera odzyskiwania. Jeśli dysk twardy został sformatowany lub wymieniony, przywrócenie partycji nie będzie możliwe. Dysk odzyskiwania systemu Windows lub instalacyjny usunie dysk twardy i ponownie zainstaluje system Windows. Przeczytaj następującą sekcję o korzystaniu z takich płyt. -

Przywrócenie nie przyniosło żadnego efektu. Wyczyściłeś wszystko poprawnie, a następnie poprawnie ponownie zainstalowałeś system Windows do ustawień fabrycznych, ale twoje problemy nie zniknęły. Najprawdopodobniej komputer ma problem ze sprzętem.- Zainstalowanie nowego dysku twardego lub większej ilości pamięci RAM może rozwiązać problem. Jeśli to nie zadziała, skontaktuj się z odpowiednim działem firmy Gateway.
Część 3 Korzystanie z dysku odzyskiwania lub instalacji
-

Znajdź dysk przywracania. Laptopy potrzebują do pracy wielu sterowników. Dzięki dyskowi odzyskiwania będziesz mógł je ponownie zainstalować. Jeśli menedżer odzyskiwania jest niedostępny, ponieważ partycja odzyskiwania zniknęła, użyj dysku odzyskiwania. Nowe dyski odzyskiwania można zamówić bezpośrednio od producenta bramy. -

Odzyskaj lub utwórz dysk instalacyjny dla systemu Windows. Oto, co musisz zrobić, jeśli nie masz dysku odzyskiwania. Dysk instalacyjny pozwala wyczyścić i ponownie zainstalować nowy system. Należy podjąć tylko jedno środki ostrożności: system, który zostanie ponownie zainstalowany, musi być taki sam, jak zainstalowany.- W systemie Windows 7 przy użyciu prawidłowego klucza produktu możesz tutaj utworzyć dysk. Potrzebujesz pustej płyty DVD (lub pamięci USB) o minimalnej pojemności 4 GB.
- W systemie Windows 8 przy użyciu prawidłowego klucza produktu można tutaj utworzyć dysk. Potrzebujesz pustej płyty DVD (lub pamięci USB) o minimalnej pojemności 4 GB.
-

Uruchom ponownie komputer. Naciskaj klawisz kilkakrotnie F12, W laptopie Gateway pojawia się menu startowe. Naciśnij klawisz, gdy tylko pojawi się logo Gateway lub Acer. -

Zmień kolejność początkową. Aby uruchomić komputer z dysku odzyskiwania lub zainstalować system Windows z dysku, musisz ustawić komputer tak, aby uruchamiał się na dysku, zanim zrobi to z dysku twardego. Lorda startu można zmienić z menu rozruchu.- Jeśli uruchamiasz się na dysk flash USB, wybierz ten klucz. W tej chwili musi być podłączony do komputera.
-

Zapisz swoje ustawienia. Następnie uruchom ponownie komputer. Dysk instalacyjny systemu Windows (lub klucz USB) musi znajdować się na (lub na) komputerze. -

Naciśnij klawisz po wyświetleniu monitu. Są dwie rzeczy, księżyc: lub uruchamiany jest menedżer przywracania (dysk odzyskiwania) lub jest to proces konfigurowania systemu Windows (dysk instalacyjny systemu).- Jeśli przejdziesz przez menedżera odzyskiwania, przeczytaj poprzednią sekcję dotyczącą przywracania notebooka.
- Jeśli używasz dysku instalacyjnego Windows, czytaj dalej.
-

Skonfiguruj swoje preferencje językowe. Dokonaj wyboru między Zainstaluj system Windows i Zainstaluj teraz, Podczas instalacji wszystkie dane są usuwane, dysk twardy jest inicjowany. -

wybierać Instalacja niestandardowa (zaawansowana). Będziesz pewien, że wszystko zostanie usunięte. -

Usuń wszystkie partycje. Zostaniesz poproszony o wybranie partycji, na której zostanie zainstalowany system Windows. Wszystkie partycje zostaną wyświetlone. Wybierz każdą partycję, a następnie kliknij wymazać, Wszystkie dane danej partycji zostaną usunięte. Zachowaj tylko jeden! -

Wybierz pozostałą partycję. To na niej zostanie zainstalowany. Instalator najpierw sformatuje go poprawnie, a następnie stopniowo instaluje pliki Windows. -

Poczekaj cicho na zakończenie instalacji. Instalacja systemu Windows zajmuje około pół godziny. Menu postępu informuje w czasie rzeczywistym o postępie instalacji. -

Zakończ instalację. Wpisz swój klucz produktu. Po zakończeniu instalacji zostaniesz o to poproszony. Ten klucz, składający się z 25 znaków, znajduje się na naklejce przymocowanej z tyłu laptopa lub w dokumentacji komputera. Jeśli nie możesz nic znaleźć, skontaktuj się z usługą Gateway Service. -

Pobierz wszystkie niezbędne sterowniki. Laptopy mogą być wyposażone w wiele urządzeń, dlatego musisz mieć sterowniki (modem, LAN ...), aby działały. Przejdź do strony internetowej support.gateway.com, wybierz sekcję w kanadyjsko-francuskiej wersji Sterowniki i pliki do pobrania, Wybierz z listy model swojego komputera, a zobaczysz dostępne sterowniki.
Wystąpił problem
-

Przywrócenie nie przyniosło żadnego efektu. Wyczyściłeś wszystko poprawnie, a następnie poprawnie ponownie zainstalowałeś system Windows do fabrycznych ustawień wyjściowych, ale twoje problemy nie zniknęły. Najprawdopodobniej komputer ma problem ze sprzętem.- Zainstalowanie nowego dysku twardego lub większej ilości pamięci RAM może rozwiązać problem. Jeśli to nie zadziała, skontaktuj się z odpowiednim działem firmy Gateway.