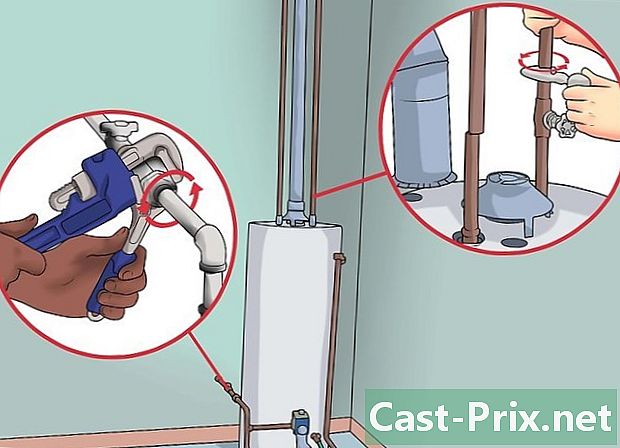Jak ponownie zainstalować system Windows 7
Autor:
Roger Morrison
Data Utworzenia:
28 Wrzesień 2021
Data Aktualizacji:
21 Czerwiec 2024

Zawartość
- etapy
- Metoda 1 Wykonaj naprawę przy rozruchu
- Metoda 2 Przywróć system
- Metoda 3 Wykonaj pełne przesiedlenie
- Metoda 4 Użyj Konsoli odzyskiwania
Ponowna instalacja systemu Windows 7 co 6 do 12 miesięcy może zapewnić płynne działanie komputera. Dla tych, którzy nie są zbyt obeznani z komputerem lub technologią, ponowna instalacja systemu operacyjnego, takiego jak Windows 7, może wydawać się trudna. Na szczęście proces ten został uproszczony w porównaniu ze starszymi wersjami systemu Windows, z bardzo niewielką szansą na błąd.
etapy
Metoda 1 Wykonaj naprawę przy rozruchu
-

Określ, na czym polega problem. Przed wykonaniem pełnej ponownej instalacji sprawdź, czy problem można rozwiązać, wykonując naprawę przy uruchamianiu. Spowoduje to zastąpienie plików w systemie operacyjnym, które mogły zostać uszkodzone. Najczęstszym zastosowaniem naprawy rozruchu jest ustalenie sekwencji ładowania systemu Windows.- Jeśli system Windows nie ładuje się, naprawa przy rozruchu może naprawić proces inicjalizacji i pozwolić na ponowne załadowanie systemu Windows.
-

Włóż dysk CD z systemem Windows 7. Upewnij się, że komputer jest skonfigurowany do uruchamiania z dysku CD. Aby to zrobić, wejdź do BIOS-u, zaraz potem komputer uruchomi się ponownie. Zobaczysz klawisz do naciśnięcia pod logo producenta. Najpopularniejsze klucze to F2, F10, F12 i Del.- W menu BIOS przejdź do podmenu uruchamiania. Wybierz CD / DVD lub napęd optyczny jako podstawowe urządzenie rozruchowe.

- Zapisz zmiany i wyjdź z menu. Komputer uruchomi się ponownie automatycznie.

- W menu BIOS przejdź do podmenu uruchamiania. Wybierz CD / DVD lub napęd optyczny jako podstawowe urządzenie rozruchowe.
-

Wejdź do menu instalacji systemu Windows. Naciśnij dowolny klawisz, gdy na ekranie pojawi się „naciśnij dowolny klawisz, aby uruchomić komputer z dysku CD lub DVD ...”. Spowoduje to przejście do instalacji systemu Windows. Pliki będą ładowane przez kilka chwil, a następnie zostanie wyświetlony ekran z prośbą o różne preferencje: czas, język itp. Muszą one być już poprawnie zdefiniowane. wybierać następujący kontynuować -

Kliknij na napraw komputer. Ta opcja będzie w lewym dolnym rogu ekranu pod przyciskiem zainstaluj teraz, Kliknij na napraw komputer i zostaniesz wysłany do opcji odzyskiwania systemu.- Program zajmie chwilę, aby wyszukać instalację systemu Windows. Wybierz instalację z listy i kliknij następujący, Dla większości użytkowników na liście będzie tylko jedna instalacja.

- Program zajmie chwilę, aby wyszukać instalację systemu Windows. Wybierz instalację z listy i kliknij następujący, Dla większości użytkowników na liście będzie tylko jedna instalacja.
-

wybierać naprawa przy uruchomieniu. Narzędzie do ponownego uruchamiania rozpocznie wyszukiwanie plików systemu Windows w poszukiwaniu błędów. W zależności od znalezionych błędów zaproponuje rozwiązania lub naprawi je automatycznie.- Wyjmij dyski flash lub zewnętrzne dyski twarde albo naprawa przy rozruchu może nie działać poprawnie.

- Komputer może zostać ponownie uruchomiony wiele razy. Nie uruchamiaj go z dysku CD podczas tego procesu, w przeciwnym razie będziesz musiał zacząć od zera.

- Wyjmij dyski flash lub zewnętrzne dyski twarde albo naprawa przy rozruchu może nie działać poprawnie.
-

Kliknij przycisk wykończenie po zakończeniu naprawy. Kliknij przycisk wykończenie aby normalnie uruchomić system Windows. Jeśli naprawa przy uruchomieniu nie wykryła żadnych błędów, ten ekran nie zostanie wyświetlony.
Metoda 2 Przywróć system
-

Uruchom narzędzie do przywracania systemu. W zależności od tego, czy system Windows się uruchamia, istnieją dwa sposoby uzyskania narzędzia do przywracania systemu.- Jeśli system Windows nie ładuje się, wykonaj kroki od 2 do 4 w poprzedniej sekcji, aby uzyskać dostęp do opcji odzyskiwania systemu. Następnie wybierz Przywracanie systemu.

- Jeśli możesz połączyć się z systemem Windows, kliknij przycisk początek, wybierać Wszystkie programy - Akcesoria - Narzędzia systemowe następnie kliknij ikonę przywracania systemu.

- Jeśli system Windows nie ładuje się, wykonaj kroki od 2 do 4 w poprzedniej sekcji, aby uzyskać dostęp do opcji odzyskiwania systemu. Następnie wybierz Przywracanie systemu.
-

Wybierz punkt przywracania. Możesz wybierać spośród punktów przywracania, które utworzyłeś, zaplanowałeś automatycznie i punktów przywracania, które zostały utworzone podczas instalowania niektórych programów i aktualizacji systemu Windows. Nie można przywrócić komputera w datach, które nie są tutaj wymienione. -

Kliknij na następujący potem wykończenie. Kliknij na tak do ostatecznego potwierdzenia. Twój system rozpocznie proces przywracania. Komputer uruchomi się ponownie automatycznie podczas tego procesu. Przywrócenie może potrwać kilka minut. Po zalogowaniu się do systemu Windows po zakończeniu przywracania zobaczysz komunikat informujący o pomyślnym zakończeniu procesu.- Przywracanie systemu nie będzie w stanie odzyskać usuniętych plików.

- Przywracanie systemu nie będzie w stanie odzyskać usuniętych plików.
Metoda 3 Wykonaj pełne przesiedlenie
-

Utwórz kopię zapasową wszystkich ważnych danych i plików. Chociaż proces ten zapewnia niewielką szansę wystąpienia błędu krytycznego, zawsze dobrym pomysłem jest utworzenie kopii zapasowej ważnych danych przed wprowadzeniem jakichkolwiek poważnych zmian w systemie, w tym ponownej instalacji. Skopiuj ważne dane na zewnętrzny dysk twardy, dysk flash lub DVD. -

Zbierz to, czego potrzebujesz do instalacji. Klucz produktu Windows 7 jest szczególnie ważny. Można go znaleźć na płycie instalacyjnej CD lub pod komputerem. Zrób listę wszystkich programów na komputerze, które chcesz zachować, aby móc je ponownie zainstalować po procesie instalacji systemu Windows 7! -

Rozpocznij instalację systemu Windows 7. Włóż dysk do napędu i uruchom ponownie komputer. Upewnij się, że komputer jest skonfigurowany do uruchamiania z dysku CD / DVD. Możesz to zrobić, wykonując krok 2 pierwszej części tego przewodnika. -

Rozpocznij instalację. Zostaniesz poproszony o podanie niektórych preferencji, takich jak opcje językowe, i zostaniesz poproszony o zaakceptowanie warunków licencji systemu Windows 7. Nie możesz zainstalować systemu Windows 7, jeśli nie zaakceptujesz umowy licencyjnej. -

Wybierz typ instalacji. Po uruchomieniu systemu pojawi się kilka opcji: aktualizacja lub instalacja niestandardowa. Wybierz opcję zwyczajponieważ tego właśnie potrzebujesz, aby wyczyścić dysk twardy podczas ponownej instalacji. -

Sformatuj dysk docelowy i użyj go dla nowych plików instalacyjnych. Sformatowanie dysku wyeliminuje wszystkie dane, aby można je było ponownie zainstalować. Chociaż formatowanie nie jest konieczne, zaleca się podczas ponownej instalacji, aby uniknąć potencjalnych problemów z systemem. Zasadniczo system Windows 7 zostanie zainstalowany na dysku C. Instalacja systemu Windows 7 może trwać od 30 do 120 minut, w zależności od systemu -

Zakończ instalację, wypełniając ostatnie szczegóły. Po zakończeniu instalacji pojawi się monit o podanie nazwy komputera i utworzenie konta użytkownika. Dla większości użytkowników wystarczy domyślna nazwa. Po utworzeniu konta użytkownika możesz użyć go do zalogowania się do nowo zainstalowanego systemu operacyjnego Windows 7. -

Przywróć zapisane dane i programy. Jeśli miałbyś coś do wykonania kopii zapasowej, teraz byłby właściwy czas na przeniesienie plików z powrotem na komputer. Jeśli utworzysz listę programów, które chcesz zachować, nadszedł czas, aby je pobrać i zainstalować.
Metoda 4 Użyj Konsoli odzyskiwania
- Skorzystaj z narzędzi systemu. Jeśli nie chcesz wykonywać całkowicie nowej instalacji systemu Windows, użyj Konsoli odzyskiwania! Wystarczy kilkakrotnie nacisnąć klawisz F8 podczas ponownego uruchamiania komputera, aby uzyskać do niego dostęp.
- Wszystkie wersje systemu Windows 7 nie mają tej funkcji, spróbuj, a dowiesz się, czy tak jest w Twoim przypadku.
- Uzyskując dostęp do wiersza polecenia z Konsoli odzyskiwania, można naprawić niektóre błędy, których nie można regularnie usuwać. W takim przypadku wprowadzisz zmiany w MBR (głównym rekordzie rozruchowym).
- Naciśnij F8. Uruchom ponownie maszynę, a podczas uruchamiania (nie kiedy gaśnie), naciśnij kilkakrotnie klawisz F8.
- Kliknij na wejście. w Napraw komputernaciśnij wejście.
-

Wybierz opcję konsola odzyskiwania. - Napisz następujące.
- bootrec / rebuildbcd.
- Naciśnij ponownie wejście.
- Napisz następujące.
- bootrec / fixmbr.
- Naciśnij klawisz wejście.
- Napisz następujące.
- bootrec / fixboot.
- Naciśnij klawisz wejście.
- To powinno rozwiązać problem, ale pamiętaj, że ta funkcja nie jest dostępna we wszystkich wersjach systemu Windows 7.