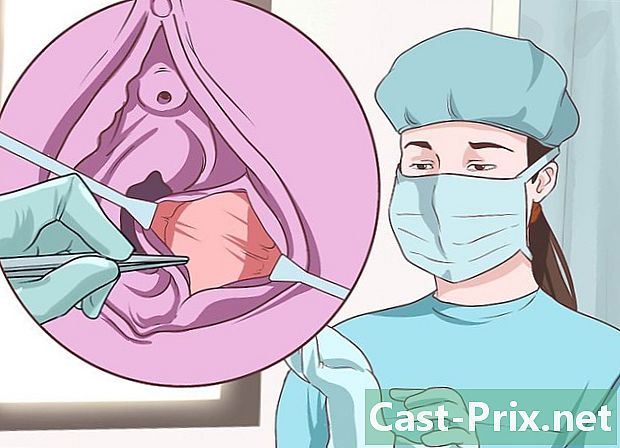Jak naprawić Google Chrome
Autor:
Roger Morrison
Data Utworzenia:
28 Wrzesień 2021
Data Aktualizacji:
21 Czerwiec 2024

Zawartość
- etapy
- Część 1 Dokonaj podstawowych napraw
- Część 2 Zaktualizuj Google Chrome
- Część 3 Zamknij zakładki, które już nie odpowiadają
- Część 4 Wyłącz rozszerzenia
- Część 5 Puste pliki cookie i historia
- Część 6 Zresetuj Chrome
- Część 7 Odinstaluj i ponownie zainstaluj Chrome w systemie Windows
- Część 8 Odinstaluj i ponownie zainstaluj Chrome na komputerze Mac
- Część 9 Odinstaluj i ponownie zainstaluj Chrome na iPhonie
Można dowiedzieć się, jak naprawić niektóre z najczęstszych błędów przeglądarki Google Chrome, a także odinstalować i ponownie zainstalować na komputerze i telefonie iPhone. Większość błędów, które możesz popełnić, to nieaktualne wersje Chrome lub zbyt wiele programów lub danych w przeglądarce.
etapy
Część 1 Dokonaj podstawowych napraw
- Uruchom ponownie komputer. Zwłaszcza jeśli jest włączony przez kilka dni, możesz uruchomić Chrome szybciej i mniej błędów, uruchamiając ponownie komputer.
-

Sprawdź swoje połączenie internetowe. Jeśli router nie działa poprawnie lub komputer nie jest prawidłowo podłączony do sieci, zauważysz wolne ładowanie stron i błędy na stronach. Zazwyczaj można rozwiązać problemy z Wi-Fi, zbliżając się do routera lub zamykając aplikacje działające w tle i wykorzystujące dużą przepustowość (np. Netflix). -

Upewnij się, że Twój komputer obsługuje Google Chrome. Przeglądarka potrzebuje następujących funkcji:- okna : Windows 7 lub nowszy
- Mac : Mac OS X 10.9 lub nowszy
-

Przeskanuj komputer za pomocą programu antywirusowego. Jeśli Chrome wyświetla dziwne strony lub Twoja strona główna zmieniła się ostatnio bez Twojej pomocy, możesz mieć wirusa na swoim komputerze. Skanowanie komputera pozwoli ci go wyeliminować.
Część 2 Zaktualizuj Google Chrome
-

Otwórz Google Chrome. Jeśli nie możesz go otworzyć, musisz go odinstalować z komputera z systemem Windows, Mac lub iPhone. -

Kliknij na &# 8942;. Przycisk znajduje się w prawym górnym rogu okna. Pojawi się menu rozwijane. -

wybierać Pomoc. Znajdziesz tę opcję u dołu menu rozwijanego. W pobliżu rozwijanego menu pojawi się okno. -

Kliknij na O Google Chrome. Znajdziesz go w otwartym oknie. Powinno to doprowadzić Cię do strony aktualizacji. Jeśli dostępna jest aktualizacja dla Google Chrome, należy ją zainstalować automatycznie.- Zostaniesz poproszony o ponowne uruchomienie, klikając Uruchom ponownie Chrome po aktualizacji.
Część 3 Zamknij zakładki, które już nie odpowiadają
-

Kliknij na &# 8942;. Zobaczysz go w prawym górnym rogu okna. Powinno pojawić się menu rozwijane. -

wybierać Więcej narzędzi. Ta opcja znajduje się w dolnej części menu rozwijanego. Powinieneś zobaczyć okno, które otwiera się w pobliżu menu. -

Kliknij na Menedżer zadań. Zobaczysz to w otwartym oknie. To jest menedżer zadań. -

Wybierz zakładki do zamknięcia. Kliknij jeden z nich, aby go wybrać lub przytrzymać Ctrl (w systemie Windows) lub ⌘ Command (na komputerze Mac), klikając różne karty, które chcesz zamknąć. -

wybierać Zakończ proces. Jest to niebieski przycisk, który znajduje się w prawym dolnym rogu okna. Spowoduje to natychmiastowe zamknięcie kart.
Część 4 Wyłącz rozszerzenia
-

Kliknij na &# 8942;. Ta opcja znajduje się w prawym górnym rogu. Powinno pojawić się menu rozwijane. -

wybierać Więcej narzędzi. Znajdziesz tę opcję u dołu menu rozwijanego. -

Kliknij na rozszerzenia. Ta opcja znajduje się w tym samym menu. Spowoduje to otwarcie karty z listą rozszerzeń zainstalowanych w Chrome. -

Znajdź jeden do wyłączenia. Ogólnie rzecz biorąc, problemy z Chrome pochodzą z właśnie dodanych rozszerzeń, więc musisz znaleźć takie, które zostało zainstalowane w ostatnich dniach.- Chrome może również stać się niestabilny, jeśli zainstalujesz zbyt wiele rozszerzeń jednocześnie, więc powinieneś rozważyć wyłączenie mniej użytecznych.
-

Odznacz pole Aktywacja obok rozszerzenia. Zapobiegnie to działaniu. Musisz powtórzyć tę akcję dla wszystkich rozszerzeń, które chcesz odinstalować.- Możesz także usunąć rozszerzenie, klikając ikonę kosza przed potwierdzeniem wyświetlenia okna.
Część 5 Puste pliki cookie i historia
-

Kliknij na &# 8942;. Znajdziesz go w prawym górnym rogu okna przeglądarki. Spowoduje to wyświetlenie menu rozwijanego. -

wybierać ustawienia. Ta opcja znajduje się w dolnej części menu rozwijanego. Zostanie otwarta strona ustawień. -

Przewiń w dół i kliknij opracowany. Znajdziesz go na dole strony. Więcej opcji znajdziesz w menu „Zaawansowane”. -

Kliknij na Puste dane nawigacyjne. Znajdziesz tę opcję na dole grupy „Prywatność i bezpieczeństwo”. -

Upewnij się, że wszystkie pola są zaznaczone. Zaznacz wszystkie pola w oknie, aby upewnić się, że wszystkie opcje są zaznaczone. -

Kliknij na Usuń następujące elementy. Zobaczysz go w górnej części okna. -

wybierać Od samego początku. Ta opcja usuwa wszystkie dane, nie tylko w zeszłym tygodniu, wczoraj i tak dalej. -

Kliknij na Usuń wszystkie dane nawigacyjne. Jest to niebieski przycisk w dolnej części okna. Umożliwia to usunięcie historii, plików cookie, haseł i innych danych.
Część 6 Zresetuj Chrome
-

Kliknij na &# 8942;. Zobaczysz przycisk w prawym górnym rogu okna. Powinno zostać wyświetlone menu rozwijane. -

wybierać ustawienia. Zobaczysz go u dołu menu rozwijanego. -

Przewiń w dół i kliknij opracowany. Opcja znajduje się na dole strony. W tym momencie zobaczysz więcej opcji. -

Przewiń w dół i kliknij zresetować. Zobaczysz go na dole strony. -

wybierać zresetować gdy pojawi się przycisk. Spowoduje to zresetowanie wszystkich ustawień Chrome do zera. Zapisane dane, ulubione, rozszerzenia i ustawienia zostaną usunięte i zresetowane.- Jeśli to nie rozwiąże problemu na komputerze, musisz odinstalować i ponownie zainstalować Google Chrome.
Część 7 Odinstaluj i ponownie zainstaluj Chrome w systemie Windows
-

Otwórz menu Start
. Kliknij logo Windows znajdujące się w lewym dolnym rogu ekranu. -

Otwórz ustawienia
. Kliknij ikonę koła zębatego w lewym dolnym rogu menu Start. -

wybierać aplikacje. Ta opcja znajduje się na stronie ustawień. -

Kliknij na Aplikacje i funkcje. To jest zakładka po lewej stronie. -

Przewiń w dół i kliknij chrom. Powinieneś go znaleźć w części aplikacji, które zaczynają się na literę „G”. To powinno otworzyć menu pod ikoną Chrome. -

Kliknij na Odinstaluj. Zobaczysz go pod nagłówkiem Google Chrome. -

wybierać Odinstaluj kiedy dostępne Spowoduje to usunięcie przeglądarki Google Chrome z komputera. -

Do zobaczenia w Strona pobierania Google Chrome. Będziesz musiał przejść przez inną przeglądarkę, taką jak Microsoft Edge lub Firefox. -

Kliknij na Pobierz Chrome. To niebieski przycisk na środku strony. -

wybierać Zaakceptuj i zainstaluj. Przycisk znajduje się na dole okna, które się pojawiło. Rozpocznie się pobieranie Chrome. -

Kliknij dwukrotnie plik instalacyjny. Można go znaleźć w domyślnym folderze pobierania używanej przeglądarki (na przykład w folderze „Pobrane” lub „Pulpit”). -

wybierać tak kiedy dostępne Spowoduje to uruchomienie instalacji Chrome. -

Poczekaj na zainstalowanie Chrome. Powinno to zająć około minuty. Po zakończeniu instalacji pojawi się nowe okno Chrome.
Część 8 Odinstaluj i ponownie zainstaluj Chrome na komputerze Mac
-

Otwórz Finder. Kliknij niebieską ikonę w kształcie twarzy w stacji dokującej komputera Mac. -

wybierać Go. Ta opcja znajduje się u góry ekranu. Powinno pojawić się menu rozwijane. -

Kliknij na aplikacje. Zobaczysz go u dołu menu rozwijanego. -

Znajdź Chrome i wybierz go. W tym folderze pojawi się ikona. Gdy go zobaczysz, kliknij go, aby go wybrać. -

wybierać edit. Opcja pojawia się w lewym górnym rogu ekranu. Kliknięcie spowoduje wyświetlenie menu rozwijanego. -

wybierać usuń. Zobaczysz to na środku menu. -

Kliknij i przytrzymaj ikonę kosza. Kosz znajdziesz w stacji dokującej komputera Mac. Przytrzymując przycisk myszy, otworzy się menu rozwijane. -

Kliknij na Opróżnij kosz. Ta opcja znajduje się w otwartym menu. -

Kliknij na Opróżnij kosz. Spowoduje to trwałe usunięcie zawartości Kosza, w tym Google Chrome. -

Do zobaczenia w Strona pobierania Google Chrome. Potrzebujesz innej przeglądarki, takiej jak Safari lub Firefox. -

Kliknij na Pobierz Chrome. Jest to niebieski przycisk na środku okna. -

Kliknij na Zaakceptuj i zainstaluj. Ta opcja znajduje się na dole okna, które się otworzyło. Pobieranie powinno się rozpocząć. -

Kliknij dwukrotnie plik DMG. Zobaczysz go w folderze, w którym zapisane są pobrane pliki (na przykład w folderze „Pobieranie”). -

Przeciągnij ikonę Chrome do aplikacji. Spowoduje to zainstalowanie go na komputerze Mac.- Jeśli pojawi się monit, przed kontynuowaniem musisz wprowadzić hasło do komputera Mac.
Część 9 Odinstaluj i ponownie zainstaluj Chrome na iPhonie
-

Trzymaj ikonę wciśniętą. Jest to czerwona, zielona, żółta i niebieska piłka na białym tle. Ikona powinna się trząść. -

Stuknij w X. Zobaczysz krzyż w lewym górnym rogu ikony. -

wybierać usuń kiedy dostępne Spowoduje to usunięcie przeglądarki Google Chrome z telefonu iPhone. -

Otwórz App Store
. Jest to niebieska aplikacja z białym „A”. -

Stuknij w szukaj. Ta zakładka znajduje się w prawym dolnym rogu ekranu. -

Wybierz pasek wyszukiwania. Jest to szary pasek w górnej części ekranu z napisem „App Store”. -

typ Google Chrome. -

Naciśnij szukać. Jest to niebieski przycisk w prawym dolnym rogu ekranu. Spowoduje to uruchomienie wyszukiwania w celu znalezienia Google Chrome. -

Stuknij w get. To jest przycisk po prawej stronie ikony. -

Wpisz swoje hasło Możesz także użyć Touch ID lub Face ID, jeśli Twój iPhone na to pozwala. -

Poczekaj na pobranie Chrome. Po zakończeniu możesz go otworzyć i używać jak zwykle.

- Większość problemów pojawiających się w Chrome pochodzi ze starej wersji lub nadmiaru danych (np. Rozszerzenia, pliki cookie itp.) Na szczęście łatwo jest rozwiązać ten problem.
- Nigdy nie powinieneś kontaktować się z obsługą klienta Google ani podawać prywatnych informacji w celu naprawy Google Chrome.