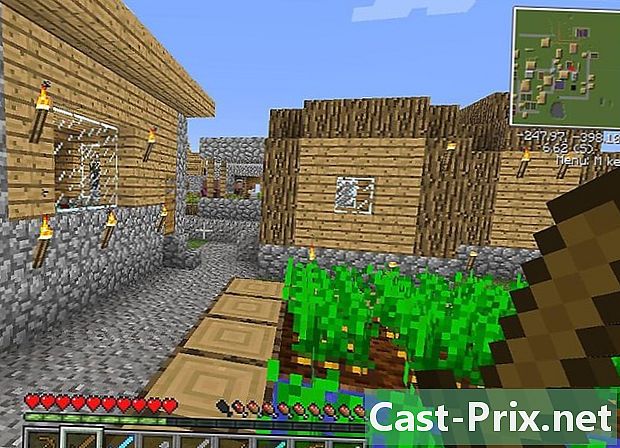Jak naprawić niebieski ekran śmierci
Autor:
Roger Morrison
Data Utworzenia:
28 Wrzesień 2021
Data Aktualizacji:
1 Lipiec 2024
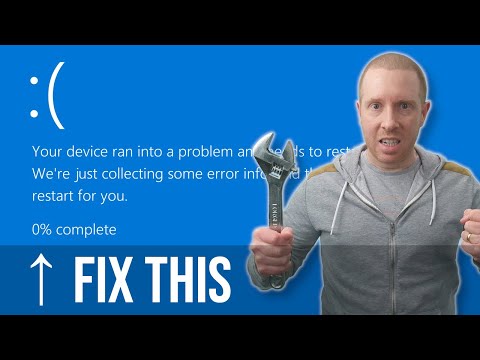
Zawartość
- etapy
- Część 1 Uruchom procedury kontroli systemu Windows
- Część 2 Naprawianie błędu typu CRITICAL_PROCESS_DIED
- Część 3 Napraw błędy rejestru systemu Windows
- Część 4 Uruchom ponownie w trybie awaryjnym w systemie Windows
- Część 5 Oczyść pliki startowe
- Część 6 Aktualizacja systemu Windows
- Część 7 Usuń ostatnio zainstalowane aplikacje
- Część 8 Aktualizacja sterowników w systemie Windows
- Część 9 Przywróć starą wersję systemu Windows
- Część 10 Zresetuj komputer z systemem Windows
Nie chcemy, abyś widział na ekranie komputera w systemie Windows niebieski ekran śmierci (lub BSOD dla Blue Screen of Death). Ten błąd krytyczny występuje, gdy system operacyjny jest zablokowany z powodu awarii z wielu przyczyn: złej instalacji programu, sprzętu, niepoprawnych ustawień ... Ten problem BSOD występuje również w wyniku awarii systemu operacyjnego lub problemu ze składnikiem. W pierwszym przypadku ponowna instalacja systemu operacyjnego jest obowiązkowa, w drugim przypadku musisz oddać komputer do specjalisty.
etapy
Część 1 Uruchom procedury kontroli systemu Windows
- Wróć do ostatnich wprowadzonych zmian. Czy ostatnio zainstalowałeś nowy program lub sterownik, podłączyłeś nowe urządzenie lub zmieniłeś ustawienia? Jeśli odpowiedź brzmi tak, zacznij szukać w tym kierunku. Komputer działał dobrze przed tą zmianą, istnieje duża szansa, że stamtąd pochodzi problem.
-

Dotknij komputera, aby zobaczyć, czy się nagrzewa. Jeśli używasz komputera od wielu godzin, jeśli przepływ powietrza wokół urządzenia jest niewystarczający lub jeśli mieszkasz w bardzo gorącym otoczeniu, możesz doświadczyć awarii „niebieskiego ekranu”. Jeśli tak się stanie, wyłącz go jak najszybciej i pozwól mu ostygnąć przez kilka godzin. -

Uruchom narzędzie do rozwiązywania problemów. Jeśli spotkasz się po raz pierwszy z tym fatalnym ekranem, wiedz, że istnieje narzędzie, które pozwoli ci na podsumowanie tego, co się stało. Aby to zrobić, wykonaj następujące czynności:- otwarte początek (

) ; - kliknij ustawienia (

) ; - kliknij Aktualizacja i bezpieczeństwo ;
- kliknij zakładkę Rozwiąż problemy ;
- kliknij Aplikacje ze Sklepu Windows ;
- kliknij Uruchom rozwiązywanie problemów ;
- przeczytaj proponowane rozwiązania i postępuj zgodnie z wyświetlanymi instrukcjami.
- otwarte początek (
-

Usuń niepotrzebne materiały. Usuń lub odłącz elementy, takie jak pamięć USB, kable Ethernet lub HDMI, kontrolery, kable drukarki, karty pamięci itp., Usuń wszystko, co nie jest używane. Wszystkie te elementy materialne mogą być źródłem słynnego niebieskiego ekranu i dopóki nie zostanie zidentyfikowany materiał przeszkadzający, rozkład się powtarza.- Mysz i klawiatura, zwłaszcza te, które zostały sprzedane w tym samym czasie co komputer, mogą pozostać na swoim miejscu, szczególnie gdy ich potrzebujesz.
-

Poczekaj na ponowne uruchomienie komputera. Nieuchronnie pojawi się ekran, ale tym razem system Windows spróbuje zdiagnozować problem, a następnie go naprawić i wreszcie uruchomić ponownie. Jeśli komputer uruchomi się normalnie, bez pojawienia się okropnego niebieskiego ekranu śmierci, w jakiś sposób odzyskasz ręce i powinieneś, z biura, znaleźć i naprawić usterkę.- Jeśli podczas ponownego uruchamiania pojawi się niebieski ekran, zanotuj i sprawdź kod wyświetlany na ekranie. Jeśli kod błędu to 0x000000EF, przejdź do następnego kroku. W przeciwnym razie spróbuj uruchomić ponownie w trybie awaryjnym.
-

Uruchom skanowanie antywirusowe. Jest to dość rzadkie, ale może się zdarzyć, że niektóre wirusy powodują panikę w komputerze i sprawiają, że komponenty są wadliwe, co powoduje niebieski ekran.- W przypadku wykrycia szkodliwego programu usuń go za pomocą zaktualizowanego programu antywirusowego.
- Jeśli raport z analizy określa zmianę parametrów (na przykład żywotność baterii), napraw to. Rzeczywiście, zepsute ustawienie może spowodować pojawienie się niebieskiego ekranu śmierci.
Część 2 Naprawianie błędu typu CRITICAL_PROCESS_DIED
-

Zrozum, na czym polega ten konkretny błąd. błąd CRITICAL_PROCESS_DIED dotyczy problemu ze składnikiem komputera (na przykład z dyskiem twardym) lub z programem startowym, który został uszkodzony lub przestał działać.- Ten błąd może być trywialny, pod warunkiem że po restarcie wszystko wraca do normy. Z drugiej strony, jeśli wyświetla się przy każdym uruchomieniu, problem jest oczywiście znacznie poważniejszy.
-

Upewnij się, że jest to omawiany błąd. błąd
CRITICAL_PROCESS_DIED jest zgłaszany pod kodem 0x000000EF. Jeśli pojawi się inny kod, przejdź do następnego kroku. -

Wiedz, co robić w przypadku niebieskiego ekranu. Jeśli zdarzy się to po raz pierwszy, a ponowne uruchomienie wystarczy, aby rozwiązać problem, nie jest to poważne, ale konieczne będą pewne kontrole, aby zobaczyć, co mogło się stać. Z drugiej strony, jeśli błąd ten powtarza się w krótkich odstępach czasu, oznacza to, że coś jest nie tak i problem musi zostać szybko rozwiązany.- Jeśli nie możesz korzystać z komputera bez tego błędu, najmądrzej jest pokazać maszynę prawdziwemu specjalistowi. To musi być problem z dyskiem twardym lub procesorem, który może rozwiązać tylko profesjonalista ... chyba że jesteś.
-

Otwórz menu początek (
). Kliknij logo Windows w lewym dolnym rogu ekranu. Menu początek jest wyświetlany na ekranie. -

Otwórz wiersz polecenia w trybie administratora. typ
wiersz polecenia aby szybko uzyskać dostęp do wiersza polecenia, a następnie kliknij prawym przyciskiem myszy Wiersz polecenia (
), a następnie kliknij Uruchom jako administrator w menu Conuel. -

Kliknij na tak. Zostanie wyświetlone puste okno wiersza polecenia. -

Wpisz polecenie sprawdzania plików systemowych. typ
sfc / scannow, a następnie naciśnij wejście, System Windows przeskanuje dysk twardy w poszukiwaniu uszkodzonych plików. -

Poczekaj cierpliwie na zakończenie analizy. System Windows spróbuje naprawić wszystkie napotkane usterki. Po wyświetleniu raportu możesz kontynuować. -

Uruchom ponownie komputer. Kliknij na początek (
) następnie ON / OFF (
) i wreszcie restart w wyświetlonym menu. -

Wypróbuj narzędzie Zarządzanie i obsługa obrazów wdrażania (DISM). Jeśli błąd CRITICAL_PROCESS_DIED nadal występuje, ale komputer jest nadal dostępny, spróbuj wykonać następującą procedurę:- ponownie otwórz wiersz polecenia w trybie administratora;
- typ Dism / Online / Cleanup-Image / CheckHealth, a następnie potwierdź przyciskiem wejście ;
- typ Dism / Online / Cleanup-Image / ScanHealth, a następnie potwierdź przyciskiem wejście ;
- typ Dism / Online / Cleanup-Image / RestoreHealth, a następnie naciśnij wejście ;
- poczekaj na uruchomienie poleceń, a następnie uruchom ponownie komputer.
-

Noś komputer do przeglądu. Jeśli spróbujesz wszystkiego, co zalecono w tym artykule, ale problem będzie się powtarzał, musisz naprawić komputer, awaria jest poważna. Ten błąd
CRITICAL_PROCESS_DIED jest w zdecydowanej większości przypadków związany z wadliwym działaniem komponentu (dysk twardy, procesor, pamięć RAM).
Część 3 Napraw błędy rejestru systemu Windows
-

Zrozum, na czym polega ten konkretny błąd. Występuje tutaj problem odczytu lub zapisu w plikach rejestru, co wyjaśnia, że niektóre programy nie działają poprawnie. -

Poczekaj na automatyczny czas naprawy. Jeśli ten błąd rejestru wystąpi w wyniku aktualizacji, istnieje ryzyko, że komputer nie uruchomi się normalnie. Zaakceptuj automatyczną naprawę klucza rejestru i spróbuj ponownie uruchomić komputer. -

Zainstaluj ponownie dowolny program, który nie działa. Czasami klucze rejestru ulegają uszkodzeniu, w wyniku czego programy (na przykład te z pakietu Office) nie mogą zostać uruchomione. Aby temu zaradzić, znajdź dany program, kliknij go, a następnie kolejno zmiana, Szybka naprawa i wreszcie naprawa. -

Napraw system Windows. W rzadkich przypadkach system Windows nie działa. W tym momencie użyj nośnika instalacyjnego. Uruchom na tym nośniku, wybierz język, kliknij następujący, a następnie Napraw komputer, Aby dowiedzieć się więcej o używanym nośniku instalacyjnym, przejdź bezpośrednio do witryny Microsoft. -

Zainstaluj ponownie system Windows. Jest to rozwiązanie w ostateczności, gdy wszystko się nie powiedzie. Aby powrócić do czystego systemu operacyjnego, masz kilka opcji: odzyskać kopię zapasową systemu Windows (na przykład na kluczu USB lub dysku twardym), wznowić oryginalną płytę CD lub utworzyć obsługę instalacji pobraną z Internetu. Najczęściej wszystkie dane zostaną usunięte: pliki, klucze produktu, aplikacje i historia przeglądania.
Część 4 Uruchom ponownie w trybie awaryjnym w systemie Windows
-

Poczekaj na wyświetlenie strony Wybierz opcję. Jeśli komputer uruchomi się ponownie, ale nie będzie w stanie rozwiązać problemu, spróbuj ponownie uruchomić komputer dwukrotnie, aby przejść do strony Wybierz opcję .- Jeśli chcesz uruchomić ponownie z pulpitu, otwórz początek (

), kliknij ON / OFF (
), a następnie przytrzymując klawisz przesunięciekliknij restart. - Jeśli wolisz przywrócić starą wersję systemu Windows, oczywiście niezawodną, przejdź do kroku dotyczącego przywrócenia starej wersji systemu Windows.
- Jeśli chcesz uruchomić ponownie z pulpitu, otwórz początek (
-

Kliknij na Pomoc. Symbolem jest śrubokręt i płaski klucz. -

Kliknij na Opcje zaawansowane. Przycisk znajduje się na stronie zatytułowanej Rozwiązywanie problemów. -

Kliknij na ustawienia. Po prawej stronie zobaczysz koło zębate w kształcie ikony. -

Kliknij na restart. Przycisk znajduje się w prawym dolnym rogu strony. -

Naciśnij klawisz 4 przejść do trybu awaryjnego. Działa to tylko wtedy, gdy jesteś na niebieskiej stronie zatytułowanej Parametry uruchamiania, Komputer uruchomi się w trybie awaryjnym, to znaczy w lekkiej konfiguracji, tylko z niezbędnymi elementami, omijając w ten sposób problematyczne.
Część 5 Oczyść pliki startowe
-

Otwórz menu początek (
). Kliknij logo Windows w lewym dolnym rogu ekranu. -

typ czyszczenie płyty w polu wyszukiwania. Użytkownik komputera znajdzie narzędzie do czyszczenia dysku. -

Kliknij na Narzędzie do czyszczenia dysku. Jego ikoną jest dysk twardy zwieńczony pędzlem u góry okna uruchamiania. -

Kliknij na Wyczyść pliki systemowe. Ta funkcja znajduje się w lewej dolnej części okna. -

Zaznacz wszystkie pola w oknie. W ten sposób usuniesz wszystkie pliki tymczasowe przechowywane na komputerze, co może rozwiązać problem z niebieskim ekranem. -

Kliknij na w porządku. Przycisk znajduje się jak zwykle u dołu okna. Następnie zaczyna się usuwać pliki tymczasowe.- Proces ten może potrwać kilka minut, zwłaszcza jeśli nigdy wcześniej nie był uruchamiany rzadko, ponieważ pliki te mają tendencję do kumulacji.
Część 6 Aktualizacja systemu Windows
-

Otwórz menu początek (
). Kliknij logo Windows w lewym dolnym rogu ekranu. -

Otwórz ustawienia (
). Kliknij ikonę koła zębatego w lewym dolnym rogu okna startowego. -

Kliknij na Aktualizacja i bezpieczeństwo (
). Znajduje się w lewej dolnej części okna ustawień. -

Kliknij zakładkę Aktualizacja systemu Windows. Jest w lewym górnym rogu okna. -

Kliknij na Sprawdź dostępne aktualizacje. Przycisk znajduje się u góry strony. -

Poczekaj na zakończenie aktualizacji. Po zakończeniu system Windows powinien ponownie uruchomić się pomyślnie.- System Windows uruchomi się ponownie kilka razy podczas operacji i może być konieczne uruchomienie w trybie awaryjnym.
Część 7 Usuń ostatnio zainstalowane aplikacje
-

Otwórz menu początek (
). Kliknij logo Windows w lewym dolnym rogu ekranu. -

Otwórz ustawienia (
). Kliknij ikonę koła zębatego w lewym dolnym rogu okna startowego. -

Kliknij na aplikacje. Przycisk znajduje się zwykle w drugiej linii parametrów. -

Kliknij zakładkę Aplikacje i funkcje. Znajduje się na początku listy dongletów w lewej kolumnie. -

Znajdź ostatnio zainstalowaną aplikację. Niebieski ekran często pojawia się w wyniku instalacji wadliwego programu, przyczyny tej awarii są różne. -

Kliknij daną aplikację. Mała ramka staje się większa, a na dole zobaczysz dwa przyciski. -

Kliknij na Odinstaluj. To dwa najbardziej odpowiednie przyciski, drugi nazywa się ruch. -

Kliknij na Odinstaluj. Kliknij ponownie na Odinstaluj aby potwierdzić swój wybór. Pojawią się instrukcje, odpowiedz na nie w sposób, który Ci odpowiada. Aplikacja zostanie usunięta.- Tę procedurę należy powtórzyć dla każdej nowo zainstalowanej aplikacji.
Część 8 Aktualizacja sterowników w systemie Windows
-

Otwórz menu początek (
). Kliknij logo Windows w lewym dolnym rogu ekranu. -

typ menedżer urządzeń. Twój komputer szuka lokalizacji tego ważnego menedżera. -

Kliknij na Menedżer urządzeń (
). Wspomnienie pojawia się u góry wyników. -

Kliknij dwukrotnie odpowiednią kategorię. Na proponowanej liście znajdź kategorię ostatnio wszczepionego materiału. Następnie zobaczy listę urządzeń w tej kategorii i powinieneś znaleźć nowo zainstalowane urządzenie (na przykład kartę graficzną NVIDIA w kategorii Karty graficzne). -

Wybierz sprzęt podejrzewany o uszkodzenie. Po prostu kliknij (raz) na nazwę danego materiału.- Jeśli więc zastosujesz bezprzewodową klawiaturę do laptopa, dwukrotnie klikniesz kategorię Klawiatury następnie kliknij raz ostatnio zainstalowane odwołanie do klawiatury.
-

Kliknij przycisk aktualizacji. Znajduje się na pasku menu, a raczej na środku, pokazując czarną jednostkę centralną i zieloną strzałkę skierowaną do góry. -

Kliknij na Automatycznie wyszukaj zaktualizowany sterownik. W wyświetlonym oknie jest to najwyższa opcja. Jeśli są dostępne sterowniki, zainstaluj je. -

Kliknij na blisko. Przycisk znajduje się na dole okna. -

Usuń uszkodzony element. W przypadku braku aktualizacji sterownika konieczne będzie rozwiązanie problemu z usunięciem wadliwego elementu. Może to rozwiąże problem z niebieskim ekranem! Aby usunąć element, kliknij raz na jego nazwę, a następnie na X czerwony pasek menu w górnej części okna.
Część 9 Przywróć starą wersję systemu Windows
-

Uruchom ponownie komputer. Uruchom ponownie ze strony Opcje zaawansowane, Aby to zrobić, kliknij początek (
) następnie ON / OFF (
), a następnie przytrzymując klawisz przesunięciekliknij restart.- Jeśli jesteś już na tej stronie, ponieważ próbowałeś uruchomić ponownie, nie masz nic więcej do roboty, w przeciwnym razie przejdź do następnego kroku.
-

Kliknij na Pomoc. Symbolem jest śrubokręt i płaski klucz. -

Kliknij na Opcje zaawansowane. Przycisk znajduje się na stronie zatytułowanej Rozwiązywanie problemów. -

Kliknij na Przywracanie systemu. Przycisk znajduje się po lewej stronie strony opcji zaawansowanych. -

Poczekaj cicho na koniec ponownego uruchomienia. Może to być dość długie, często wiele minut.- Przed przejściem dalej może być konieczne zidentyfikowanie się.
-

Kliknij na następujący. Przycisk znajduje się na dole wyskakującego okienka. -

Wybierz punkt przywracania. Wybierz, klikając go, punkt przywracania najlepiej przed incydentem, który miał wpływ na Twój komputer.- Punkt przywracania jest tworzony automatycznie przy każdej aktualizacji lub instalacji nowego programu lub sprzętu.
- Jeśli nie utworzono kopii zapasowej (to wcale nie jest bezpieczne!) I nie masz punktu przywracania, musisz zresetować system Windows.
-

Kliknij na następujący. -

Kliknij na wykończenie. Przycisk znajduje się na dole okna. Rozpocznie się przywracanie wybranej przez Ciebie kopii zapasowej. -

Poczekaj na zakończenie przywracania. Jeśli kopia zapasowa była odpowiednia, powinieneś znaleźć sposób użycia swojego komputera.- Jeśli niebieski ekran nadal się pojawia, przywróci jeszcze starszą kopię zapasową.
Część 10 Zresetuj komputer z systemem Windows
-

Otwórz menu początek (
). Kliknij logo Windows w lewym dolnym rogu ekranu. -

Otwórz ustawienia (
). Kliknij ikonę koła zębatego w lewym dolnym rogu okna startowego. -

Kliknij na Aktualizacja i bezpieczeństwo (
). Jego ikona jest często na dole strony ustawień. -

Kliknij na regeneracja. To czwarta opcja w lewej kolumnie. -

Kliknij na początek. Ten przycisk znajduje się na dole małego objaśnienia tego rozdziału Zresetuj ten komputer. -

Wybierz opcję konfiguracji. Kliknij jedną z następujących opcji:- zachowaj moje pliki : aplikacje i ustawienia są usuwane, ale nie pliki osobiste;
- usuń wszystko : cała zawartość dysku twardego (oprogramowanie, narzędzia, pliki osobiste) jest usuwana. Dlatego ważne jest, aby wykonać kopię zapasową ważnych dokumentów, na przykład na zewnętrznym dysku twardym.
-

Kliknij na następujący. Zostaniesz powiadomiony o niemożności przywrócenia poprzedniej wersji systemu Windows (na przykład Windows 7).- Jeśli zdecydowałeś się Usuń wszystko, musisz wybrać, zanim przejdziesz dalej, pomiędzy Po prostu usuń moje pliki lub Usuń pliki i wyczyść dysk.
-

Kliknij na zresetować. Przycisk znajduje się na dole okna. Komputer zresetuje się, operacja zajmuje od kilku minut do kilku godzin, w zależności od poziomu dysku twardego. -

Kliknij na kontynuować. Więc powinieneś być na pulpicie i wszystko powinno działać dobrze.- Jeśli po tej operacji nadal masz niebieski ekran, nadszedł czas, aby zabrać komputer do profesjonalisty, aby zobaczyć, co się dzieje, składnik z pewnością nie działa.

- Ta okropna nazwa „niebieski ekran śmierci” nie może oznaczać więcej, niż wskazuje. Chociaż w niektórych przypadkach jest to poważny incydent, najczęściej występuje po nieco zbyt długim korzystaniu z komputera lub konflikcie po instalacji programu.
- Aktualizacja systemu operacyjnego Windows na nieco starym komputerze (na przykład zainstaluj Windows 10 na komputerze z 2008 roku) może się nie powieść, ale może również spowodować, ze względu na zbyt dużą niezgodność, niebieski ekran śmierci.