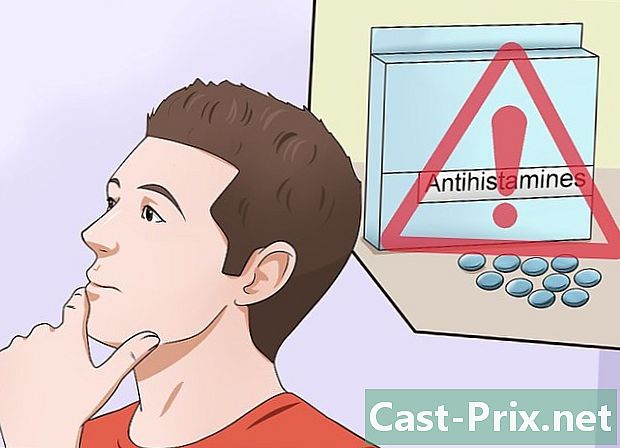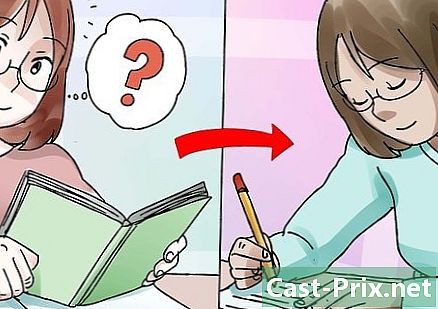Jak naprawić komputer w zwolnionym tempie
Autor:
Roger Morrison
Data Utworzenia:
28 Wrzesień 2021
Data Aktualizacji:
21 Czerwiec 2024

Zawartość
W tym artykule: WindowsMac OS X
Czy Twój komputer działa wolniej niż ślimak? W takim przypadku lub jeśli chcesz tylko zwiększyć prędkość, istnieje kilka wskazówek i wiele optymalizacji, które możesz zrobić, aby zwiększyć prędkość. Większość tych wskazówek jest darmowa i wymaga tylko kilku minut czasu. Zobacz krok 1 poniżej, jak przyspieszyć komputery z systemem Windows i Mac.
etapy
Metoda 1 Windows
-
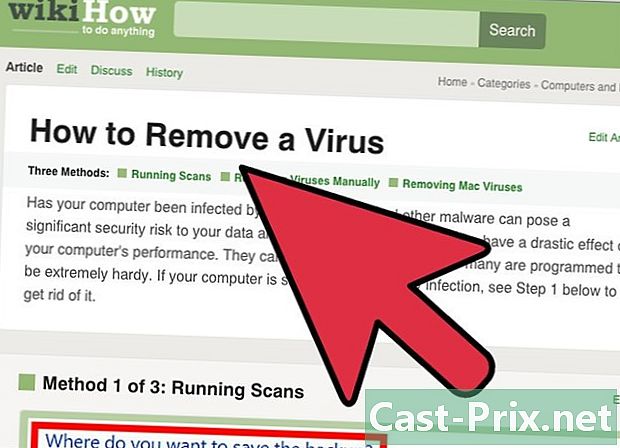
Uruchom skanowanie antywirusowe i anty-malware. Wirusy i inne złośliwe programy są jedną z głównych przyczyn spowolnienia wydajności. Oprogramowanie reklamowe może spowolnić komputer i ograniczyć połączenie sieciowe, a wirusy mogą znacznie zwiększyć użycie procesora i dysku twardego. Usuwanie szkodliwych programów powinno być twoim głównym priorytetem i zawsze powinieneś mieć zainstalowany lekki program antywirusowy, taki jak BitDefender lub Avast.- Usuwanie wirusów może być trudnym procesem i często łatwiej jest wykonać kopię zapasową i ponownie zainstalować system operacyjny, zamiast próbować je znaleźć i wyeliminować.
-
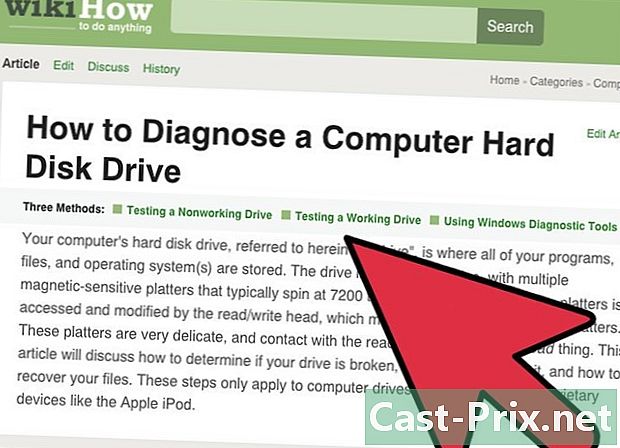
Sprawdź stan swojego dysku twardego. Uszkodzony dysk twardy może znacznie spowolnić prędkość komputera, co może ostatecznie doprowadzić do uszkodzenia plików i awarii komputera. Wszystkie dyski twarde ulegną awarii jednego dnia, więc zawsze warto mieć oko na stan swojego dysku twardego.- Możesz użyć narzędzi do sprawdzania błędów za pośrednictwem wbudowanego narzędzia Disk Manager lub możesz pobrać bardziej kompletne programy, które mogą przeprowadzić serię testów na dysku twardym.
- Defragmentacji. Pofragmentowany dysk twardy spowolni komputer i wpłynie na szybkość, z jaką programy ładują się i zapisują na dysku twardym. Regularne defragmentowanie dysku twardego pomoże zapewnić, że programy ładują się tak szybko, jak to możliwe. Defragmentacja odbywa się automatycznie w najnowszych wersjach systemu Windows, ale ważne jest regularne sprawdzanie.
-
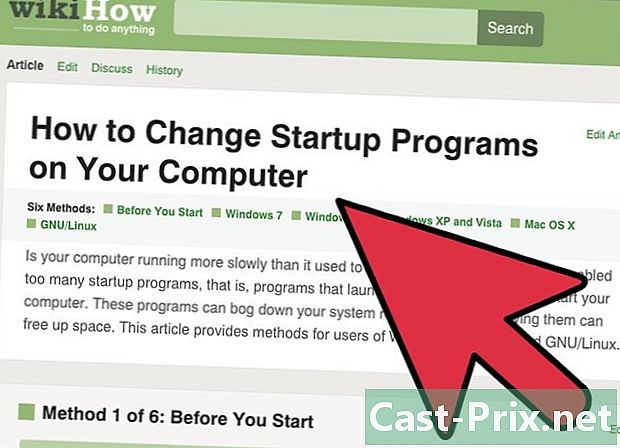
Wyczyść sekwencję uruchamiania. Gdy dodajesz programy do komputera, przekonasz się, że wiele z nich dodaje się do sekwencji rozruchowej komputera. Chociaż może to być przydatne, jeśli często używasz tych programów, nadmiar programów może mieć negatywny wpływ na szybkość komputera, szczególnie na czas uruchamiania. Usunięcie nieużywanych programów z komputera poprawi kolejność uruchamiania.- Nawet jeśli często korzystasz z programu, niekoniecznie musi on zaczynać się od komputera. Większość programów działa bardzo dobrze, jeśli uruchomisz je później, więc nie musisz umieszczać sekwencji rozruchowej na wielu programach.
-
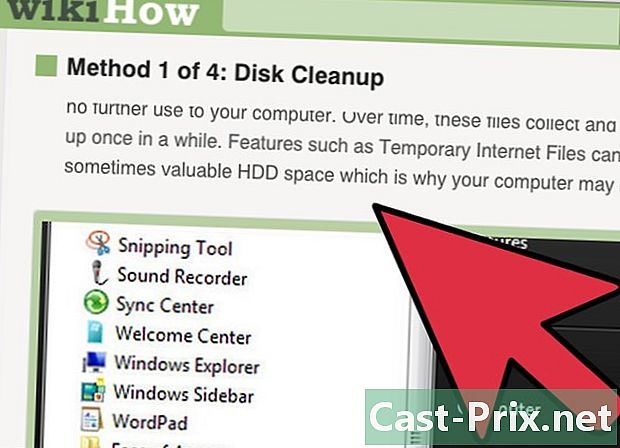
Wyczyść dysk twardy. Jeśli masz mniej niż 15% wolnego miejsca na dysku twardym, może to mieć wpływ na wydajność twojego systemu. Aby uzyskać optymalną wydajność, należy spróbować zachować co najmniej 25% wolnego miejsca na dysku twardym. Umożliwi to programom znacznie szybsze czytanie i pisanie. Odinstaluj stare programy, których już nie używasz, i regularnie usuwaj stare pliki i dokumenty.- CCleaner to bardzo wydajny program do czyszczenia dysku twardego. Podstawowa wersja jest darmowa i może szybko przeskanować komputer oraz wyczyścić nieużywane pliki i wpisy rejestru.
- Odinstalowanie starych programów to świetny sposób na utrzymanie komputera. Wiele programów działa w tle i zaczyna się od komputera. Jeśli nie korzystasz z tych programów, używają zasobów, które można lepiej wykorzystać w innym miejscu.
-
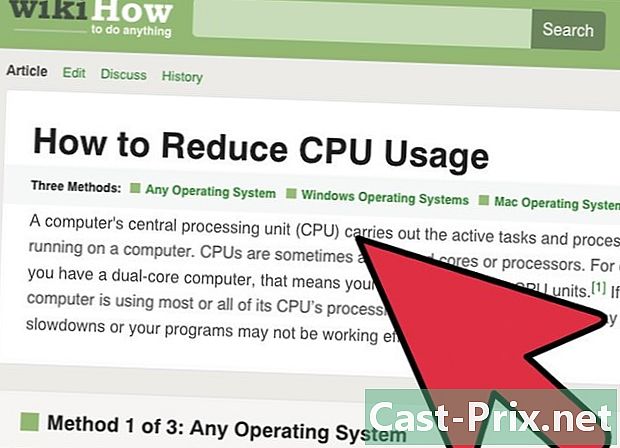
Poszukaj programów o wątpliwym zachowaniu. Niektóre programy z jakiegokolwiek powodu nie działają zbyt dobrze. Kiedy tak się dzieje, mogą przejąć całą moc przetwarzania lub zmonopolizować szybkość odczytu i zapisu na dysku twardym, spowalniając wszystkie inne programy na komputerze. Zidentyfikowanie i usunięcie tych programów pomoże ci upewnić się, że wszystko działa tak płynnie, jak to możliwe.- Możesz sprawdzić, które programy monopolizują wszystkie Twoje zasoby za pomocą Menedżera zadań. Poszukaj programów, które zajmują 90% lub więcej procesora lub zajmują większość dostępnej pamięci. Możesz zakończyć te programy z poziomu Menedżera zadań, jeśli nie są krytyczne.
-
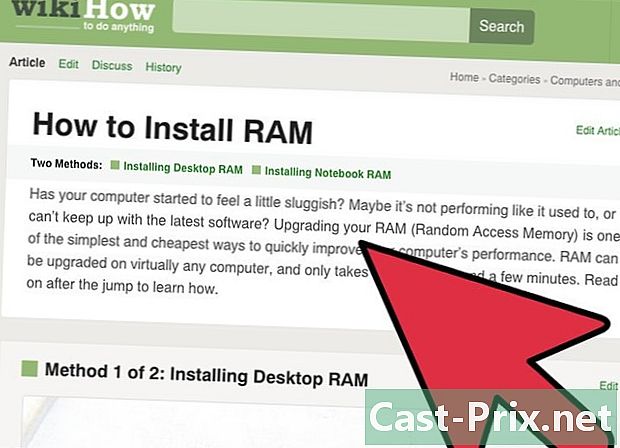
Zainstaluj więcej pamięci. Jeśli wyczerpałeś wszystkie bezpłatne opcje, aby przyspieszyć komputer, ale nadal nie osiągasz pożądanej wydajności, może być czas na aktualizację sprzętu. Pierwszym punktem na początek jest pamięć RAM komputera. Jest to pamięć używana przez programy do tymczasowego przechowywania danych podczas ich działania. Ogólnie rzecz biorąc, zainstalowanie większej ilości pamięci RAM pozwoli na jednoczesne uruchomienie większej liczby programów, nawet jeśli wystąpi spadek reakcji. Podstawowa ilość pamięci RAM dla współczesnych komputerów stacjonarnych to 4 GB. 8 GB jest zalecane dla większości komputerów.- Pamięć RAM jest jedną z najtańszych dostępnych opcji aktualizacji i można ją zainstalować w kilka minut.
- Podczas instalowania pamięci na komputerze stacjonarnym prawie zawsze będziesz musiał zainstalować ją w parach. Obie wsuwki będą musiały pochodzić od tego samego producenta, modelu, wielkości i prędkości. Jeśli się nie zgadzają, pamięć RAM będzie taktowana z najniższą prędkością, a komputer może się nie uruchomić.
- Większość pamięci RAM jest sprzedawana w parach. Laptopy mają ogólnie znacznie mniej swobody, jeśli chodzi o aktualizację pamięci RAM.
-
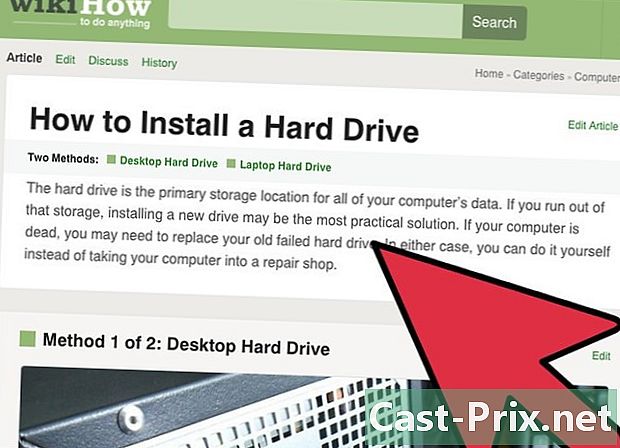
Zainstaluj szybszy dysk twardy. Większość standardowych dysków twardych do komputerów stacjonarnych pracuje z prędkością 7200 obr / min, a większość dysków twardych do notebooków pracuje z prędkością 5400 obr / min. Modernizacja dysku twardego w celu uzyskania większej prędkości, takiej jak dysk SSD, może znacznie skrócić czas ładowania komputera. Będzie to szczególnie godne uwagi w fazie rozruchu.- W przypadku aktualizacji dysku twardego, na którym zainstalowany jest system operacyjny, konieczna będzie ponowna instalacja systemu operacyjnego.
- Dyski SSD są zwykle o wiele droższe od GB niż standardowe dyski twarde i jako takie są zwykle mniejsze. Popularną konfiguracją jest instalacja systemu operacyjnego i niezbędnych programów na dysku SSD, a następnie użycie większego standardowego dysku twardego do przechowywania multimediów i dokumentów. Zapewni to bardzo szybki system operacyjny i nie będziesz musiał martwić się o mały rozmiar.
-
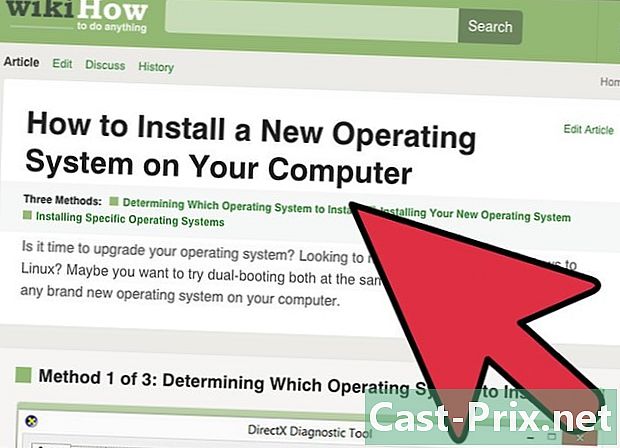
Ponownie zainstaluj lub zaktualizuj system operacyjny. Czasami najlepszym sposobem na poprawę wydajności jest po prostu usunięcie lardoise i rozpoczęcie od zera. Ponowna instalacja systemu Windows usunie dysk twardy i poprawi jego wydajność. Uaktualnienie do nowszej wersji systemu Windows często zwiększa wydajność, chociaż uzyskanie nowszej wersji kosztuje około 100 USD.- Jeśli możesz, spróbuj sformatować i ponownie zainstalować system operacyjny przynajmniej raz w roku. Zapewni to, że komputer zawsze działa z optymalną prędkością.
- Wiele osób zniechęca myśl o zainwestowaniu czasu potrzebnego do ponownej instalacji systemu operacyjnego. Jeśli masz już dobry system tworzenia kopii zapasowych, możesz sformatować komputer i ponownie zainstalować system operacyjny za około godzinę. Podczas ponownej instalacji starych programów prawdopodobnie przekonasz się, że rzeczywiście zabrałeś mniej czasu, niż ci się wydawało.
Metoda 2 Mac OS X
-
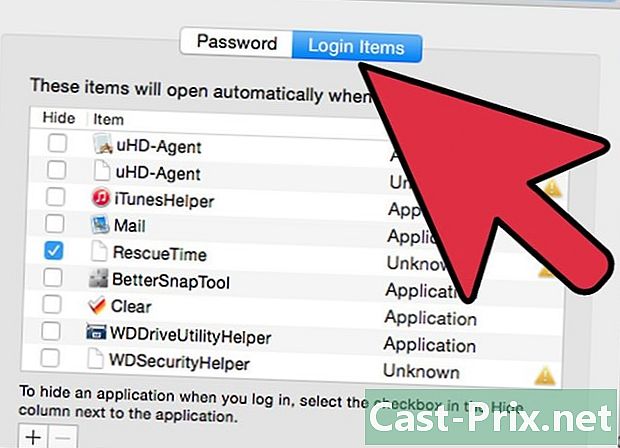
Przejrzyj elementy startowe. Podczas instalowania programów na komputerze Mac odkryjesz, że niektóre z nich infiltrują proces uruchamiania, niezależnie od tego, czy używasz ich regularnie, czy nie. Czyszczenie sekwencji startowej może znacznie skrócić czas uruchamiania systemu OS X.- Wiele programów dodaje się do procesu uruchamiania, ale tak naprawdę nie musi zaczynać od komputera. Większość programów będzie działać poprawnie, jeśli uruchomisz je później, co skróci czas uruchamiania komputera.
-
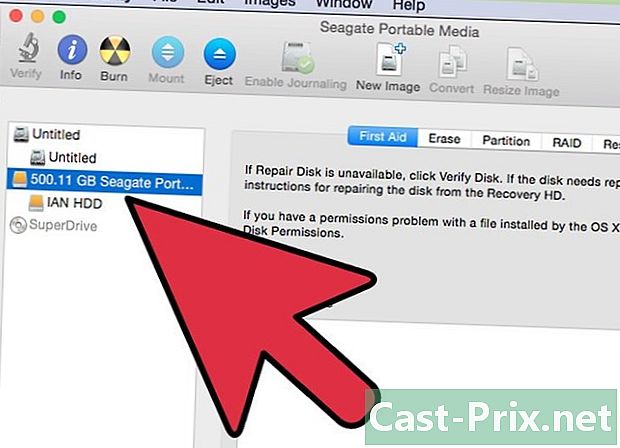
Wyczyść dysk twardy. Wolne miejsce na komputerze Mac pomoże uruchomić inne programy i znacznie skróci czas ładowania i nagrywania. Zawsze staraj się mieć co najmniej 15% wolnego i dostępnego miejsca na dysku twardym.- Dostępnych jest kilka programów dla komputerów Mac, które mogą znacznie ułatwić czyszczenie i konserwację dysku twardego, takie jak OnyX, CleanMyMac i MacKeeper. Pozwalają dokładnie zobaczyć, które typy plików zajmują najwięcej miejsca, umożliwiając szybkie usuwanie niepotrzebnych plików.
-
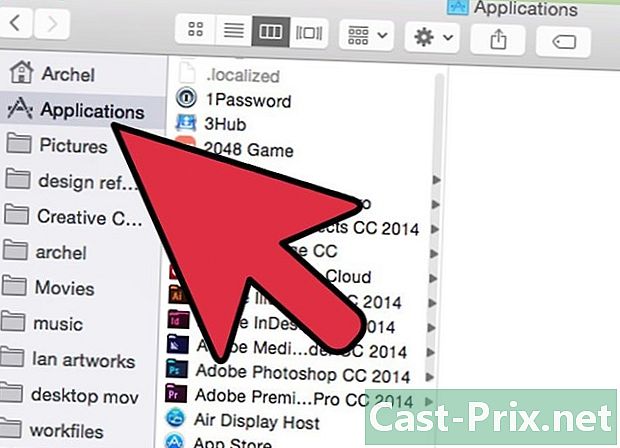
Poszukaj programów o wątpliwym zachowaniu. Programy czasami przestają działać poprawnie, a kiedy to robią, mogą zająć wszystkie zasoby komputera. Identyfikacja i usunięcie tych złych programów znacznie poprawi kondycję i wydajność komputera.- Monitor aktywności pozwala zobaczyć, które programy powodują najwięcej zakłóceń w systemie. Możesz otworzyć Monitor aktywności w podfolderze Narzędzia folderu Aplikacje.
- Procesy zajmujące większość procesora lub pamięci będą miały duży wpływ na wydajność komputera. Użyj kolumn Monitora aktywności, aby ustalić, które programy są winne.
-
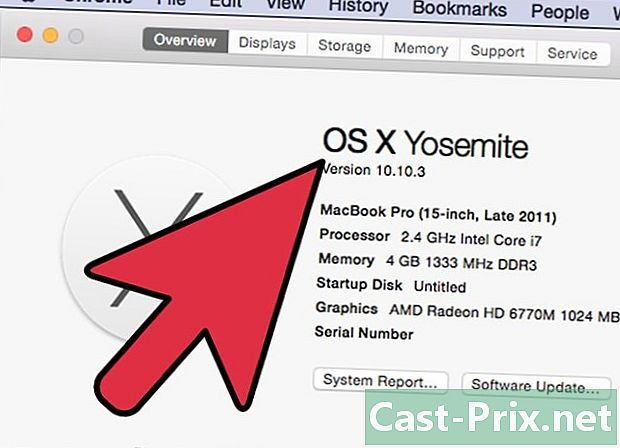
Ponownie zainstaluj OS X. Czasami zwykłe usunięcie wszystkiego i rozpoczęcie od zera może dać ci jeden z najlepszych wzrostów wydajności. Ponowna instalacja systemu operacyjnego usunie całą zawartość dysku twardego, więc najpierw wykonaj kopię zapasową. Po utworzeniu kopii zapasowej plików ponowna instalacja systemu operacyjnego może potrwać około godziny.- Zapoznaj się z programami, których naprawdę używasz. Po ponownej instalacji może się okazać, że używasz mniej programów niż oczekiwano, co oznacza więcej wolnego miejsca i mniej czasu poświęcanego na ponowną instalację programów.
-
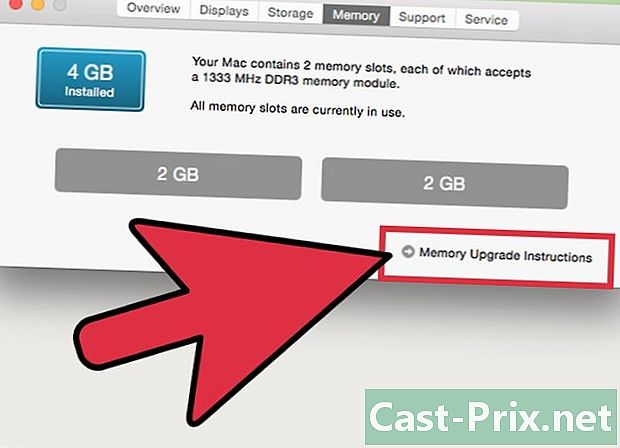
Zaktualizuj swój sprzęt. Jeśli wypróbowałeś wszystko, ale nadal nie wiesz, jak zwiększyć prędkość, możesz rozważyć zwiększenie pamięci komputera Mac. Pamięć RAM nie jest zbyt droga i może nieco poprawić wydajność. Nie ma gwarancji, że to wszystko naprawi, więc nie wydawaj zbyt dużo pieniędzy na cele, których możesz nie osiągnąć.- Pamięć RAM można zainstalować w kilka minut na komputerach stacjonarnych i Macbookach. Różne systemy wymagają różnych rodzajów pamięci RAM, więc sprawdź dokumentację komputera Mac, aby zobaczyć, jaki rodzaj pamięci uzyskać i ile komputer może obsłużyć.