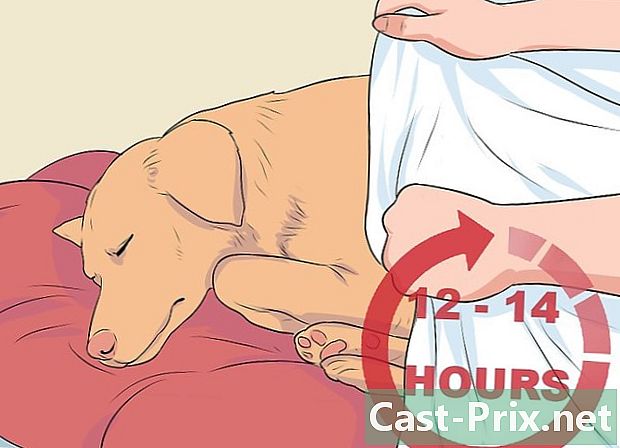Jak naprawić problem z serwerem DNS, który nie odpowiada
Autor:
Roger Morrison
Data Utworzenia:
1 Wrzesień 2021
Data Aktualizacji:
1 Lipiec 2024

Zawartość
- etapy
- Część 1 Rozwiązywanie problemów z połączeniem
- Część 2 Opróżnij zawartość pamięci podręcznej DNS
- okna
- Mac
- Część 3 Wyłącz niepotrzebne połączenia
- Część 4 Ręcznie skonfiguruj serwer DNS
- okna
- Mac
- Część 5 Zresetuj router
Kto nie miał problemów z połączeniem z Internetem? Czasami te nieudane połączenia są spowodowane błędami DNS: nie można połączyć się z serwerem dostawcy dostępu. Serwer DNS to rodzaj katalogu, który konwertuje adresy witryn na adresy IP. Dlatego jeśli Twój adres został zatrzymany lub jeśli serwer zna problem, nie będziesz mieć dostępu do tej lub innej witryny. Istnieje kilka sposobów rozwiązania problemu, takich jak sprawdzenie aktywnego połączenia, usunięcie pamięci podręcznej DNS, wyłączenie innych bieżących połączeń, zmiana ustawień serwera DNS lub zresetowanie routera.
etapy
Część 1 Rozwiązywanie problemów z połączeniem
-

Spróbuj połączyć się z innym urządzeniem. Rzeczywiście, jeśli uda ci się połączyć, a następnie surfować po Internecie za pomocą innego urządzenia (telefonu, tabletu lub innego komputera), problem polega na tym, że problem pochodzi z pierwszego urządzenia, a nie z routera.- Nawet jeśli nie możesz połączyć się z tym drugim urządzeniem, nie oznacza to, że router jest zaangażowany.
- Jeśli problem z połączeniem dotyczy konkretnej witryny, spróbuj uzyskać do niej dostęp z urządzenia mobilnego. Jeśli nadal tego nie robisz, rozważ, że witryna jest zaangażowana.
-

Wypróbuj inną przeglądarkę. Jest to jeden z najszybszych sposobów testowania wadliwego połączenia DNS. Jeśli masz już na swoim komputerze, spróbuj szczęścia w innej przeglądarce, takiej jak Firefox lub Chrome. Rozpocznij dokładnie to samo zapytanie, a jeśli nadal nie możesz się połączyć, problem nie pochodzi stamtąd.- Jeśli jednak druga przeglądarka umożliwia dostęp do żądanej witryny, usuń pierwszą przeglądarkę i ponownie załaduj nowszą wersję.
-

Uruchom ponownie modem i router sieciowy. Rezultatem jest wyczyszczenie pamięci podręcznej routera, co może rozwiązać problemy z DNS. W tym celu:- odłącz kabel zasilający od modemu i routera,
- pozostaw modem i router wyłączony na co najmniej 30 sekund,
- podłącz modem ponownie i zaczekaj cicho, aż wróci,
- ponownie podłącz router do modemu i poczekaj, aż się włączy.
-

Podłącz komputer do routera za pomocą kabla Ethernet. Jeśli masz już połączenie przewodowe, przejdź do następnej części.- Jeśli uzyskujesz dostęp do strony internetowej za pośrednictwem połączenia przewodowego, możliwe, że problem może pochodzić z routera. Zawsze możesz spróbować go zresetować.
- Z drugiej strony, jeśli nie uzyskujesz dostępu do żadnej witryny, przyczyną jest z pewnością problem z parametrami DNS.
Część 2 Opróżnij zawartość pamięci podręcznej DNS
okna
-

Otwórz menu początek (
). Kliknij logo Windows w lewym dolnym rogu ekranu lub naciśnij ⊞ Win. -

Następnie wpisz polecenie polecenia. W ten sposób komputer będzie szukał wiersza polecenia. -

Kliknij na
(wiersz polecenia). Znajduje się w górnej części okna rozruchowego. Wiersz polecenia pojawi się na ekranie. -

typ ipconfig / flushdns. Potwierdź za pomocą klucza wejście, To polecenie usuwa wszystkie zarejestrowane adresy DNS. Przy następnym dostępie do witryny zostanie utworzony nowy adres DNS. -

Uruchom ponownie przeglądarkę. Proste ponowne uruchomienie przeglądarki również opróżnia folder pamięci podręcznej. Jeśli wrócisz do swoich witryn, problem został rozwiązany.- Jeśli problem z połączeniem nadal występuje, przejdź do następnej metody.
Mac
- Otwórz wyszukiwarkę Spotlight (

). Znajduje się w prawym górnym rogu ekranu.

- Aby szybko otworzyć Spotlight, naciśnij jednocześnie zamówienie+przestrzeń.


). Zwykle jest to pierwsza odpowiedź na twoje zapytanie.


sudo killall -HUP mDNSResponder (polecenie, które usuwa pamięć podręczną DNS).
Następnie naciśnij klawisz wejście pamięć podręczna DNS komputera Mac jest następnie w pełni czyszczona.- Hasło administratora jest zwykle wymagane przed kontynuowaniem czyszczenia.

Część 3 Wyłącz niepotrzebne połączenia
-

Uzyskaj dostęp do ustawień sieciowych komputera.- W systemie Windows: otwórz menu początek (

), kliknij ustawienia (
) następnie Sieć i Internet (
) i wreszcie Zmień opcje adaptera. - Na komputerze Mac: otwórz menu jabłko (

), kliknij Preferencje systemowenastępnie sieć.
- W systemie Windows: otwórz menu początek (
-

Znajdź nieużywane połączenia. Usuń wszystkie nieużywane połączenia. Na przykład usłysz połączenie bezprzewodowe lub Bluetooth.- Najczęściej problemy z DNS są spowodowane obecnością na laptopach karty sieciowej Microsoft Virtual WiFi Miniport Adapter .
-

Wybierz inne połączenie. Aby wybrać połączenie, kliknij jego nazwę lub ikonę- W systemie Windows każda ikona na stronie reprezentuje połączenie.
- W Mac OS X połączenia są widoczne po lewej stronie okna.
-

Wyłącz połączenie. Metoda różni się w zależności od systemu operacyjnego.- Windows : w górnej części okna kliknij Wyłącz to urządzenie sieciowe.
- Mac : kliknij na dole okna sieciowego na znaku minus (-).
-

Spróbuj uzyskać dostęp do strony internetowej. Jeśli tam dotrzesz, problem zostanie rozwiązany, w przeciwnym razie przejdź do następnej metody.
Część 4 Ręcznie skonfiguruj serwer DNS
okna
-

Kliknij nazwę aktywnego połączenia. To jest przed twoimi oczami w sekcji połączeń. Klikając na niego, bierzesz rękę. -

Kliknij na Zmień ustawienia tego połączenia. Znajdziesz ten przycisk w górnym wierszu, wraz z innymi opcjami. Kliknięcie tego przycisku umożliwia dostęp do parametrów połączenia. -

Kliknij wzmiankę Protokół internetowy w wersji 4 (TCP / IPv4). Jest w oknie, które jest w środku właściwości Wi-Fi. Po prostu kliknij.- Jeśli okno nie pojawi się, kliknij kartę sieć u góry strony właściwości.
-

Kliknij na właściwości. Przycisk znajduje się na dole okna. -

Kliknij przycisk opcji Użyj następującego adresu serwera DNS. Znajduje się w dolnej ramce okna właściwości protokołu. -

Wpisz preferowany adres DNS. Wpisz go w odpowiednim wierszu. Nie możemy polecić niezawodnych serwerów DNS, takich jak:- OpenDNS : typ 208.67.222.222
- Google : typ 8.8.8.8
-

Wprowadź pomocniczy adres DNS. Wpisz go w wierszu, który znajduje się tuż pod pierwszym. Adresy pomocnicze są, zgodnie z poprzednim zamówieniem, następujące:- OpenDNS : typ 208.67.220.220
- Google : typ 8.8.4.4
-

Kliknij na w porządku. W ten sposób tworzysz kopię zapasową ustawień DNS. -

Kliknij na blisko. Przycisk znajduje się na dole okna. -

Uruchom ponownie komputer. Po ponownym uruchomieniu przetestuj połączenie. Jeśli wszystko działa teraz, oznacza to, że masz problem ze zwykłym serwerem.- Jeśli Twój komputer może się połączyć, musisz skontaktować się z usługodawcą internetowym, aby poinformować go, że jeden z jego serwerów ma problem.
- Jeśli nadal masz problemy z zalogowaniem się, przejdź do następnej metody.
Mac
-

Otwórz menu jabłko (
). Znajduje się na pasku menu w lewym górnym rogu ekranu. -

Kliknij na Preferencje systemowe. To drugie polecenie na liście, które się pojawi. -

Kliknij na sieć. W otwartym oknie ikona sieci to szara kula ziemska z białymi liniami. -

Kliknij aktualnie aktywną sieć. Znajdziesz go w lewej ramce okna. -

Kliknij przycisk zaawansowany. Zwykle znajduje się w prawym dolnym rogu okna. -

Kliknij zakładkę DNS. Jest na trzeciej pozycji w rzędzie u góry zakładek. -

Kliknij znak +. Ten znak znajduje się w lewym dolnym rogu pola oznaczonego Serwery DNS. -

Wpisz adres szybszego serwera DNS. OpenDNS i Google mają szybkie i stabilne serwery DNS. Ich adresy to:- Google : 8.8.8.8 lub 8.8.4.4
- OpenDNS : 208.67.222.222 lub 208.67.220.220
-

Kliknij zakładkę sprzęt. W górnej części okna znajduje się skrajnie prawa karta. -

Kliknij menu rozwijane Konfigurowanie. To jest druga linia okna. Wybierz opcję Ręcznie. -

Następnie kliknij menu rozwijane MTU. Jest tuż pod menu Konfigurowanie : Wybierz opcję niestandardową. -

typ 1453 w odpowiednim polu. Ten ostatni znajduje się pod pudełkiem MTU. -

Kliknij na w porządku. Przycisk znajduje się na dole strony. -

Kliknij na zastosować. Ten przycisk znajduje się również na dole strony. Wybrane parametry są następnie zapisywane i stosowane w sieci Wi-Fi. -

Uruchom ponownie komputer. Po ponownym uruchomieniu przetestuj połączenie z siecią. Jeśli działa idealnie, oznacza to, że wystąpił problem z domyślnym serwerem DNS.- Jeśli Twój komputer może się połączyć, musisz skontaktować się z usługodawcą internetowym, aby poinformować go, że jeden z jego serwerów ma problem.
- Jeśli nadal masz problemy z zalogowaniem się, przejdź do następnej metody.
Część 5 Zresetuj router
-

Znajdź lokalizację przycisku resetowania na routerze. Zwykle jest umieszczony z tyłu urządzenia.- Aby nacisnąć ten przycisk, potrzebujesz szpilki, rozłożonego spinacza biurowego, wreszcie czegoś cienkiego i sztywnego.
- Ta operacja resetowania oczywiście odcina wszelkie aktywne połączenia na urządzeniach podłączonych do routera.
-

Naciśnij i przytrzymaj przycisk resetowania. Przytrzymaj przycisk przez co najmniej 30 sekund, aby upewnić się, że router rozpocznie zmianę parametrów. -

Połącz się z siecią. Aby to zrobić, wprowadź hasło początkowe, zwykle wymienione pod routerem, w każdym przypadku w polu. -

Spróbuj uzyskać dostęp do problematycznej strony internetowej. Jeśli nie możesz uzyskać dostępu do witryny lub nawet Internetu, nadszedł czas, aby skontaktować się z dostawcą usług internetowych (ISP) w celu wyjaśnienia napotkanych problemów ... i ich rozwiązania.- Jeśli reset nie zmienił problemu z połączeniem, może być czas na zmianę na nowy. Jeśli myjesz przez ponad dwa lata, nie jest to zaskakujące.