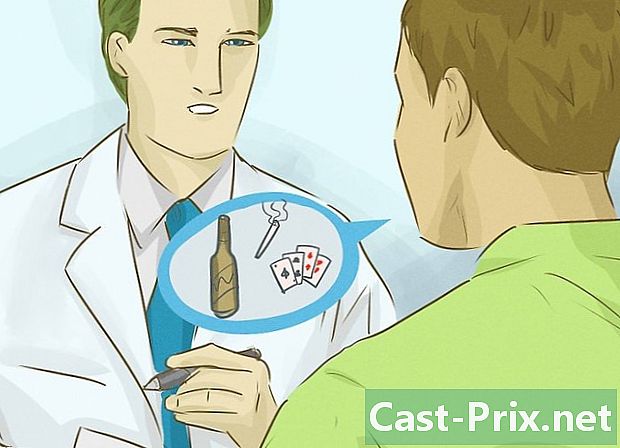Jak połączyć się z Internetem
Autor:
John Stephens
Data Utworzenia:
1 Styczeń 2021
Data Aktualizacji:
1 Lipiec 2024

Zawartość
- etapy
- Metoda 1 Połącz za pomocą szerokopasmowej sieci bezprzewodowej
- Metoda 2 Połącz za pomocą kabla Ethernet
- Metoda 3 Połącz za pomocą połączenia telefonicznego
Chociaż połączenie z Internetem może wydawać się prostym zadaniem, może być uciążliwe dla osób, które nie znają sieci lub rodzaju Internetu, z którym próbują się połączyć. Jednak biorąc pod uwagę powszechność Internetu w dzisiejszym świecie, ważne jest, aby wiedzieć, jak się połączyć. Bez względu na to, czy korzystasz z Wi-Fi, Ethernetu, czy dostępu modemowego (który staje się coraz bardziej przestarzały), połączenie z Internetem to proste zadanie, którego należy się nauczyć.
etapy
-

Upewnij się, że źródło internetowe jest włączone. Może się to wydawać oczywiste, ale częstym błędem występującym podczas łączenia się z Internetem jest brak pewności, że źródło internetowe jest włączone. Najlepiej, jeśli właśnie skonfigurowałeś modem lub router, upewnij się, że jest włączony, wszystko jest poprawnie podłączone, a żadna lampka na urządzeniu nie wskazuje na problem. Kable można również odłączyć lub nieprawidłowo podłączyć do ściany, dzięki czemu operacja jest bezcelowa. Przed rozpoczęciem upewnij się, że wszystko jest prawidłowo podłączone i działa dobrze. -

Przeczytaj działanie urządzeń. Musisz zrozumieć, że większość urządzeń mobilnych może łączyć się tylko z szybką siecią bezprzewodową. Urządzenia, takie jak przenośne systemy do gier, iPody, tablety mobilne, smartfony itp. ogólnie można je podłączyć tylko do sieci Wi-Fi ze względu na ich przenośny charakter. W rezultacie nie będzie można połączyć się z siecią Ethernet ani siecią telefoniczną. Połączenia Ethernet i dial-up są ograniczone do nieprzenośnych komputerów i urządzeń do gier (nie wymienionych w tym artykule). -

Wiesz co ścieżka weź, aby skonfigurować swoją sieć. Niezależnie od używanego urządzenia lub systemu operacyjnego prawdopodobnie powinieneś uzyskać dostęp do konfiguracji sieci na pewnym etapie procesu. Różni się to nieco w zależności od urządzenia, ale ogólna droga, którą trzeba będzie przejść, aby uzyskać dostęp do konfiguracji sieci, jest zwykle taka sama, w zależności od systemu operacyjnego. Niektóre typowe urządzenia lub systemy operacyjne, a także odpowiednie trasy do konfiguracji są następujące:- Windows XP : Start -> Panel sterowania -> Połączenia sieciowe i internetowe;
- Windows Vista : Start -> Sieć -> Centrum sieci i udostępniania;
- Windows 7 : Start -> Panel sterowania -> Sieć i Internet;
- Windows 8 : Start -> szukaj Wyświetl połączenia sieciowe -> Zobacz połączenia sieciowe;
- Windows 10 : szukaj Wyświetl połączenia sieciowe -> Zobacz połączenia sieciowe;
- MacOS X Jaguar i najnowsze wersje : Preferencje systemowe -> Sieć;
- Ubuntu i Fedora : Administrator sieci;
- iOS (iPad, iPhone itp.) : Ustawienia -> Wi-Fi;
- android : Ustawienia -> Wi-Fi (lub Bezprzewodowe i sieci);
- Windows Phone : Ustawienia -> Wi-Fi.
Metoda 1 Połącz za pomocą szerokopasmowej sieci bezprzewodowej
-

Upewnij się, że połączenie Wi-Fi urządzenia jest włączone. Możesz wyłączyć Wi-Fi, niezależnie od urządzenia. Niektóre urządzenia mają fizyczny przycisk, który włącza i wyłącza Wi-Fi, podczas gdy na innych powinieneś to zrobić w ustawieniach oprogramowania. Przed kontynuowaniem upewnij się, że Wi-Fi komputera nie jest wyłączony. -

Uzyskaj dostęp do konfiguracji urządzenia. Przejdź do ustawień urządzenia i uzyskaj dostęp do konfiguracji sieci. Możesz także kliknąć ikonę Wi-Fi na pasku zadań komputera, aby otworzyć menu rozwijane z listą nazw dostępnych połączeń w strefie. -

Znajdź nazwę swojej sieci Wi-Fi. Na szybkim routerze sieciowym odczytasz jego domyślną nazwę. Nazwa punktu dostępu zwykle pojawia się domyślnie wraz z nazwą urządzenia mobilnego (na przykład iPhone z ). Poszukaj tej nazwy i wybierz ją.- Nazwy sieci Wi-Fi lub punktu dostępu mogą ulec zmianie. Jeśli jednak zmieniłeś modem lub router, prawdopodobnie będziesz wiedział, co to jest. Jeśli ktoś to zmienił lub nie znasz nazwy, zbliż się do administratora sieci.
-

Wprowadź hasło punktu dostępu lub sieci. Niektóre sieci są publiczne, ale większość nie. Jeśli punkt dostępu, z którym próbujesz się połączyć, ma hasło, zostaniesz poproszony o wpisanie go przed nawiązaniem połączenia. Domyślne hasło jest zwykle rejestrowane na routerze, ale jeśli go nie znasz, zapytaj osobę odpowiedzialną za sieć.- Niektóre chronione sieci publiczne mogą mieć różne hasła dla każdej osoby. Na przykład szkoła może zezwolić uczniom na dostęp do sieci za pomocą ich numerów identyfikacyjnych zamiast jednego hasła.
-

Poczekaj, aż komputer się połączy. Często komputer łączy się ze źródłem bezprzewodowym przez kilka sekund. Jeśli jednak nie będzie można połączyć się z routerem, połączenie Wi-Fi przekroczy limit czasu. W takim przypadku zbliż się do źródła lub odłącz i ponownie podłącz komputer do sieci Wi-Fi. -

Sprawdź swoje połączenie internetowe. Po nawiązaniu połączenia z Internetem otwórz stronę w przeglądarce i poczekaj na załadowanie. Ponieważ niektóre strony mogą ulec awarii, należy przejść do niezawodnej witryny, takiej jak google.com lub isup.me, aby upewnić się, że witryna działa poprawnie. -

Sprawdź problem, jeśli komputer nie łączy się z Internetem. Dla niektórych osób Wi-Fi łączy się bez problemów. W przypadku innych tak nie jest. Istnieje wiele powodów, dla których urządzenie nie może połączyć się z połączeniem bezprzewodowym. Większość komputerów zawiera oprogramowanie identyfikujące problem. Niektóre z najczęstszych problemów to:- niektóre starsze komputery nie mogą połączyć się z bezprzewodową siecią internetową. Prawdopodobnie będziesz potrzebować kabla Ethernet do połączenia;
- jeśli połączenie jest wolne lub nie masz dostępu do Internetu, możesz znajdować się poza zasięgiem punktu dostępu lub routera. Spróbuj zbliżyć się do źródła;
- jeśli sieć nie jest wyświetlana, możesz być poza zasięgiem lub sieć może być słaba. Spróbuj zbliżyć się do routera lub uruchom go ponownie.
Metoda 2 Połącz za pomocą kabla Ethernet
-

Uzyskaj kabel Ethernet i wszelkie wymagane adaptery. Najnowsze urządzenia mają możliwość bezpośredniego połączenia z routerem za pomocą kabla Ethernet. Jednak niektóre nie są przeznaczone do tego celu. Na przykład laptopy często nie mają komponentów, które mogłyby pozwolić im na korzystanie z Ethernetu. Z tego powodu upewnij się, że masz wymagany adapter do kabla Ethernet, abyś mógł z niego łatwo korzystać.- Kable Ethernet nie są takie same. Na przykład kabel Cat 5e lub Cat 5 przebiega wolniej niż Cat 6. Jednak zależy to również w dużej mierze od podłączenia routera i liczby osób podłączonych do sieci w tym samym czasie. Prawdopodobnie nie potrzebujesz kabla Cat 6, jeśli jesteś jedyną osobą w sieci, chyba że wykonujesz pracę, w której musisz załadować bardzo ciężkie pliki.
- Nie można podłączyć urządzenia mobilnego (na przykład smartfona) do sieci Ethernet za pomocą adaptera.
-

Podłącz jeden koniec kabla Ethernet do szybkiego źródła. Jest bardzo prawdopodobne, że źródłem tym jest router, ale w niektórych przypadkach może to być modem. W każdym razie musisz podłączyć jeden koniec kabla Ethernet do źródła szerokopasmowego, aby upewnić się, że komputer zostanie podłączony. -

Podłącz drugi koniec kabla do komputera. Znajdź port Ethernet w komputerze i podłącz do niego kabel. Zazwyczaj ten port znajduje się z tyłu komputera, do którego podłączone są inne komponenty.- Jeśli komputer nie jest zgodny z Ethernetem, upewnij się, że jest on podłączony do adaptera, a następnie podłącz kabel przez niego.
-

Przejdź do ustawień komputera. Musisz upewnić się, że komputer jest skonfigurowany do rozpoznawania sieci Ethernet zamiast połączenia bezprzewodowego. Najbardziej prawdopodobne jest wyłączenie Wi-Fi, aby komputer rozpoznał połączenie przez port Ethernet. -

Sprawdź swoje połączenie internetowe. Otwórz stronę w przeglądarce internetowej i sprawdź, czy się ładuje. Niektóre strony internetowe mogą się ładować dłużej niż inne. Są inne, które mogą nawet ulec awarii, więc powinieneś spróbować załadować zaufaną stronę internetową (na przykład isup.me lub google.com), aby upewnić się, że połączenie działa. -

Zidentyfikuj problem, jeśli nie możesz się połączyć. Ethernet jest bardziej niezawodny niż Wi-Fi, ale to nie znaczy, że nie może się nie udać. Problemy z połączeniem Ethernet mogą mieć wiele przyczyn. Dlatego należy się upewnić, że podstawowe konfiguracje zostały wykonane (na przykład router jest podłączony) i że komputer nie ma problemu.- Upewnij się, że nie ma problemu z kablem Ethernet (tj kabel nie jest w pełni podłączony lub kabel jest uszkodzony lub uszkodzony i należy go wymienić).
- Sprawdź, czy router ma problemy, a jeśli tak, uruchom go ponownie. Skontaktuj się z usługodawcą internetowym, jeśli resetowanie routera nie działa, ale kabel komputera i port Ethernet działają poprawnie.
- Karta Ethernet komputera rzadko może być uszkodzona. W takim przypadku skontaktuj się ze sprzedawcą komputera lub producentem.
Metoda 3 Połącz za pomocą połączenia telefonicznego
-

Zrozum, że modemowy dostęp do Internetu nie jest już popularny. Będziesz miał problemy z wykonaniem niektórych zadań z tego typu połączeniem. Dzięki modemowemu dostępowi do Internetu będziesz mógł odwiedzać witryny, które są w dużej mierze obrazkami lub obrazami z kilkoma funkcjami i rozszerzeniami. Ponieważ zrezygnowano z przełączonego dostępu do Internetu kosztem łączy szerokopasmowych, rzadko można zobaczyć odpowiednie instrukcje. Jeśli masz ochotę na poważne działania online, warto poszukać hotspotu Wi-Fi w miejscu publicznym. Jednak dial-up jest nadal powszechny na niektórych obszarach wiejskich, co oznacza, że w pewnym momencie może być konieczne jego użycie. -

Upewnij się, że możesz połączyć się z modemem. Ten typ połączenia wymaga użycia linii telefonicznej i może zasilać tylko jednego użytkownika. Jeśli ktoś jest zalogowany lub ktoś używa linii telefonicznej do nawiązania połączenia, nie możesz się zalogować, zanim się wyloguje lub nie rozłączy. Ponadto większość nowych komputerów nie ma komponentów do połączenia z routerem dostępu zdalnego. Prawdopodobnie musisz kupić zewnętrzny modem USB do podłączenia komputera. -

Podłącz modem do gniazda telefonicznego. Najczęściej miejsca z modemowym dostępem do Internetu będą miały dwie linie telefoniczne (jedną dla telefonu, a drugą dla modemu). Jeśli jednak router nie jest często używany, może zostać odłączony lub może istnieć jedna linia telefoniczna. Upewnij się, że przewód telefoniczny jest podłączony do ściennego gniazdka telefonicznego i portu modemu. -

Podłącz modem do komputera. Używając innej linii telefonicznej, włóż jeden koniec drugiego kabla telefonicznego do modemu, a drugi koniec do dedykowanego portu komputera (lub konwertera).- Uważaj, aby przypadkowo nie podłączyć kabla telefonicznego do portu Ethernet. Gniazdo telefoniczne znajdujące się w komputerze wyróżnia się obrazem małego telefonu znajdującego się obok portu.
-

Uzyskaj dostęp do ustawień sieciowych komputera. Należy ręcznie skonfigurować połączenie telefoniczne na komputerze. Stamtąd skonfiguruj modem. Jeśli łączysz się ze źródłem dial-up po raz pierwszy, prawdopodobnie musisz skonfigurować ustawienia sieciowe routera. Chociaż proces ten jest nieco inny w każdym systemie operacyjnym, musisz wprowadzić te same informacje (numer telefonu, nazwę użytkownika i hasło). Trasy konfiguracji, które należy wykonać, aby skonfigurować sieć, są następujące:- pod Windows XP : Połączenia sieciowe i internetowe -> Skonfiguruj lub edytuj połączenie internetowe -> Ustawienia;
- pod Windows Vista : Centrum sieci i udostępniania -> Skonfiguruj połączenie lub sieć -> Skonfiguruj połączenie telefoniczne;
- pod Windows 7 i 8 : Sieć i Internet -> Centrum sieci i udostępniania -> Skonfiguruj nowe połączenie lub sieć -> Połącz z Internetem -> Dostęp zdalny;
- pod Windows 10 : Sieć i Internet -> Dostęp zdalny;
- pod macOS X : Sieć -> Modem wewnętrzny / zewnętrzny -> Konfiguracja;
- pod Ubuntu lub Fedora : Administrator sieci -> Połączenia -> Połączenia modemowe -> Właściwości.
-

Podłącz komputer do modemu. Jeśli konfiguracja dostępu zdalnego jest już skonfigurowana, może to być tak proste, jak przejście do ustawień sieciowych i połączenie się z modemem zamiast wyszukiwania połączeń bezprzewodowych. Konieczne będzie jednak wprowadzenie numeru, nazwy użytkownika i hasła. -

Sprawdź swoje połączenie internetowe. Aby upewnić się, że połączenie internetowe działa, otwórz stronę internetową i poczekaj, aż się załaduje. Szybkość telefonicznego dostępu do Internetu jest znacznie mniejsza niż w przypadku typowego połączenia szerokopasmowego. Nie zdziw się, jeśli zajmie to trochę czasu. Być może będziesz musiał załadować strony internetowe zawierające tylko e, aby zwiększyć prędkość ładowania i sprawdzić, czy połączenie działa. -

Zidentyfikuj problem, jeśli nie możesz się połączyć. Chociaż połączenie telefoniczne nie jest zbyt popularne, nadal możesz mieć z tym problemy. Upewnij się, że linia telefoniczna jest prawidłowo podłączona i że komputer może być podłączony do telefonicznego dostępu do Internetu.- Wiadomo, że Windows 10 czasami ma problemy z połączeniami telefonicznymi. W takim przypadku może być konieczne użycie komputera działającego pod starszym systemem operacyjnym, jeśli to w ogóle możliwe.
- Uważaj, aby przypadkowo nie podłączyć kabla telefonicznego do portu Ethernet. Gniazdo telefoniczne jest mniejsze i zwykle nosi symbol telefonu.
- Na istnieje kilka artykułów związanych z Wi-Fi, które są specyficzne dla systemów operacyjnych, takich jak Windows 7, Windows 8, Windows 10 i macOS.
- Jeśli korzystasz z punktu dostępu do telefonu komórkowego, możesz podłączyć urządzenie bezpośrednio do komputera za pomocą kabla USB. To trochę jak połączenie kablem Ethernet, z tym wyjątkiem, że proces ten wymaga telefonu i kabla USB.
- Upewnij się, że odpowiedni komputer antywirusowy jest zainstalowany na komputerze przed połączeniem z Internetem. Wirus komputerowy może powodować wiele problemów.