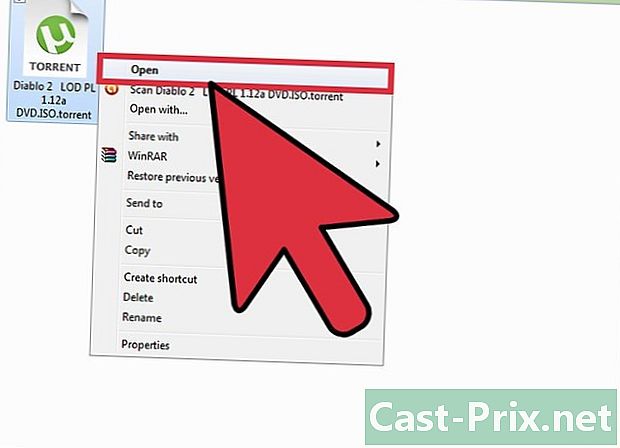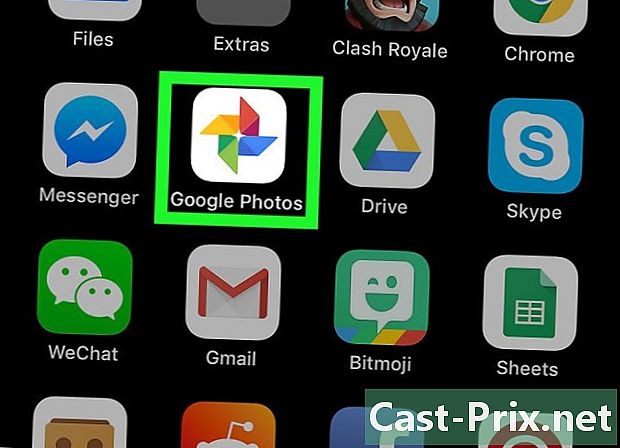Jak usunąć zakładki w przeglądarce
Autor:
Randy Alexander
Data Utworzenia:
24 Kwiecień 2021
Data Aktualizacji:
1 Lipiec 2024
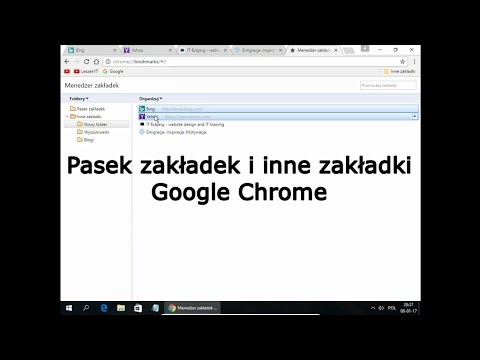
Zawartość
- etapy
- Metoda 1 Chrome
- Metoda 2 Internet Explorer
- Metoda krawędzi 3
- Metoda Firefox 4
- Metoda 5 Safari
- Metoda 6 Chrome (na urządzenia mobilne)
- Metoda 7 Safari (iOS)
- Metoda 8 Przeglądarka Android
Zakładki (lub ulubione) to świetny sposób na oznaczenie stron, które chcesz wyświetlić później. Są jednak tak łatwe do utworzenia, że rozmnażają się z „dużą prędkością V” i od czasu do czasu dobrze jest przeprowadzić małe czyszczenie. Bez względu na to, jakiej przeglądarki używasz, możesz usunąć ulubione za pomocą kilku kliknięć.
etapy
Metoda 1 Chrome
-
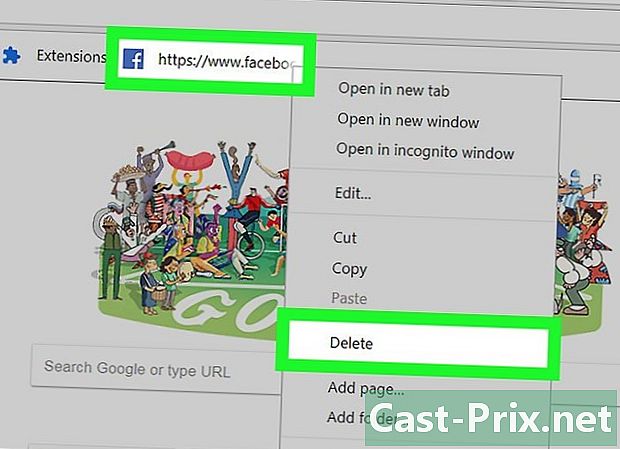
Kliknij ulubiony element prawym przyciskiem myszy i wybierz wymazać. W Chrome możesz w dowolnym momencie kliknąć ulubiony element prawym przyciskiem myszy i wybrać wymazać aby go trwale usunąć. Możesz to zrobić z paska ulubionych, Menedżera ulubionych lub z listy w sekcji. Ulubione z menu Chrome. Nie zostaniesz poproszony o potwierdzenie, że chcesz usunąć ulubione. -
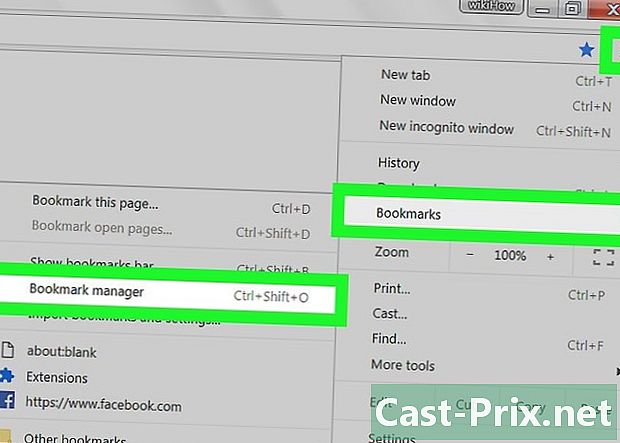
Otwórz menedżera ulubionych. Możesz użyć narzędzia Menedżer ulubionych w Chrome, aby wyświetlić wszystkie ulubione jednocześnie. Istnieje kilka sposobów, aby otworzyć go w nowej karcie:- kliknij przycisk menu z Chrome i wybierz Ulubione → Menedżer ulubionych, aby otworzyć go w nowej karcie,
- prasa ⌘ Command/Ctrl+⇧ Shift+O aby otworzyć menedżera ulubionych w nowej karcie,
- typ chrome: // bookmarks na pasku adresu, aby załadować menedżera ulubionych do bieżącej karty.
-
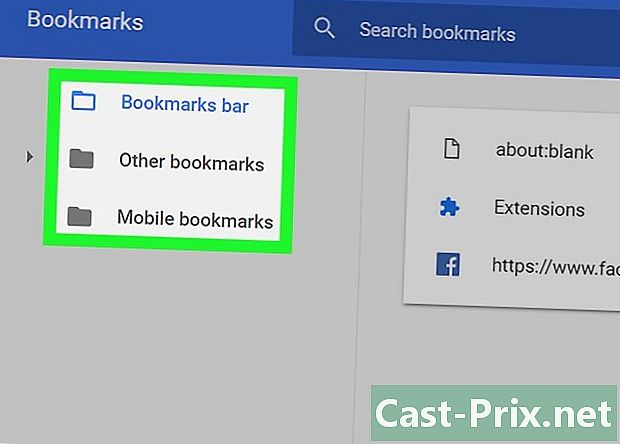
Przeglądaj swoje ulubione. Wszystkie ulubione zostaną wyświetlone w Menedżerze ulubionych. Możesz rozwinąć foldery, aby zobaczyć ulubione, które są w środku.- Jeśli jesteś zalogowany w Chrome za pomocą konta Google, wszystkie zsynchronizowane urządzenia mają te same ulubione.
- Usunięcie folderu spowoduje usunięcie wszystkich ulubionych w nim.
-

Wyświetl pasek ulubionych. Pasek ten pojawia się pod paskiem adresu, pozwala wyświetlać ulubione. Możesz szybko usunąć z niego ulubione.- Kliknij przycisk menu z Chrome i wybierz Ulubione → Wyświetl pasek ulubionych.
- prasa ⌘ Command/Ctrl+⇧ Shift+B.
Metoda 2 Internet Explorer
-
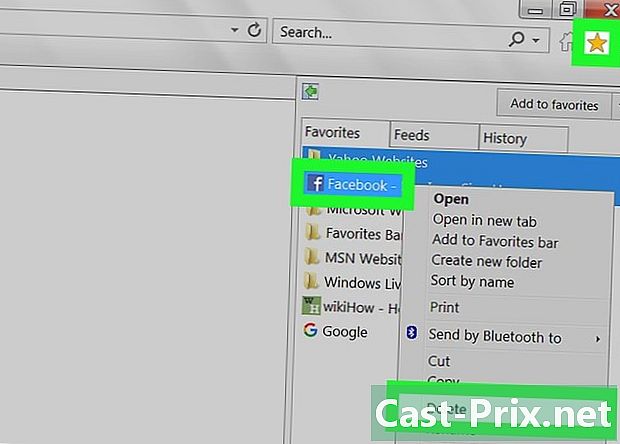
Kliknij dowolne ulubione prawym przyciskiem myszy i wybierz usuń. W Internet Explorerze mówimy o „ulubionych”, a nie „zakładkach”. Można je usunąć z dowolnego miejsca, klikając je i wybierając usuń, Możesz je usunąć z paska bocznego Ulubione lub z paska menu Ulubione. -
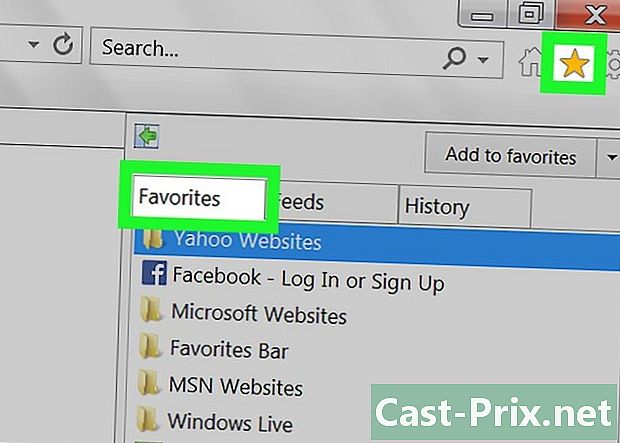
Otwórz pasek boczny Ulubione aby wyświetlić ulubione. Pasek boczny pokaże wszystkie zapisane ulubione. Istnieje kilka sposobów na otwarcie:- kliknij przycisk gwiazdki (☆), a następnie zakładkę Ulubione
- prasa alt+C i kliknij kartę Ulubione
-
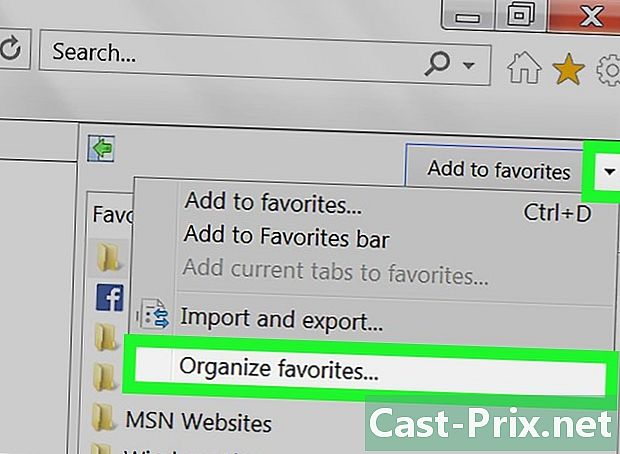
Otwórz menedżera Ulubione aby wyświetlić ulubione. Możesz również wyświetlić swoje ulubione za pomocą menedżera Ulubione, To pozwoli ci rozwinąć i ukryć swoje ulubione foldery:- kliknij menu Ulubione i wybierz Organizuj ulubione, Jeśli nie widzisz menu Ulubionenaciśnij alt,
- kliknij jeden raz folder, aby go rozwinąć lub ukryć,
- usunięcie folderu spowoduje usunięcie wszystkich ulubionych, które są w środku.
-

Znajdź swoje ulubione w Eksploratorze Windows. Internet Explorer przechowuje ulubione jako pliki, które można znaleźć w Eksploratorze Windows. Ułatwi to usunięcie dużej liczby ulubionych.- Otwórz okno Eksploratora Windows (⊞ Win+E) i kontynuuj C: Users nazwa użytkownika Ulubione, Wszystkie ulubione przeglądarki Internet Explorer są wyświetlane jako pliki i foldery.
- Możesz przeciągnąć ulubione pliki do kosza, klikając je prawym przyciskiem myszy i wybierając usuń.
Metoda krawędzi 3
-
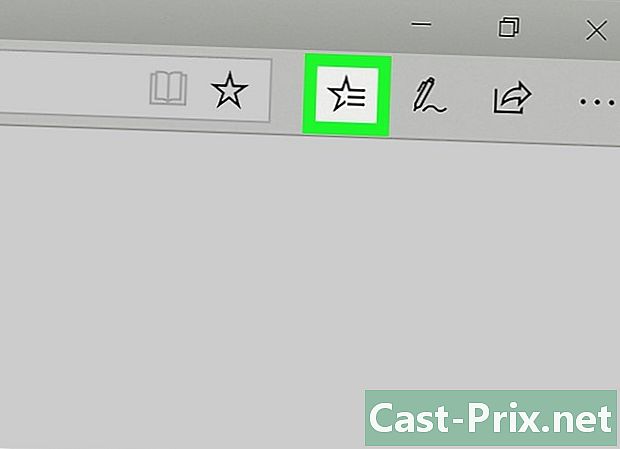
Naciśnij lub kliknij przycisk piasta. Wygląda jak 3 linie symbolizujące akapit. -
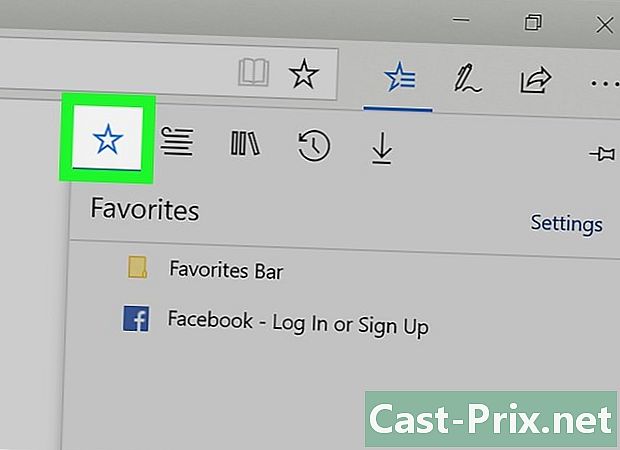
Naciśnij lub kliknij kartę Ulubione. Longlet jest identyfikowany przez gwiazdę (☆). W Edge mówimy raczej o „ulubionych” niż „zakładkach”. -
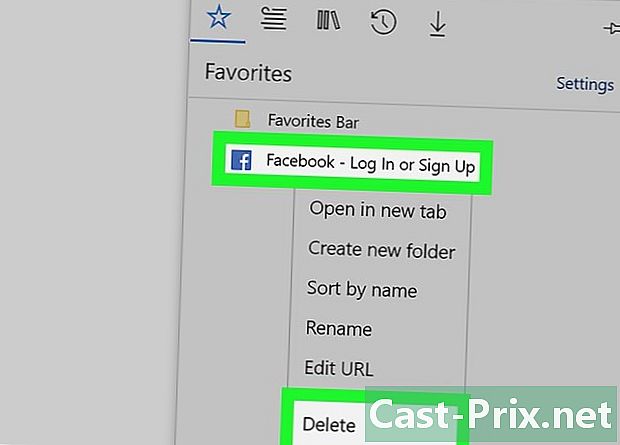
Kliknij ulubione ulubione prawym przyciskiem myszy lub naciśnij je i wybierz usuń. Umożliwia to natychmiastowe usunięcie. Jeśli usuniesz folder, wszystkie ulubione w nim również zostaną usunięte.- Nie możesz usunąć folderu Ulubiony pasek.
Metoda Firefox 4
-
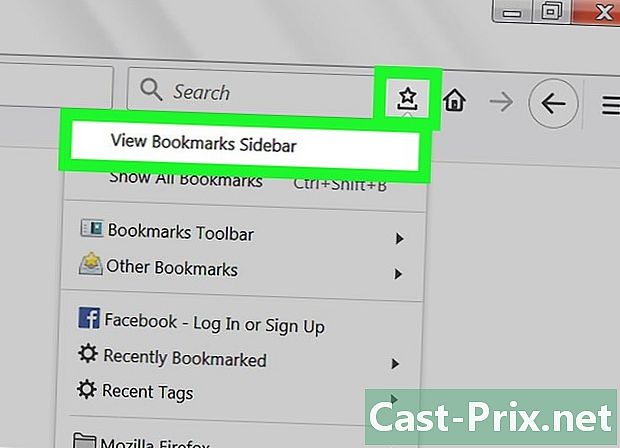
Otwórz pasek boczny zakładek. Najłatwiejszym sposobem szybkiego wyświetlenia wszystkich zakładek w Firefox jest użycie paska bocznego zakładek. Kliknij przycisk puzonu obok przycisku Dodaj do zakładek i wybierz Pokaż pasek boczny zakładek. -
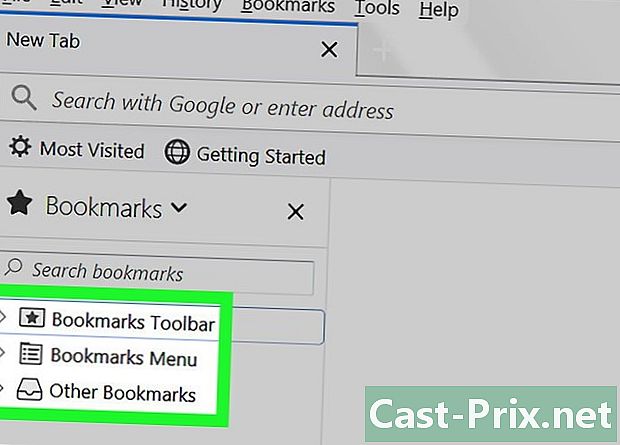
Rozwiń kategorie, aby zobaczyć swoje zakładki. Dodane zakładki zostaną podzielone na różne kategorie. Rozwiń je, aby zobaczyć posiadane zakładki lub wyszukać określone zakładki za pomocą pola wyszukiwania. -

Kliknij zakładkę prawym przyciskiem myszy i wybierz usuń aby to usunąć. Zakładka zostanie natychmiast usunięta.- Możesz kliknąć zakładkę prawym przyciskiem myszy z dowolnego miejsca, w tym z menu zakładek, paska zakładek lub dowolnego innego miejsca, w którym możesz znaleźć zakładki.
-

Otwórz bibliotekę, aby zarządzać zakładkami. Jeśli musisz usunąć wiele zakładek, biblioteka to miejsce, w którym możesz je łatwo znaleźć i usunąć.- Kliknij przycisk spinacza i wybierz Zobacz wszystkie zakładki lub naciśnij ⌘ Command/Ctrl+⇧ Shift+B.
- Wybierz wiele zakładek jednocześnie, naciskając i przytrzymując Ctrl/⌘ Command, klikając każdą zakładkę.
Metoda 5 Safari
-
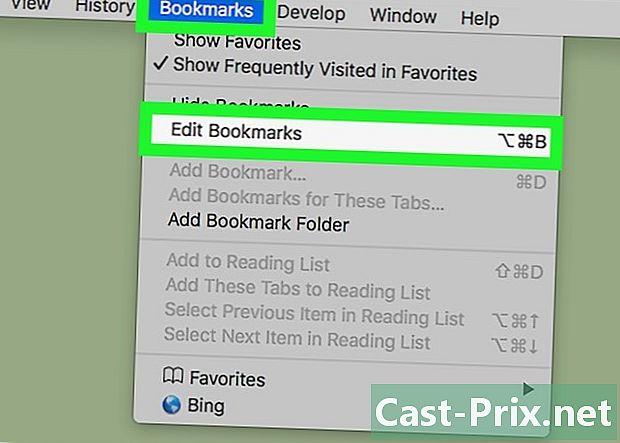
Kliknij menu Ulubione i wybierz Edytuj ulubione. Spowoduje to otwarcie Menedżera ulubionych.- Możesz także ścisnąć ⌘ Command+⌥ Opcja+B.
-
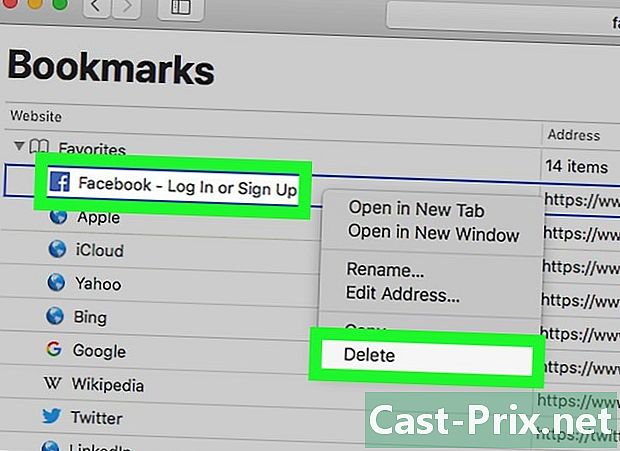
Naciśnij Ctrl + kliknięcie na ulubionych, które chcesz usunąć i wybrać usuń. Spowoduje to natychmiastowe usunięcie ulubionego. -
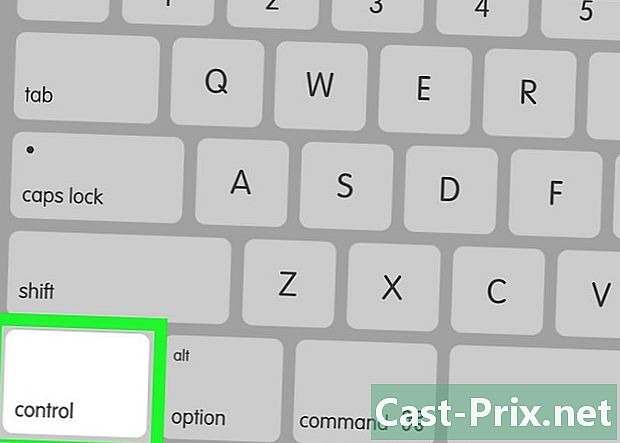
Naciśnij Ctrl + kliknięcie na ulubionym pasku ulubionych, aby je usunąć. Możesz szybko usunąć ulubione z paska ulubionych Safari, klikając je prawym przyciskiem myszy i wybierając usuń .
Metoda 6 Chrome (na urządzenia mobilne)
-
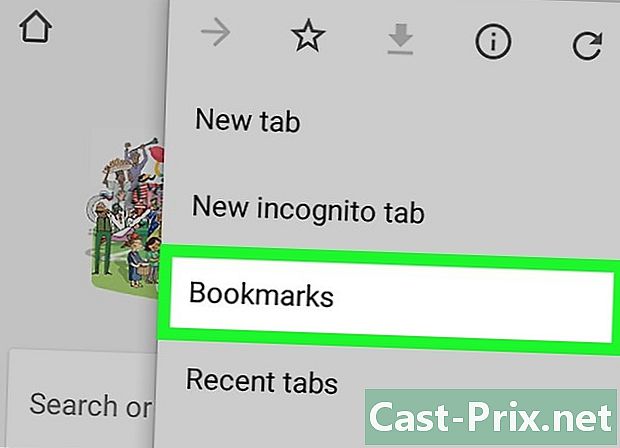
Naciśnij przycisk menu Chrome (⋮) i wybierz Ulubione. Spowoduje to otwarcie listy ulubionych zapisanych przez Ciebie. Jeśli nie widzisz przycisku ⋮ , pociągnij nieco w dół strony.- Jeśli zalogujesz się na swoje konto Google, pojawią się wszystkie zsynchronizowane ulubione.
- Proces jest taki sam na Androidzie i iOS.
-

Naciśnij przycisk Menu (⋮) blisko ulubionego, który chcesz usunąć. Pozwala to otworzyć małe menu. -

Naciśnij usuń usunąć ulubionego. Zostanie natychmiast usunięty.- Jeśli przypadkowo usunąłeś ulubionego, nadal możesz nacisnąć anulować aby go przywrócić. Ta opcja będzie dostępna tylko przez kilka sekund.
- Jeśli usuniesz folder, wszystkie ulubione w nim również zostaną usunięte.
-
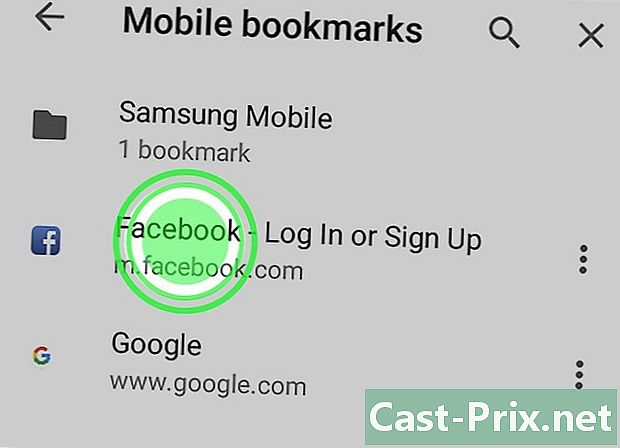
Naciśnij długo ulubiony, aby odmówić wielokrotności. Długie naciśnięcie ulubionego powoduje przejście do trybu wyboru. Następnie możesz nacisnąć kilka ulubionych, aby dodać je do wyboru. -
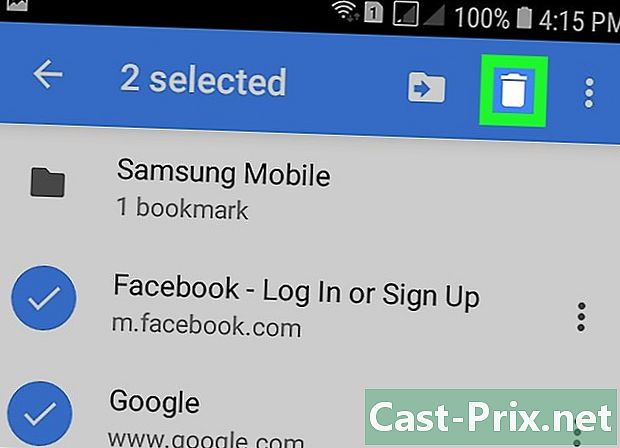
Usuń wybrane zakładki, dotykając kosza. Spowoduje to usunięcie wszystkich ulubionych.
Metoda 7 Safari (iOS)
-
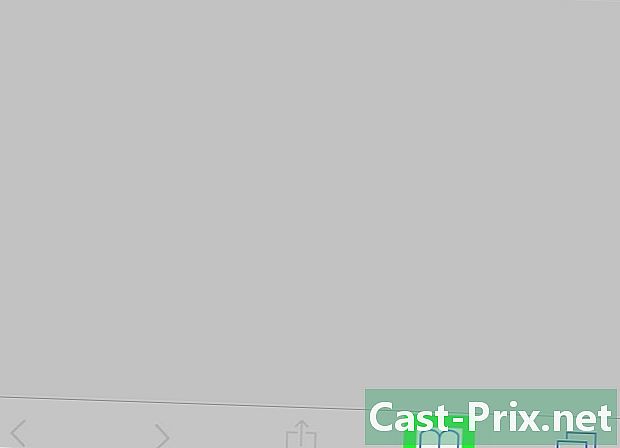
Naciśnij przycisk Ulubione. Znajdziesz go na dole ekranu na iPhonie lub na górze ekranu na iPadzie. -

Naciśnij tab Ulubione. Spowoduje to wyświetlenie wszystkich ulubionych zapisanych przez Ciebie. -
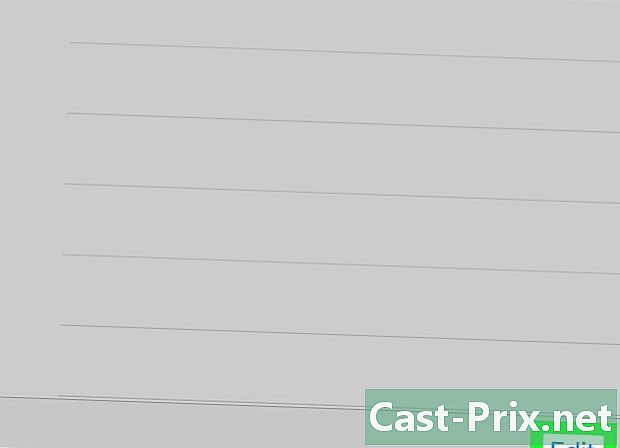
Naciśnij przycisk edit. Umożliwi to usunięcie elementów z listy.- Jeśli ulubione, które chcesz usunąć, znajduje się w folderze, najpierw otwórz ten folder i naciśnij edit.
-
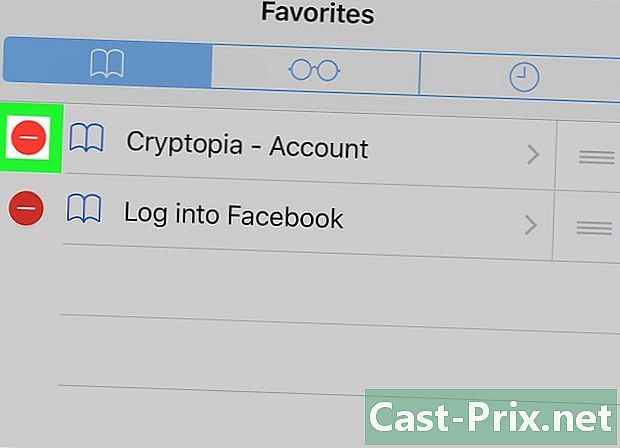
Stuknij „-” obok ulubionego lub folderu, który chcesz usunąć. Naciśnij wymazać potwierdzić.- Nie możesz usunąć folderów Ulubione lub historyczny, ale możesz usunąć elementy, które są w środku.
Metoda 8 Przeglądarka Android
-
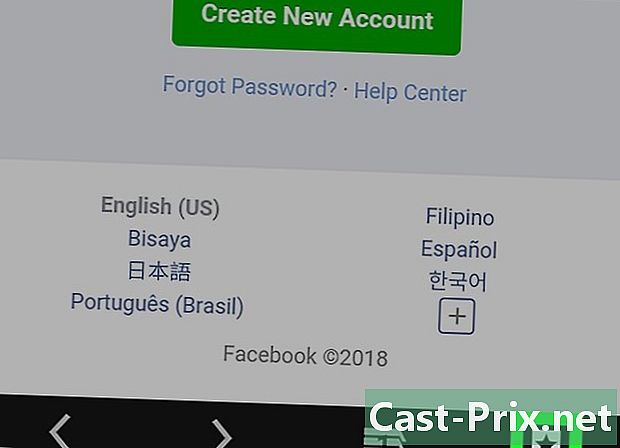
Naciśnij przycisk Zakładki u góry ekranu. Przycisk zawiera ikonę zakładki. Umożliwia to otwarcie menedżera zakładek w przeglądarce. -
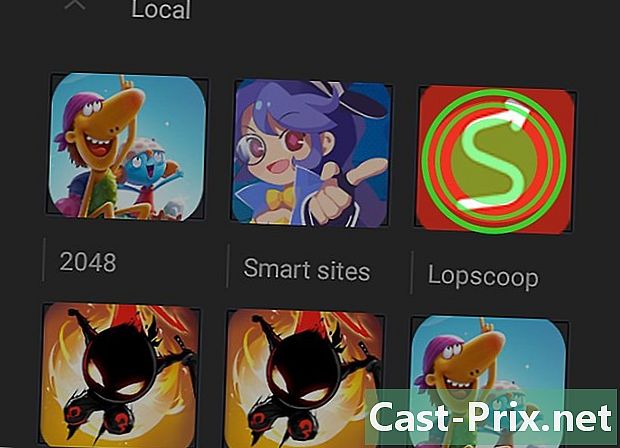
Naciśnij i przytrzymaj zakładkę, którą chcesz usunąć. Otwiera to nowe menu. -
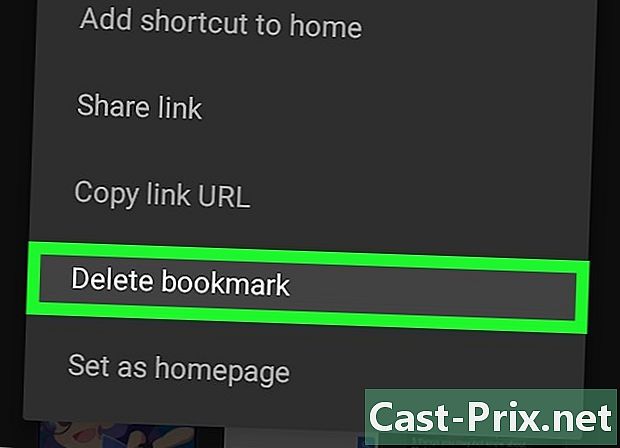
Naciśnij Wyczyść zakładkę aby usunąć zakładkę. Po potwierdzeniu zakładka zostanie usunięta i nie będzie można jej przywrócić.- Usunięcie folderu spowoduje usunięcie wszystkich zawartych w nim zakładek. Zostaniesz jednak poproszony o potwierdzenie usunięcia każdego z nich.