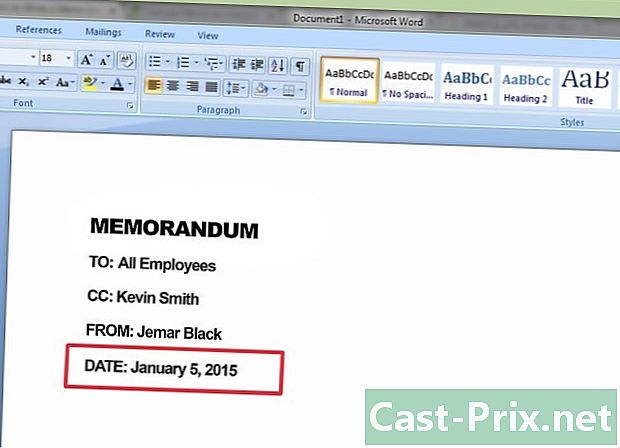Jak usuwać elementy w plikach PDF za pomocą Adobe Acrobat
Autor:
Randy Alexander
Data Utworzenia:
25 Kwiecień 2021
Data Aktualizacji:
24 Czerwiec 2024

Zawartość
- etapy
- Metoda 1 Edytuj dokument
- Metoda 2 Ręcznie edytuj zawartość
- Metoda 3 Edytuj określone słowa lub frazy
- Metoda 4 Wyeliminuj ukryte informacje.
- Metoda 5 Zmień znaczniki edycji
Pliki PDF są wykorzystywane głównie do celów biznesowych. Dlatego czasami ważne jest ukrycie lub usunięcie znalezionych informacji lub pliku metadanych. Aby to osiągnąć, możesz użyć narzędzia Acrobat Acrobat, które pozwala całkowicie usunąć część dokumentu. Ręczna edycja e pozwoli ci przewinąć plik w poszukiwaniu części do edycji. Wpisanie niektórych słów lub wyrażeń pozwoli również automatycznie opisać niektóre słowa lub wyrażenia. W pewien sposób musisz wyeliminować ukryte informacje lub metadane, które zawierają nazwę autora dokumentu, słowa kluczowe i informacje o prawach autorskich. Domyślnie punkty edycji są czarnymi skrzynkami, ale możesz zmienić je na żądany kolor lub zastąpić je spacjami, co pozwala odrzucić zawartość.
etapy
Metoda 1 Edytuj dokument
-

Otwórz Adobe Acrobat. Prawdopodobnie masz go zapisany na pulpicie, ale będziesz musiał go znaleźć na swoim komputerze. Najłatwiej jest skorzystać z funkcji wyszukiwania. Na PC znajdziesz pasek wyszukiwania w lewym dolnym rogu, na Macu w prawym górnym rogu. -

Otwórz plik. Kliknij na edit, a następnie znajdź odpowiedni plik. -

otwarte Edycja treści . -

Wybierz element do usunięcia. Naciśnij Usuń, Element został teraz usunięty.
Metoda 2 Ręcznie edytuj zawartość
-

Otwórz Adobe Acrobat. Być może zapisałeś go na biurku, ale musisz go poszukać, jeśli nie jest. Skorzystaj z funkcji wyszukiwania w swoim systemie operacyjnym. W systemie Windows pasek wyszukiwania znajduje się w lewym dolnym rogu, a Mac - w prawym górnym rogu. -

Otwórz plik. Kliknij na edit, a następnie znajdź plik, który Cię interesuje. -

Wybierz narzędzie do edycji. wybierać narzędziawtedy edit, W programie Adobe Acrobat XI znajdziesz go w menu rozruchowym pod opcją Przyciemnij i wyeliminuj zawartość . -

Znajdź element do usunięcia. Może to być cokolwiek w dokumencie, nawet zdjęcia. Po znalezieniu wybierz go. Możesz kliknąć dwukrotnie lub wybrać przed przeciągnięciem, jak wolisz. Aby wybrać wiele punktów, naciśnij i przytrzymaj Ctrl naciśnij podczas klikania interesujących Cię elementów.- Jeśli chcesz zobaczyć znak edycji na stronach, na przykład nagłówek lub stopkę w tym samym miejscu na wszystkich stronach, kliknij prawym przyciskiem myszy i wybierz Skopiuj znak na wszystkich stronach.
- W menu wprowadzającym Adobe Acrobat XI zobaczysz dwie wywoływane opcje Oznacz do edycji i Zaznacz strony do edycji pod Przyciemnij i usuń zawartość, Są to dwa przyciski, których możesz użyć w zależności od ilości e, którą chcesz usunąć. Następnie wybierz zawartość do usunięcia ze stron.
-

Kliknij na zastosować lub w porządku. Zobaczysz te dwa przyciski w otwartym oknie dialogowym lub na drugim pasku narzędzi. W menu Start lub pasku narzędzi Adobe Acrobat XI należy kliknąć Zastosuj zmiany edytować elementy. -

Zapisz dokument. Twoje wydanie jest teraz ukończone.
Metoda 3 Edytuj określone słowa lub frazy
-

Otwórz Adobe Acrobat. Być może zapisałeś go na pulpicie, ale możesz go wyszukać. Najłatwiej to zrobić za pomocą paska wyszukiwania. Na PC znajduje się w lewym dolnym rogu, na Macu - w prawym górnym rogu. -

Otwórz plik. Kliknij na Edytuj plik, a następnie znajdź plik PDF. -

Wybierz narzędzie do edycji. wybierać narzędziawtedy edit . -

Ustaw narzędzie. Na dodatkowym pasku narzędzi kliknij Oznacz do edycji, a następnie Znajdź e. -

Wybierz, co chcesz edytować. wybierać narzędziawtedy edit w poprzednich wersjach programu Adobe Acrobat XI (na przykład Adobe Acrobat X i wcześniejszych). W programie Adobe Acrobat XI znajdziesz je w menu rozruchowym pod opcją Przyciemnij i usuń zawartość, Aby syndykować tylko kilka terminów lub pojedynczą sekcję na stronie, wybierz Oznacz do edycji, Wybierz, czy chcesz edytować pojedyncze słowo lub frazę, czy wiele słów lub fraz. Aby znaleźć diagramy, takie jak numery telefonów, numery kart bankowych lub inne formuły, wybierz systemy. -

Poszukaj ich i usuń. Kliknij na Wyszukaj i usuń e. -

Potwierdź zmiany. Naciśnij + aby zobaczyć wszystkie części, które będą edytowane. Możesz edytować wszystko na liście lub przewijać listę ręcznie i wybierać, co chcesz edytować.- Aby edytować słowa częściowe, wybierz Edycja opcji oznaczaniawtedy Zaznacz częściowe słowa do edycji, Wybierz liczbę i lokalizację znaków do edycji.
- W programie Adobe Acrobat XI i nowszych kliknij opcję Zastosuj wydanie na pasku narzędzi po prawej stronie.
-

wybierać zastosować lub w porządku. Przycisk powinien znajdować się w oknie dialogowym lub na dodatkowym pasku narzędzi, który się pojawi. W menu Adobe Acrobat XI lub pasku startowym musisz wybrać Zastosuj zmiany edytować elementy. -

Zapisz dokument. Zakończyłeś edycję.
Metoda 4 Wyeliminuj ukryte informacje.
-

Otwórz Adobe Acrobat. Może być zapisany na pulpicie, ale jeśli nie, musisz go znaleźć. Najlepszym sposobem na to jest przejście przez pasek wyszukiwania. Komputery z systemem Windows będą wyświetlane w lewym dolnym rogu, komputery z komputerem Mac będą myte w prawym górnym rogu. -

Otwórz plik. Kliknij na Edytuj plik, a następnie znajdź plik PDF do edycji. -

Wybierz narzędzie do edycji. Kliknij na narzędzia, a następnie edit . -

wybierać Usuń ukryte informacje. Zobaczysz tę opcję na dodatkowym pasku narzędzi pod nagłówkiem Ukryta informacja. -

Wybierz ukrytą zawartość do usunięcia. Sprawdź, co chcesz usunąć. Dane, które teraz widzisz, to metadane, komentarze i załączniki. Zaznacz pola obok informacji, które chcesz usunąć.- Naciskając + obok każdego rodzaju tematu i podtematu w oknie dialogowym zobaczysz wszystkie tematy, które musisz usunąć. Te, które są zaznaczone, zostaną usunięte po potwierdzeniu.
-

Kliknij na usuń. Potwierdź, naciskając w porządku, Te przyciski znajdują się nad sekcjami z polami wyboru w oknie dialogowym Adobe Acrobat XI. -

Zapisz plik. To niezbędny krok.
Metoda 5 Zmień znaczniki edycji
-

Otwórz Adobe Acrobat. Ta metoda pomoże Ci zmienić domyślne oznaczenia oprogramowania, tj. Czarne skrzynki. Możesz znaleźć program na pulpicie, ale może być również konieczne znalezienie go na komputerze. Najłatwiej jest przejść przez pasek wyszukiwania. Jeśli korzystasz z komputera, zobaczysz go w lewym dolnym rogu, jeśli używasz komputera Mac, zobaczysz go w prawym górnym rogu. -

wybierać właściwości. Zobaczysz to na dodatkowym pasku narzędzi. -

Otwórz zakładkę wygląd. W nowszych wersjach (np. Adobe Acrobat XI i nowszych) nie będzie to zakładka, ale będzie to menu rozwijane z konewką i kwadratem wypełnionym strzałką w dół po prawej stronie. -

Wybierz kolor Kliknij na Kolor wypełnienia edytowanego obszaru wybrać kolor dla marek. wybierać Bez koloru opuścić obszar pusty. W programie Adobe Acrobat XI wystarczy kliknąć kolor na ekranie lub opcję Bez koloru.