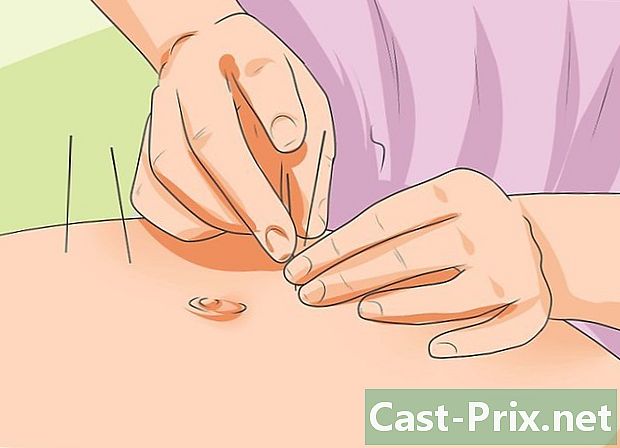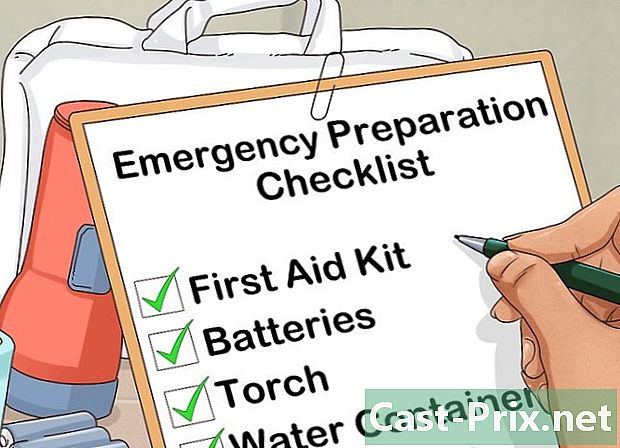Jak usunąć białe tło w programie Microsoft Paint
Autor:
Randy Alexander
Data Utworzenia:
25 Kwiecień 2021
Data Aktualizacji:
26 Czerwiec 2024

Zawartość
W tym artykule: Korzystanie z Paint 3D Korzystanie z MS Paint
Zastanawiasz się, jak uczynić białe tło przezroczystym w programie Microsoft Paint? Jeśli używasz systemu Windows 10, będziesz mieć ulepszoną wersję MS Paint (o nazwie Paint 3D), która usuwa tło za pomocą kilku kliknięć. Jeśli używasz starszej wersji systemu Windows, nie będziesz mógł zapisać obrazu z przezroczystym tłem w programie Paint. Można jednak wyciąć temat obrazu i wkleić go na innym tle.
etapy
Metoda 1 Korzystanie z Paint 3D
-

Otwórz Paint 3D. Windows 10 zawiera ulepszoną wersję MS Paint o nazwie MS Paint 3D. Znajdziesz go w menu początek lub wpisując „Paint 3D” w pasku wyszukiwania systemu Windows.- Tej metody można użyć z dowolnym tłem w jednolitym kolorze.
-

Kliknij na otwarte. To jest drugie pole po lewej stronie ekranu powitalnego. -

wybierać Przeglądaj pliki. Ta opcja znajduje się w górnej części prawego panelu. -

Wybierz plik, a następnie kliknij otwarte. Wybrany obraz zostanie otwarty w programie. -

Idź do zakładki Obszar rysowania. Jest to ikona skrótu (#) na pasku narzędzi u góry okna aplikacji. -

Aktywuj opcję Przezroczysty obszar do rysowania
. Ta opcja znajduje się po prawej stronie pod Obszar rysowania i pozwala wyłączyć kolor tła (nie zauważysz go od razu). -

Odznacz pole Zmień rozmiar obrazu za pomocą obszaru rysowania. To jest pole na środku prawego panelu. -

Przeciągnij krawędzie obszaru rysunku. Kliknij jedno z pól w rogach obszaru rysunku i przeciągnij je do środka, aby przybliżyć je do części obrazu, którą chcesz zachować. -

Kliknij na Wybór magii. Ta opcja znajduje się w jasnoszarej części paska narzędzi u góry ekranu. Jego ikona wygląda jak sylwetka kogoś, kto patrzy na swoje odbicie. Magiczny panel wyboru otworzy się po prawej stronie. -

wybierać następujący. Przycisk następujący jest w prawym panelu. -

Odznacz pole Automatyczne wypełnianie tła. Znajdziesz tę opcję w prawym okienku. -

Kliknij na w porządku. Spowoduje to usunięcie wybranej części obrazu tła z tła i umieszczenie go na nowym tle (również białym). -

Wróć do zakładki Obszar rysowania. Jest to znak funta na pasku u góry okna. -

Wyłącz opcję Pokaż obszar rysowania
. Znajdziesz go u góry prawego panelu. Wyłącz, aby wyświetlić tylko wybraną część obrazu na szarym tle. -

Kliknij przycisk menu. Przycisk menu wygląda jak folder i znajduje się w lewym górnym rogu Paint 3D. -

wybierać Zapisz jako. Ta opcja znajduje się w środku menu. -

wybierać obraz. To jest pudełko z ikoną w postaci gór. -

Zaznacz pole obok przezroczystość. Znajduje się w prawym panelu i wyświetla tło w kratkę (co oznacza, że jest przezroczyste). Zaznaczone tło nie zostanie zarejestrowane z obiektem. -

Kliknij na rekord. Przycisk rekord jest w prawym dolnym rogu. -

Wpisz nazwę pliku. Następnie kliknij Zapisz, aby zapisać obraz z całkowicie przezroczystym tłem.
Metoda 2 przy użyciu MS Paint
-

Otwórz farbę. Możesz szybko otworzyć Paint, wpisując „paint” w pasku wyszukiwania Windows, a następnie klikając Paint w wynikach wyszukiwania.- Jeśli korzystasz z systemu Windows 10, zamiast tego użyj Paint 3D.
- Nie można ustawić przezroczystości białego tła w MS Paint. Ta metoda nauczy Cię wycinać część obrazu, którą chcesz zachować, a następnie wkleić na innym tle.
-

Kliknij na plik. opcja plik jest w lewym górnym rogu Paint. -

wybierać otwarte. -

Wybierz obraz, a następnie kliknij otwarte. Pamiętaj, aby wybrać obraz z białym tłem. -

Kliknij na Kolor 2. Ta opcja znajduje się na pasku narzędzi u góry ekranu, obok palety kolorów. -

Wybierz narzędzie do pipetowania. To jest próbnik kolorów i znajdziesz go na pasku narzędzi u góry ekranu (w panelu narzędzia). -

Kliknij pusty obszar na białym tle. Kolor tła pojawi się w polu Kolor 2.- Nawet jeśli kolor pudełka jest już biały, stanowi to dodatkowe zabezpieczenie na wypadek, gdyby tło obrazu miało odcienie szarości lub inne.
-

Kliknij strzałkę
pod wybierać. Znajduje się na pasku narzędzi u góry okna. Kliknij poniżej, aby wyświetlić menu rozwijane. -

wybierać Przejrzysty wybór. Ta opcja znajduje się w dolnej części menu rozwijanego. Obok opcji pojawi się znacznik wyboru wskazujący, że jest ona wybrana. narzędzie Przejrzysty wybór zignoruj białe tło podczas kopiowania obrazów do programu Paint i wklej je do innego obrazu.- narzędzie Przejrzysty wybór ignoruje białe tło podczas kopiowania obrazów do programu Paint, aby wkleić je do innego obrazu.
-

Kliknij ponownie
pod wybierać. Menu rozwijane pojawi się ponownie pod paskiem narzędzi. -

wybierać Wybór prostokątny. Ta opcja znajduje się na górze menu. Pozwala narysować prostokąt zaznaczenia wokół obiektu obrazu. -

Wybierz część obrazu, którą chcesz zachować. Kliknij i przeciągnij nad obrazem, aby wybrać część obrazu, którą chcesz zachować. Wokół wybranego obszaru pojawią się prostokątne kropki.- Wszystko w zaznaczeniu, które nie ma tego samego koloru co pudełko Kolor 2 będą przechowywane. Jeśli tło nie jest całkowicie białe (na przykład zawiera cienie lub obiekty, których nie chcesz zachować), wybierz Darmowy wybór aby móc dostosować część obrazu, którą chcesz zachować.
-

Kliknij na kopia. Ta opcja znajduje się w lewym górnym rogu Paint, w panelu schowek, Kliknij na niego, aby skopiować swój wybór. -

Utwórz lub otwórz nowy plik. Po skopiowaniu zaznaczenia możesz otworzyć obraz, w którym chcesz go wstawić. Najpierw zostaniesz poproszony o zachowanie lub usunięcie zmian dokonanych w edytowanym obrazie.- Kliknij na plik w prawym górnym rogu.
- wybierać nowy aby utworzyć nowy plik lub kliknij otwarte aby otworzyć inny obraz.
-

wybierać wklej. Ta opcja znajduje się w lewym górnym rogu okna Malowania. Kliknij na nią, aby wkleić wybraną część poprzedniego obrazu na nowy.- Kliknij i przeciągnij wklejony wybór, aby przenieść go do nowego obrazu.
- Możliwe, że wokół sklejonego obrazu nadal jest trochę bieli. Czytaj dalej, aby dowiedzieć się, jak rozwiązać problem!
-

Kliknij na Kolor 1. Ta opcja znajduje się obok palety kolorów u góry ekranu. -

Wybierz narzędzie do pipetowania. -

Kliknij tło obok białych krawędzi. Jeśli krawędzie wklejonego obrazu są nadal białe, kliknij tło obok białej ramki, aby wybrać kolor bezpośrednio z tyłu. Umożliwi to pomalowanie białych obszarów, aby miały ten sam kolor, co wybrany. -

Wybierz narzędzie w kształcie pędzla. Znajdziesz go po prawej stronie panelu narzędzia u góry okna Paint.- Możesz kliknąć strzałkę pod pędzlem, aby wybrać różne typy pędzli.
-

Przełóż pędzel po białych krawędziach. Użyj pędzla, aby pokolorować pozostałe białe części wokół wklejonego obiektu.- Powiększ i staraj się nie pokolorować obrazu.
- Jeśli kolor tła nie jest jednolity, konieczne będzie użycie narzędzia Próbnik kolorów więcej niż jeden raz.
- Kliknij strzałkę pod rozmiar zmienić rozmiar pędzla. Użyj szerszego pędzla, aby pokolorować pozostałe białe krawędzie, a następnie powiększ i użyj mniejszego pędzla, aby uzyskać dokładność.
- Poszukaj białych części obrazu jako narzędzia Przejrzysty wybór nie skopiowano. Użyj pędzla, aby je pokolorować.
- Jeśli przypadkowo pokolorowałeś część obrazu, naciśnij Ctrl+Z aby anulować zmianę.