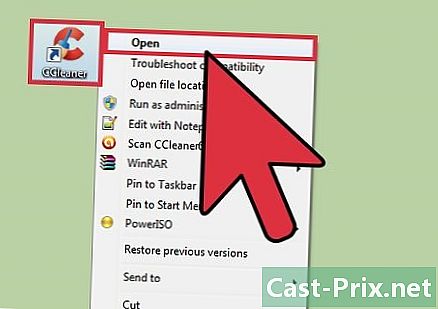Jak usunąć wiadomość e-mail z aplikacji Mail na iPhonie
Autor:
Randy Alexander
Data Utworzenia:
26 Kwiecień 2021
Data Aktualizacji:
5 Móc 2024

Zawartość
- etapy
- Metoda 1 Usuń pojedyncze s
- Metoda 2 Usuń wiele wiadomości e-mail jednocześnie
- Metoda 3 Trwale usuń wiadomości e-mail
- Metoda 4 Usuń konto e-mail
Możesz usunąć swoje wiadomości e-mail w aplikacji Mail na telefonie iPhone w kilku prostych krokach.
etapy
Metoda 1 Usuń pojedyncze s
-
Otwórz aplikację Mail. Jest to aplikacja w kolorze niebieskim reprezentowana przez zapieczętowaną białą ikonę koperty. -
Wybierz wiadomość e-mail. Znajdź wiadomość e-mail, którą chcesz usunąć.- Jeśli wiadomość e-mail, którą chcesz usunąć, znajduje się w innym folderze lub skrzynce odbiorczej, dotknij łącza Powrót (<) w lewym górnym rogu ekranu i wybierz odpowiedni folder.
-
Przesuń od prawej do lewej. Palcem zeskanuj prawą stronę wiadomości po lewej, aż pojawi się seria przycisków. -
Stuknij Kosz. To jest czerwony przycisk po prawej stronie ekranu. E-mail zostanie usunięty ze skrzynki odbiorczej i przeniesiony do folderu koszyk.
Metoda 2 Usuń wiele wiadomości e-mail jednocześnie
-
Otwórz aplikację Mail. Jest to aplikacja w kolorze niebieskim reprezentowana przez zapieczętowaną białą ikonę koperty.- Jeśli wiadomości e-mail, które chcesz usunąć, znajdują się w innym folderze lub skrzynce odbiorczej, kliknij link Powrót (<) w lewym górnym rogu ekranu i wybierz odpowiedni folder.
-
Stuknij Edytuj. Ta opcja znajduje się w prawym górnym rogu ekranu. -
Wybierz wiadomości, które chcesz usunąć. Aby to zrobić, wybierz okrąg po lewej stronie każdego, który chcesz usunąć.- Aby wybrać wszystkie wiadomości e-mail w folderze, naciśnij Zaznacz wszystko w lewym dolnym rogu.
-
Stuknij Kosz. Ten przycisk znajduje się w prawym dolnym rogu ekranu. Wszystkie wybrane wiadomości zostaną przeniesione do folderu koszyk.
Metoda 3 Trwale usuń wiadomości e-mail
-
Otwórz aplikację Mail. Jest to aplikacja w kolorze niebieskim reprezentowana przez zapieczętowaną białą ikonę koperty. -
Stuknij link Powrót (<). Ten link znajduje się w lewym górnym rogu ekranu. Uzyskasz dostęp do strony Pudełka recepcyjne. -
Stuknij Kosz. To jest druga sekcja menu Pudełka recepcyjne. -
Stuknij Edytuj. Ten przycisk znajduje się w prawym górnym rogu ekranu. -
Wybierz wiadomości, które chcesz usunąć. Aby to zrobić, wybierz okrąg po lewej stronie każdego, który chcesz usunąć.- Aby trwale usunąć wszystkie wiadomości e-mail z folderu, naciśnij Usuń wszystko w prawym dolnym rogu przed wybraniem poszczególnych s.
-
Stuknij Usuń. Ten przycisk znajduje się w prawym dolnym rogu. Wszystkie wybrane wiadomości zostaną trwale usunięte z iPhone'a.
Metoda 4 Usuń konto e-mail
-
Uzyskaj dostęp do ustawień. Jest to aplikacja reprezentowana przez szarą ikonę koła zębatego (⚙️) na ekranie głównym. -
Przewiń i wybierz Poczta. Ten przycisk znajduje się w sekcji menu z innymi aplikacjami Apple, takimi jak Kontakt i Uwagi. -
Dotknij Konta. Ten przycisk znajduje się na górze menu. -
Wybierz konto e-mail. Wybierz konto, które chcesz usunąć z telefonu. -
Stuknij Usuń konto. Ta opcja znajduje się na dole menu. -
Stuknij Usuń z mojego iPhone'a. Spowoduje to usunięcie konta i wszystkich zawartych w nim wiadomości e-mail, a także wszystkich innych danych konta na telefonie iPhone.