Jak narysować obraz za pomocą Inkscape
Autor:
Lewis Jackson
Data Utworzenia:
7 Móc 2021
Data Aktualizacji:
1 Lipiec 2024

Zawartość
W tym artykule: Wykonaj automatyczne śledzenie Wykonaj ręczne śledzenie 5 Odniesienia
Aby wektoryzować mapę bitową za pomocą Inkscape, musisz najpierw narysować linie obrazu. Aplikacja oferuje automatyczne narzędzie do śledzenia, które nie wymaga specjalnych umiejętności rysowania. Możesz także zdecydować się na ręczne użycie wbudowanych narzędzi do rysowania, jeśli chcesz precyzyjniej kontrolować swoje rysunki. Bez względu na wybraną metodę wektoryzacja obrazów bitmapowych będzie łatwiejsza dzięki temu darmowemu oprogramowaniu typu open source, które jest dostępne dla systemów Windows, Mac i Linux.
etapy
Metoda 1 Wykonaj automatyczne śledzenie
-

Zaimportuj obraz bitmapowy. Kliknij na plik na górnym pasku menu aplikacji, a następnie wybierz opcję import, Wybierz wektoryzowany obraz w oknie dialogowym, które zostanie wyświetlone. -

Otwórz narzędzie do śledzenia. Kliknij na ścieżka na górnym pasku menu, a następnie wybierz Wektoryzuj mapę bitową, Wyświetli się okno dialogowe, w którym można ustawić różne parametry wektoryzacji. -

Wybierz liczbę przebiegów śledzenia do wykonania. Dostosuj ustawienia w górnej części okna dialogowego, zatytułowane Simple Pass, jeśli chcesz utworzyć jedną ścieżkę z obrazu. Ustaw je w dolnej części, zatytułowanej Wiele przejść, jeśli chcesz uzyskać kilka nałożonych ścieżek.- Konieczne będzie dostosowanie niektórych parametrów, aby wektoryzować obraz bitmapowy w jednym przebiegu.
- Ustawienie Próg jasności użyje cieniowania pikseli, aby określić, czy na wydruku powinien być pusty, czy czarny. Im wyższa wartość tego parametru, tym grubsza będzie ścieżka wyjściowa.
- Ustawienie Wykrywanie konturu określi wykres na podstawie różnic kolorów pikseli. Ustawienia poziomu wykrywania będą miały wpływ na grubość przebiegów wyjściowych w taki sam sposób, jak w przypadku ustawienia progu jasności.
- Parametr Kwantyzacja kolorów stworzy fabułę na podstawie różnic między kolorami. Ustawienie Ilość kolorów da ci możliwość określenia liczby kolorów, które należy zastosować, jeśli dane wyjściowe można określić na podstawie kolorów mapy bitowej. Szczególny algorytm służy do konwersji tych teoretycznych kolorów na czarny lub biały i wygenerowania wykresu.
- Konieczne będzie dostosowanie niektórych dodatkowych parametrów, aby uzyskać wiele przebiegów śledzenia.
- Ustawienie Poziomy jasności będziesz mógł określić całkowitą liczbę przejść, które należy wykonać.
- Ustawienie kolory użyje numeru wybranego w nazwanym polu przebiegi aby określić, ile kolorów będzie trzeba obsługiwać, aby wygenerować wykresy wyjściowe. To ustawienie będzie skuteczne tylko wtedy, gdy mapa bitowa jest w kolorze
- Parametr Skala szarości będzie działał w taki sam sposób jak kolory, ale będzie odtwarzany na poziomach szarości mapy bitowej. To ustawienie będzie skuteczne, jeśli obraz będzie w trybie skali szarości, a nie w kolorze.
- Pomiędzy dodatkowymi opcjami zmiękczanie zastosuje rozmycie gaussowskie do obrazu bitmapowego przed wektoryzacją i Stos przechodzi wypełni białe z powodu niezdecydowania pozostającego na osłonie ścieżek. Sprawdź opcję Usuń tło aby usunąć obraz bitmapowy, zwykle składa się z bardzo jasnych kolorów i nie powinien mieć żadnego wpływu na fabułę głównego obiektu.
- Kliknij na tytuł z etykietą Opcje okno wektoryzacji.
- opcja Usuń pasożyty wyeliminuje niechciane kropki i zadrapania, które mogą istnieć na mapie bitowej po zeskanowaniu.
- Zoptymalizuj ścieżki zaokrągli otwarte kąty wykresów jako krzywe Beziera. Podobnie opcja Zmiękcz rogi przekształcić ostre kąty w zaokrąglony mały promień.
- Konieczne będzie dostosowanie niektórych parametrów, aby wektoryzować obraz bitmapowy w jednym przebiegu.
-

Wyświetl podgląd obrazu wektorowego. Kliknij Aktualizuj, aby wyświetlić wynik wektoryzacji. Jeśli linie wydają się zbyt grube lub ledwo widoczne, być może wybrano tryb śledzenia, który nie jest odpowiedni dla twojej mapy bitowej. Inkscape zaleca wykonanie co najmniej trzech testów z różnymi parametrami, aby pomóc Ci określić, który z wyników najlepiej odpowiada Twoim potrzebom. -
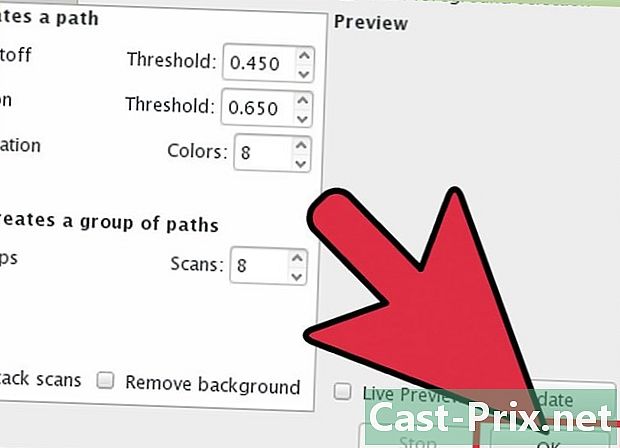
Utwórz układy i zapisz swoją pracę. Kliknij przycisk OK w prawym dolnym rogu okna wektoryzacji. Mapa bitowa zostanie zapisana w pliku .svg Otrzymany. -
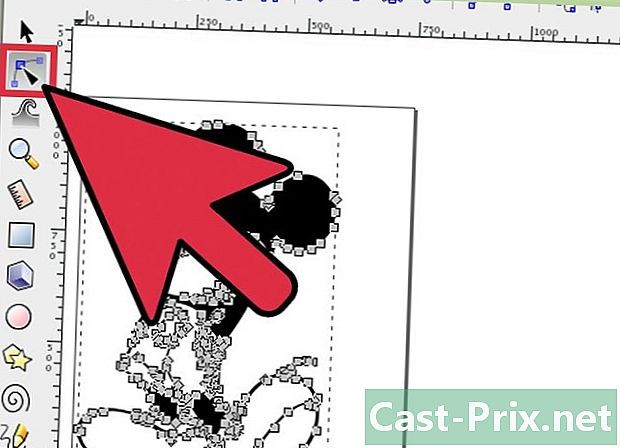
Edytuj i popraw swoje wyniki. Kliknij drugą ikonę u góry paska narzędzi po lewej stronie ekranu. Możesz także nacisnąć klawisz F2 aby dopasować krzywe, przesuwając węzły umieszczone na ścieżce zgodnie z własnymi potrzebami.
Metoda 2 Wykonaj ręczne śledzenie
-

Prześlij swoje zdjęcie Kliknij na plik na pasku menu, a następnie wybierz import. -

Otwórz okno dialogowe Tworzenie warstwy. Chociaż śledzenie na nowej warstwie jest technicznie opcjonalne, pomoże ci zrozumieć, co robisz, dając ci możliwość zmiany ustawień dopingu na warstwie, której użyjesz do wektoryzacji mapy bitowej. Kliknij warstwa na głównym pasku menu, a następnie wybierz opcję warstwy znajduje się na dole menu rozwijanego. -

Dodaj nową warstwę. Kliknij przycisk + u góry paska warstw po prawej stronie ekranu. Wprowadź nazwę nowej warstwy (wybierz na przykład spiskowiec), kliknij przycisk Dodaj i umieść go na pierwszym planie, klikając strzałkę w górę i poziomy pasek. -

Wybierz narzędzie do śledzenia. W Inkscape jest kilka takich, które mają różne potrzeby.- Naciśnij klawisz F6 na klawiaturze lub kliknij ikonę ołówka na pasku narzędzi, aby wybrać narzędzie do rysowania odręcznego. Pozwoli ci to tworzyć ślady w dowolnym miejscu obrazu. Jeśli masz niewiele linii do wykonania, jeśli masz rękę lub tablet graficzny, to narzędzie będzie więcej niż wystarczające.
- Naciśnij jednocześnie przesunięcie+F6 lub kliknij ikonę symbolizującą pióro wieczne, aby otworzyć narzędzie Krzywa Beziera. Umożliwi to cięcie linii na mniejsze segmenty, które można przesuwać i zginać indywidualnie. Jeśli używasz myszy i masz kilka linii do śledzenia, to narzędzie przyniesie Ci najdokładniejsze wyniki. Będziesz musiał kliknąć dwukrotnie na końcu każdej linii, aby ukończyć ścieżkę i pociąć ją na segmenty, które będą edytowalne.
-

Narysuj wszystkie linie obrazu. Aby to zrobić, użyj myszy lub tabletu graficznego. Jeśli używasz plotera krzywej Béziera, spróbuj narysować krótkie linie. Będą łatwiejsze do edycji niż długie linie, możesz dać im większą precyzję i nie będziesz musiał powtarzać całej trasy w przypadku trudności.- Będziesz mógł przechodzić od jednej warstwy rysunku do drugiej za pomocą pola zarządzania warstwami. Wszystko, co musisz zrobić, to dwukrotnie kliknąć nazwę tego, nad którym chcesz pracować, a natychmiast zostaniesz do niego przeniesiony.
- Zmiana krycia mapy bitowej może pomóc w narysowaniu linii. Możesz dostosować go do swoich potrzeb za pomocą suwaka w polu zarządzania warstwami, tuż pod nazwą warstwy.
-
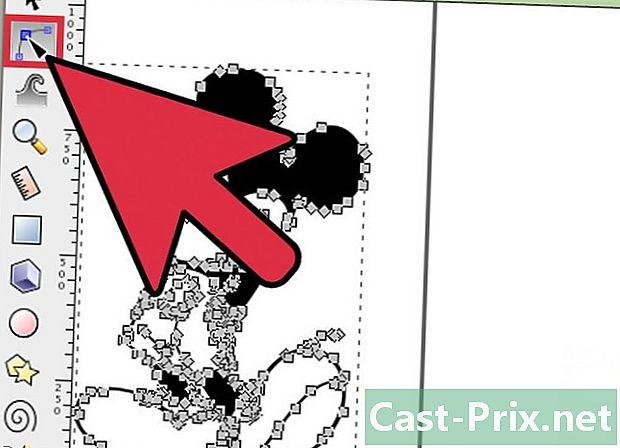
Otwórz narzędzie Edycja węzłów. Kliknij drugą ikonę u góry paska narzędzi po lewej stronie ekranu. Możesz także nacisnąć klawisz F2, Umożliwi to klikanie i przenoszenie węzłów umieszczonych na liniach w celu ich dostosowania.- Jeśli liczba węzłów jest zbyt ważna, a ich edycja trwa wiecznie, masz możliwość ich uproszczenia. Narysowany kształt zostanie nieznacznie zmieniony i będzie ledwo widoczny, jeśli zrobisz to mądrze. Naciśnij klawisze Ctrl+ (lub ⌘ Cmd+ na komputerze Mac), aby zmniejszyć liczbę segmentów na ścieżce.
-

Sprawdź wygląd swojej działki bez mapy bitowej. Aby upewnić się, że wektoryzujesz wszystkie linie mapy bitowej, które Cię interesują, kliknij pierwszą warstwę (tę, która obsługuje oryginalny obraz mapy bitowej) i zwiększ jej przezroczystość za pomocą suwaka nazwy. nieprzezroczystość dopóki nie stanie się niewidoczny i będzie można zobaczyć tylko swoje ślady. Jeśli stwierdzisz, że zapomniałeś jednego, ponownie zwiększ krycie mapy bitowej, aby linie, które chcesz śledzić, ponownie stały się widoczne. -

Usuń warstwę, która obsługuje obraz bitmapowy. Kliknij pierwszą warstwę (tę obsługującą mapę bitową) i usuń ją, klikając ikonę - w polu zarządzania warstwami. Następnie zapisz ślad, klikając plik na górnym pasku menu, a następnie wybierając opcję Zapisz jako, Nie zapomnij podać nazwy rysunku wektorowego.
