Jak przetłumaczyć stronę internetową
Autor:
Lewis Jackson
Data Utworzenia:
7 Móc 2021
Data Aktualizacji:
1 Lipiec 2024

Zawartość
- etapy
- Metoda 1 Przetłumacz stronę internetową za pomocą Tłumacza Google
- Metoda 2 Przetłumacz stronę internetową za pomocą Chrome
- Metoda 3 Przetłumacz stronę internetową za pomocą przeglądarki Firefox
- Metoda 4 Przetłumacz stronę internetową za pomocą Microsoft Edge
- Metoda 5 Przetłumacz stronę internetową za pomocą Safari
Nikt nie powinien znać wszystkich języków, a wszystkie strony internetowe nie są w języku francuskim, z których zainteresowanie tłumaczeniem dzięki niektórym stronom lub aplikacjom odbywa się w twoich ulubionych przeglądarkach internetowych.
etapy
Metoda 1 Przetłumacz stronę internetową za pomocą Tłumacza Google
-
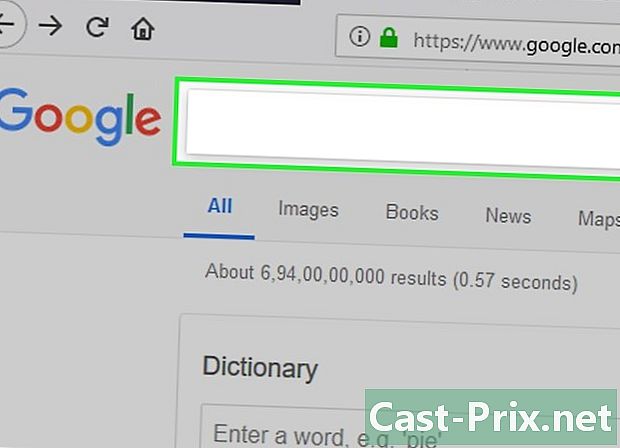
Przejdź do strony internetowej, aby przetłumaczyć. W swojej ulubionej przeglądarce znajdź stronę internetową, którą chcesz przetłumaczyć. -
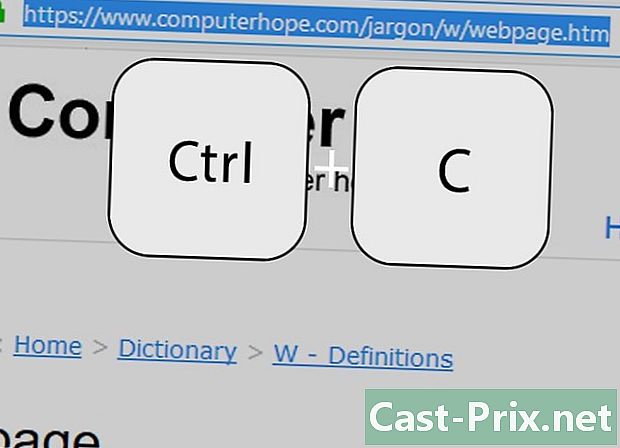
Skopiuj adres strony do przetłumaczenia. Na pasku adresu wybierz adres za pomocą myszy lub w systemie Windows wykonaj kombinacje klawiszy kontrola+wtedy kontrola+C i pod macOS X kombinacje zamówienie+wtedy zamówienie+C. -
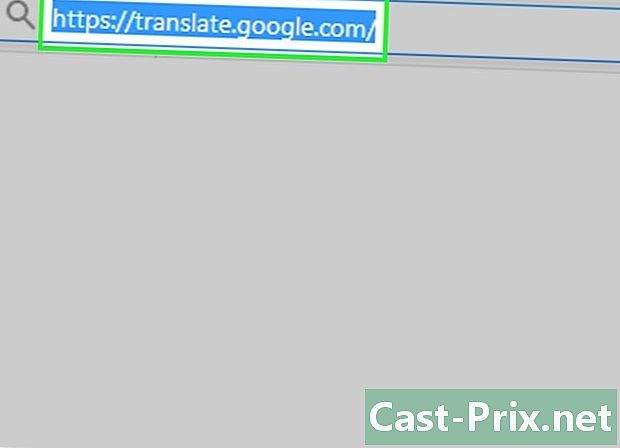
Otwórz Tłumacz Google. W nowej karcie przeglądarki przejdź do tego adresu. -
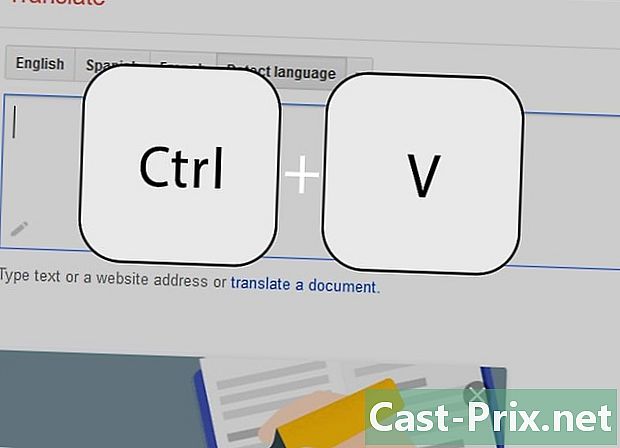
Skopiuj adres strony internetowej do lewej ramki. Aktywuj, klikając wewnątrz, a następnie w Windows kontrola+V i zamówienie+V pod macOS X. -
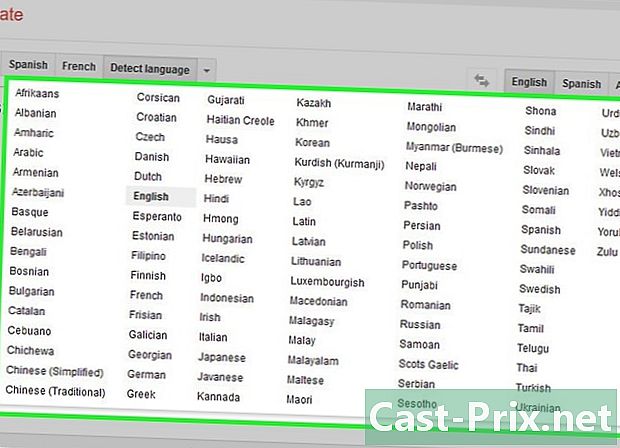
Wybierz język docelowy. Nad prawą ramką kliknij mały trójkąt
w celu wyboru języka tłumaczenia. -
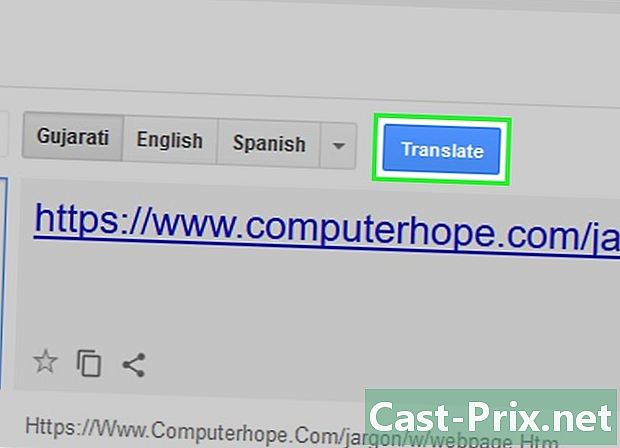
Kliknij na tłumaczyć. Jest to przycisk nad tą samą ramką, ale po prawej stronie. W niektórych wersjach otwiera się nowa karta z żądanym tłumaczeniem.- Jeśli widzisz tylko niebieski link, kliknij go, otworzy się nowa karta i otrzymasz tłumaczenie.
Metoda 2 Przetłumacz stronę internetową za pomocą Chrome
-
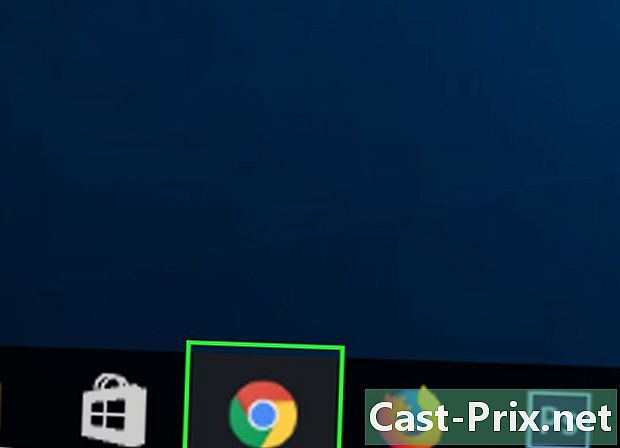
Uruchom Google Chrome (
). Kliknij lub kliknij dwukrotnie ikonę Chrome, która jest czerwoną, zieloną i żółtą membraną wokół niebieskiego środka. -
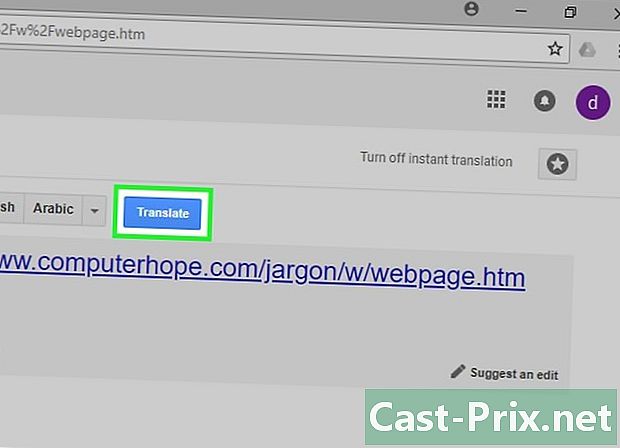
Użyj natywnej funkcji tłumaczenia Chrome. Wszystko w języku innym niż domyślny język przeglądarki zostanie przetłumaczony na ten język. Postępuj w następujący sposób:- wyświetl stronę internetową do przetłumaczenia;
- kliknij tłumaczyć w małym oknie, które się otworzy;
- jeśli to okno nie otworzy się samo, kliknij ikonę tłumaczenia, pierwszą z ikon w prawym górnym rogu, a następnie włącz tłumaczyć.
-
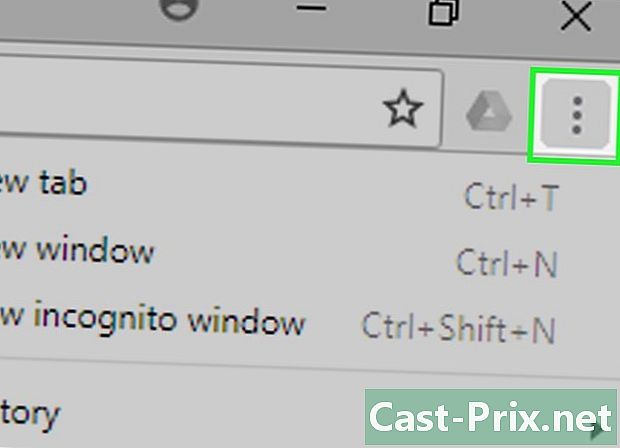
Kliknij na ⋮. Mały symbol znajduje się w prawym górnym rogu okna Chrome. Pojawi się menu rozwijane. -
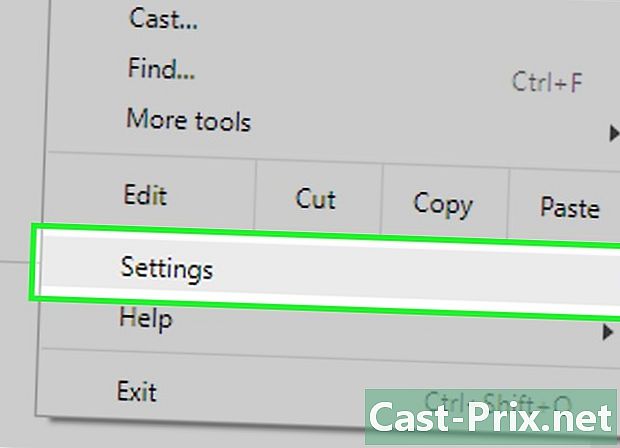
Kliknij na ustawienia. Opcja znajduje się na ostatnich pozycjach menu rozwijanego. -
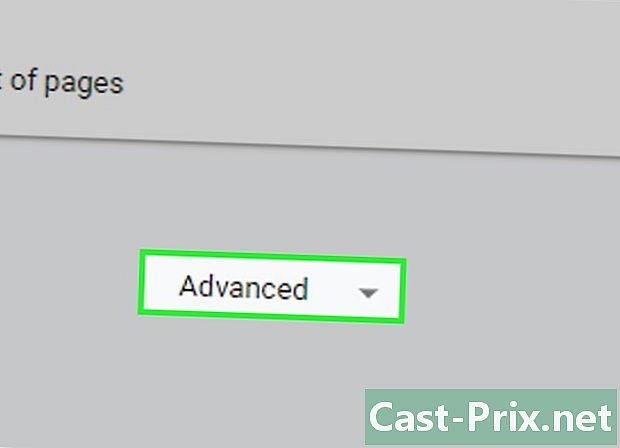
Przewiń w dół i kliknij Ustawienia zaawansowane ▼. Link znajduje się na dole strony. -
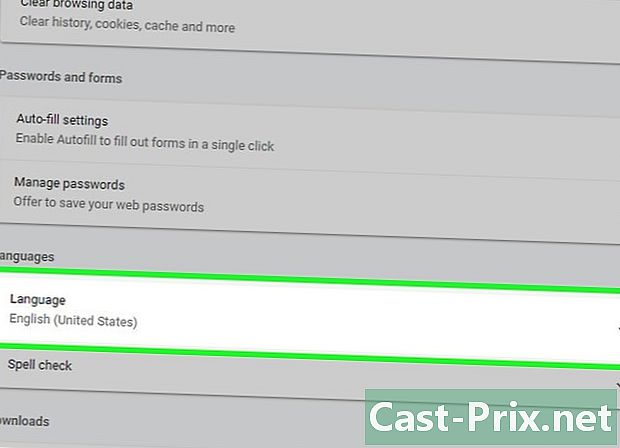
Przewiń w dół i kliknij język. Pojawi się menu specyficzne dla języka. -
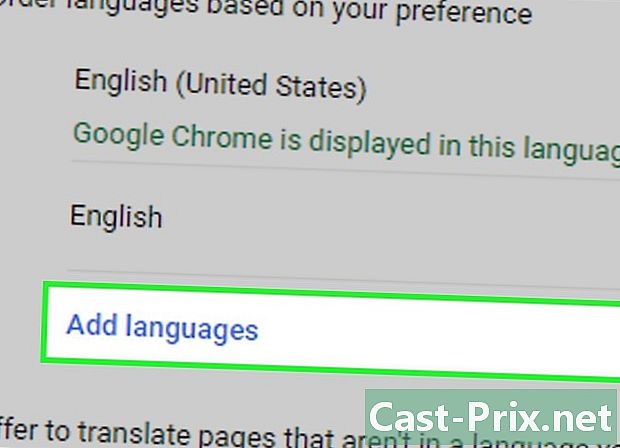
Kliknij na Dodaj języki. Ten link znajduje się na samym dole okna języki, Pojawi się nowe okno z polami wyboru. -
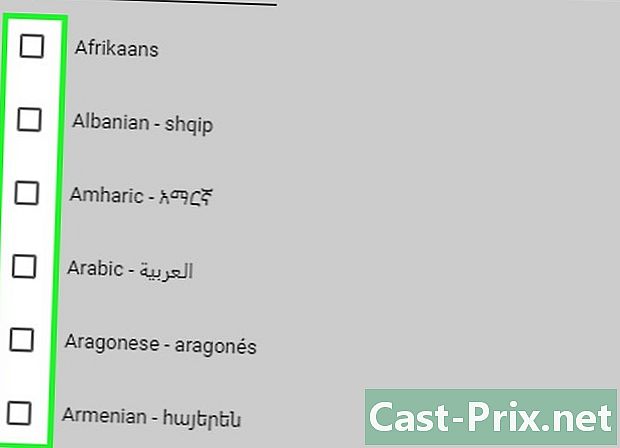
Wybierz język Zaznacz pole po lewej stronie języka, który będzie językiem tłumaczenia. -
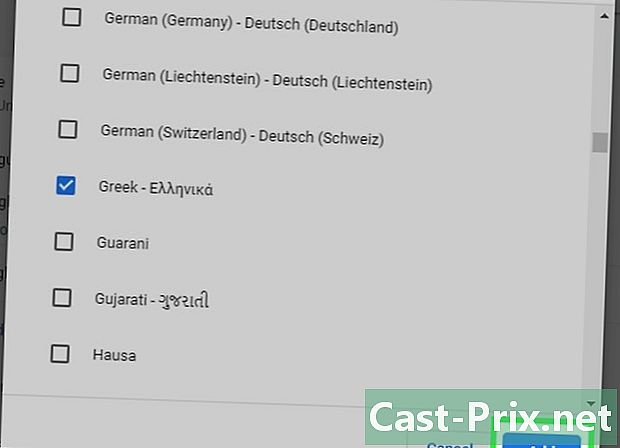
Kliknij na dodać. Przycisk znajduje się na dole wyskakującego okienka. -
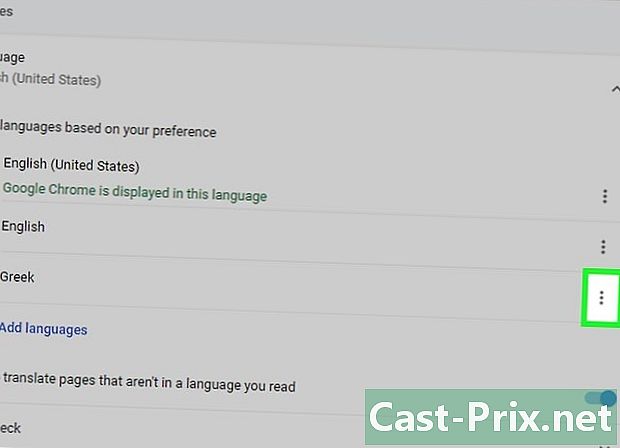
Kliknij na ⋮. Na liście języków po prawej stronie nowego języka kliknij ikonę opcji, aby wyświetlić menu. -
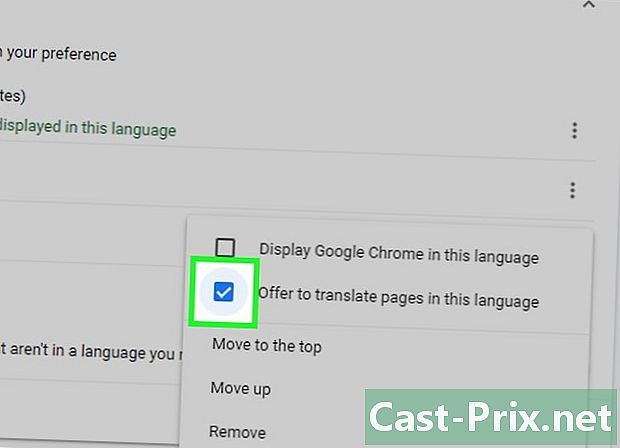
Zaznacz pole Zaproponuj tłumaczenie stron na ten język. Jak sama nazwa wskazuje, Chrome zaoferuje za każdym razem, gdy będzie możliwe przedstawienie tłumaczenia strony internetowej. -
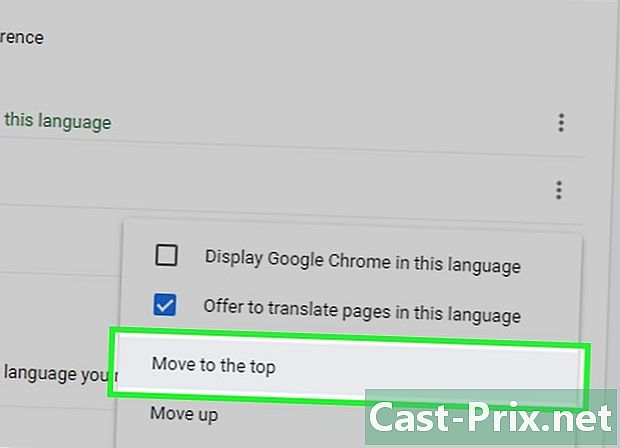
Przenieś wybrany język na górę listy. Ten język staje się wtedy priorytetem. Aby przenieść go w górę, kliknij ⋮ po prawej stronie wybranego języka, a następnie w menu wybierz Przejdź w górę.- Jeśli można przetłumaczyć wiele witryn, nie dotyczy to wszystkich, zwłaszcza jeśli oryginalny język jest rzadki.
Metoda 3 Przetłumacz stronę internetową za pomocą przeglądarki Firefox
-
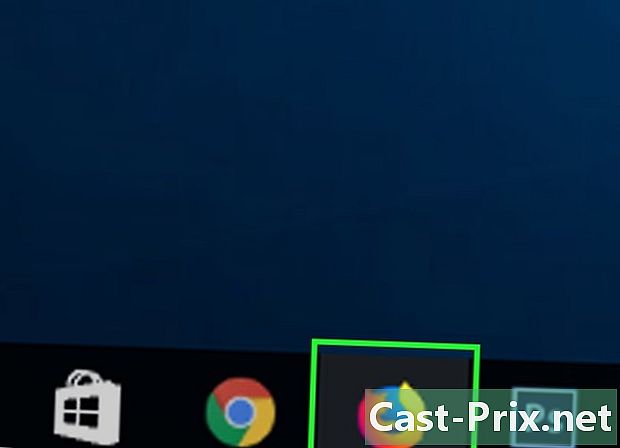
Uruchom Firefox. Kliknij lub kliknij dwukrotnie ikonę Firefox, która pokazuje czerwonego lisa owiniętego wokół granatowej kuli ziemskiej. -
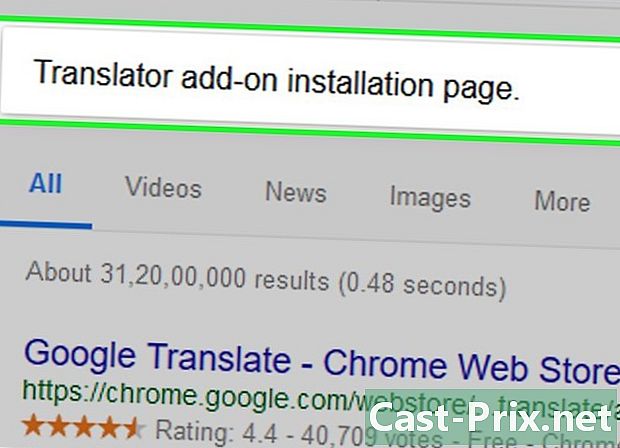
Idź do ten adres. To są rozszerzenia dostępne dla twojej przeglądarki. W rzeczywistości jest to rozszerzenie, które korzysta z witryny Tłumacz Google bez konieczności odwiedzania strony. -
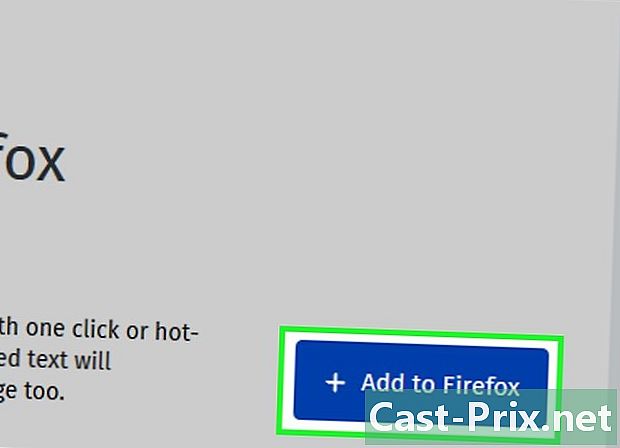
Kliknij na Dodaj do przeglądarki Firefox. To niebieski przycisk na środku strony. -
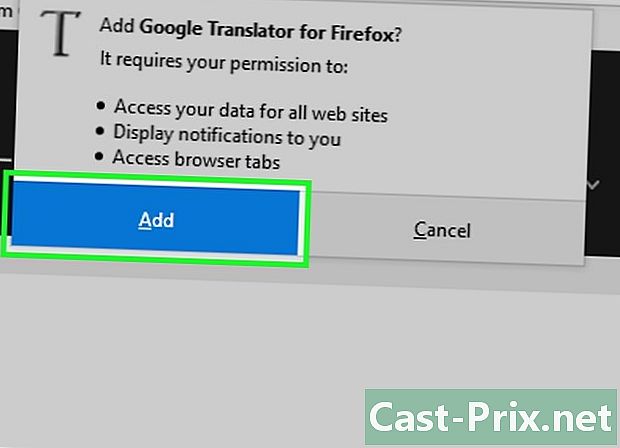
Kliknij na dodać w pożądanym momencie. Rozszerzenie jest następnie pobierane i automatycznie instalowane w przeglądarce Firefox. -
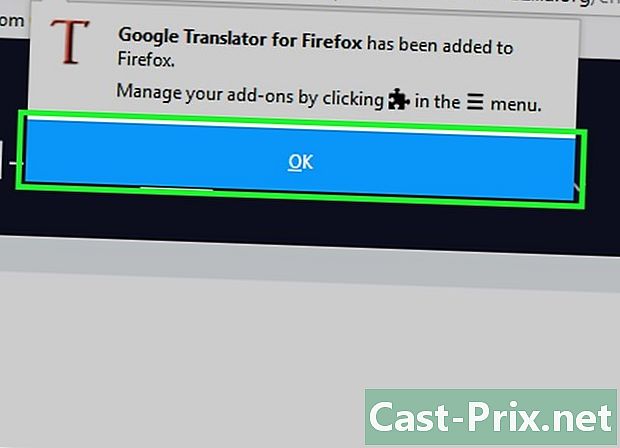
Kliknij na w porządku. W ten sposób masz pewność, że rozszerzenie jest dobrze zainstalowane. -
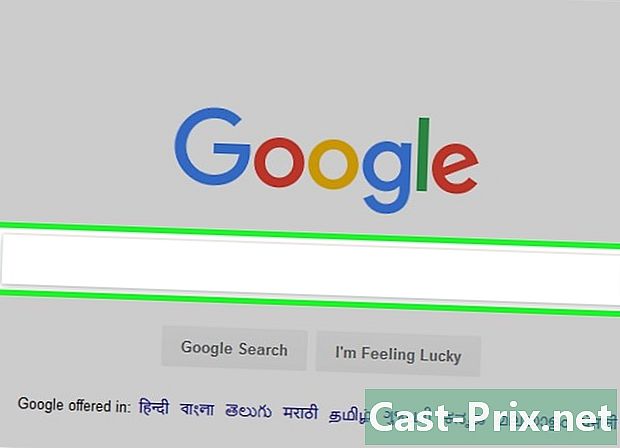
Idź do strony, aby przetłumaczyć. W przeglądarce wyświetl na ekranie stronę do przetłumaczenia. -
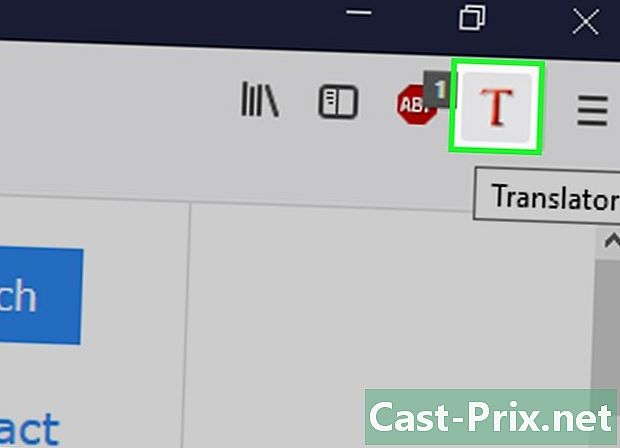
Kliknij prawym przyciskiem myszy ikonę tłumaczenia. To jest czerwona litera „T” w prawym górnym rogu przeglądarki Firefox. Kliknięcie go powoduje wyświetlenie menu rozwijanego.- Jeśli nie widzisz ikony po prawej stronie okna, kliknij ☰ (Opcje). Powinna być na samym górze menu rozwijanego.
-
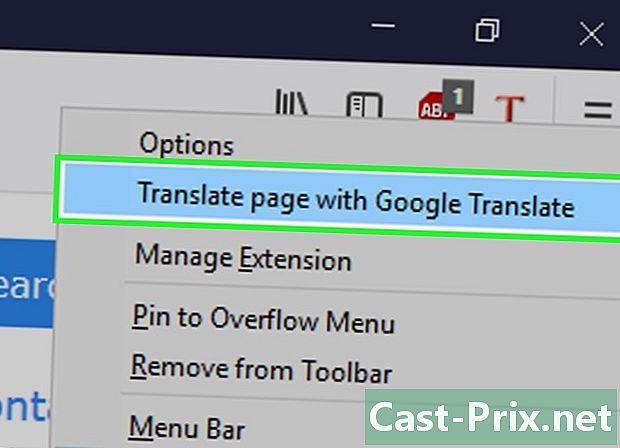
Kliknij na Tłumaczenie tej strony za pomocą Tłumacza Google. Jest to druga opcja w menu rozwijanym. Przetłumaczona strona zostanie wyświetlona w nowej karcie. -
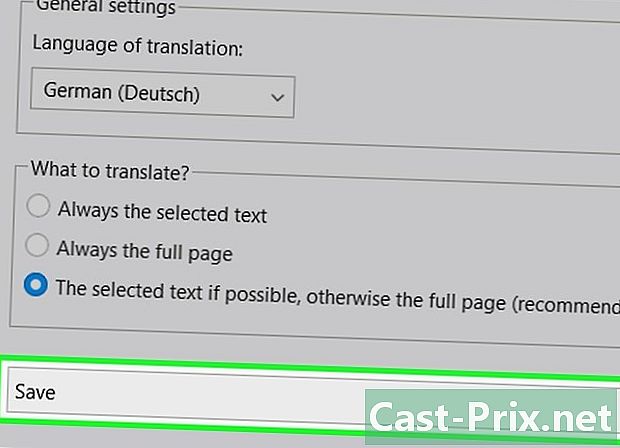
W razie potrzeby zmień język docelowy. Możesz zmienić języki tłumaczenia (oryginalny i docelowy), wykonując następujące czynności:- kliknij prawym przyciskiem myszy ikonę tłumaczenia („T”);
- kliknij Opcje ;
- przewiń w dół;
- kliknij menu rozwijane zatytułowane Język tłumaczenia ;
- wybierz język z menu rozwijanego;
- u dołu strony kliknij pasek Zapisz (Zapisz).
Metoda 4 Przetłumacz stronę internetową za pomocą Microsoft Edge
-
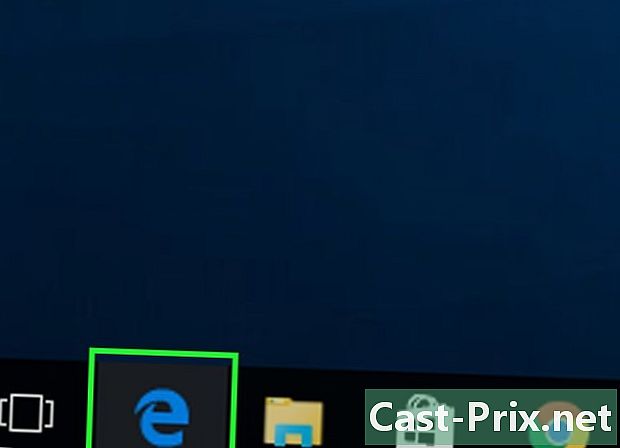
Uruchom Microsoft Edge. Kliknij lub kliknij dwukrotnie ikonę Microsoft Edge, białe „e” na jasnoniebieskim lub ciemnoniebieskim tle. -
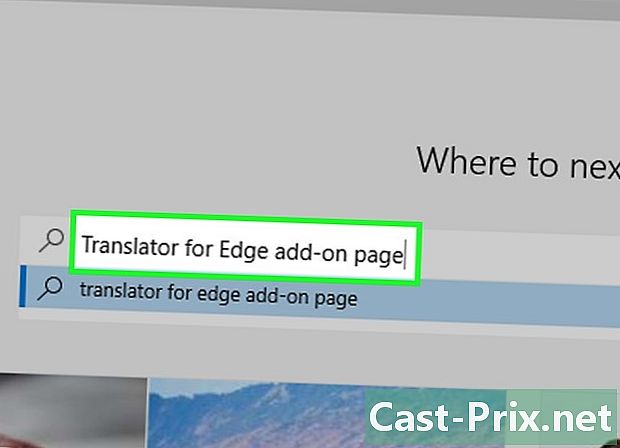
Otwórz strona z Tłumacz dla Microsoft Edge. To rozszerzenie pozwala tłumaczyć dowolną stronę internetową, napisaną w języku innym niż język przeglądarki, w wybranym języku. -
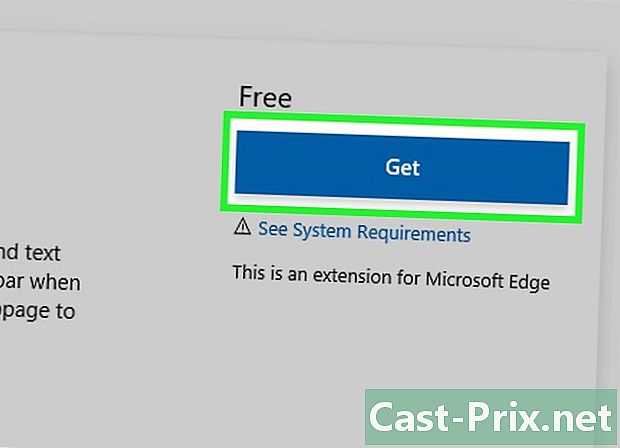
Kliknij na pobieranie. Niebieski przycisk jest wyraźnie widoczny po prawej stronie strony. W ten sposób uzyskujesz dostęp do witryny Microsoft Store. -
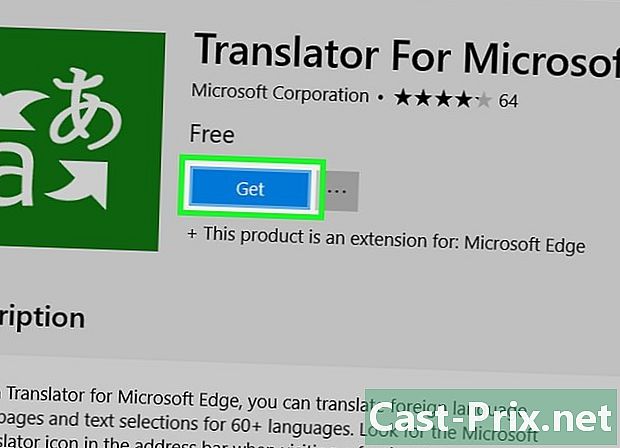
Kliknij na Pobierz aplikację. Po zalogowaniu się na konto kliknij lewym przyciskiem myszy ten niebieski przycisk: Tłumacz dla Microsoft Edge zostaną pobrane i zainstalowane automatycznie.- Pobieranie i instalacja może potrwać kilka minut.
-
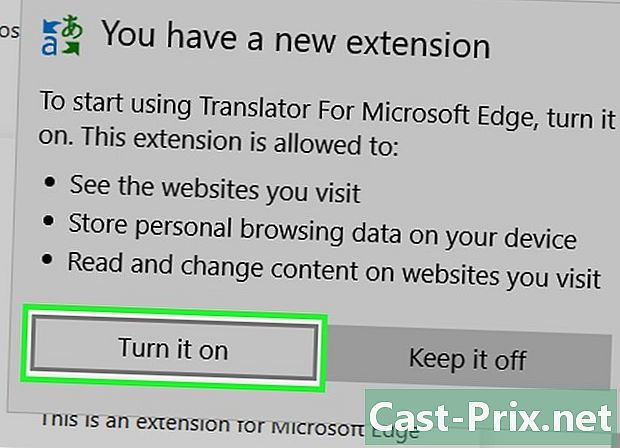
Kliknij na Aktywacja. Kliknięcie tego szarego przycisku kończy instalację rozszerzenia Tłumacz dla Microsoft Edge. -
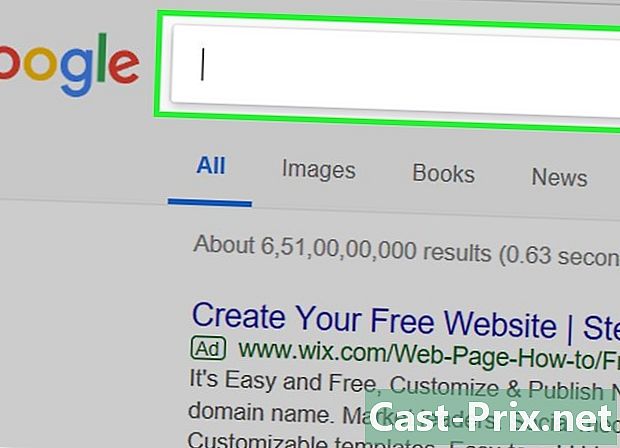
Przejdź do strony internetowej, aby przetłumaczyć. Wyświetl na ekranie stronę internetową do przetłumaczenia.- Przypominamy, że strona internetowa musi być w języku innym niż domyślny język komputera.
-
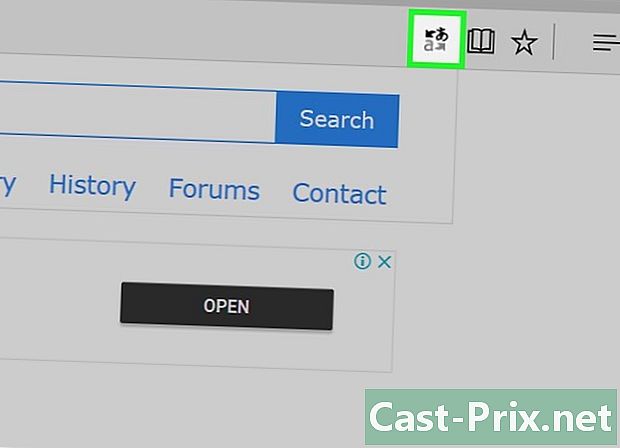
Poczekaj na wyświetlenie menu tłumaczenia. To menu rozwijane pojawi się w prawym górnym rogu okna przeglądarki.- Możesz także kliknąć ikonę Tłumacz dla Microsoft Edge który właśnie opublikował po prawej stronie paska adresu.
-
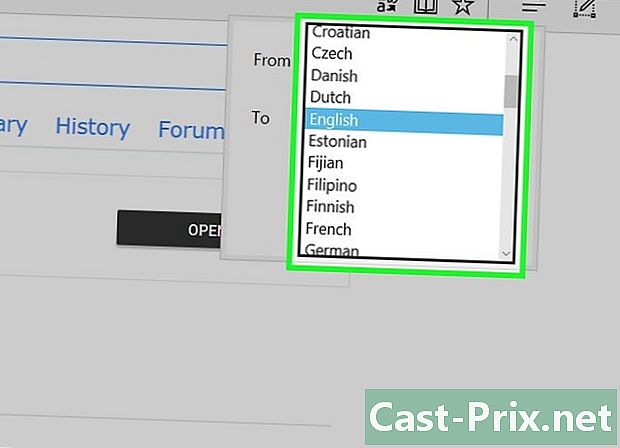
Wybierz język docelowy. W razie potrzeby kliknij menu Język źródłowy aby ustawić język strony. Zrób to samo z menu Język docelowy : wybierzesz język tłumaczenia. -
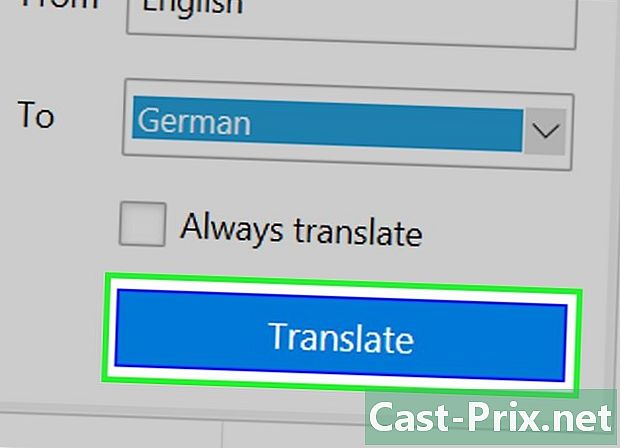
Kliknij na tłumaczyć. Przycisk znajduje się na dole menu rozwijanego. Przetłumaczona strona pojawi się szybko.
Metoda 5 Przetłumacz stronę internetową za pomocą Safari
-
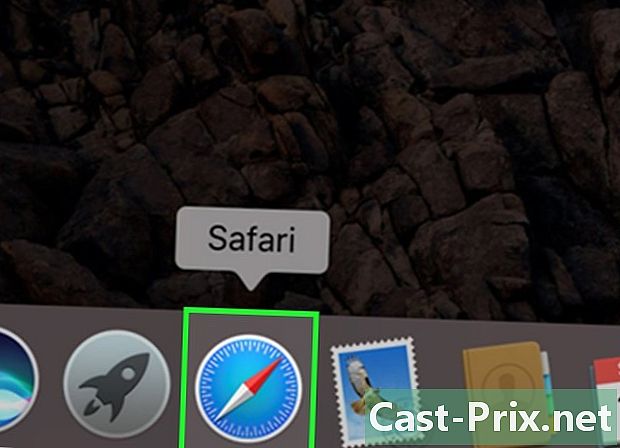
Uruchom Safari. W Docku komputera Mac, w prawym lub dolnym rogu, kliknij ikonę Safari, która pokazuje kompas na niebieskim tle. -
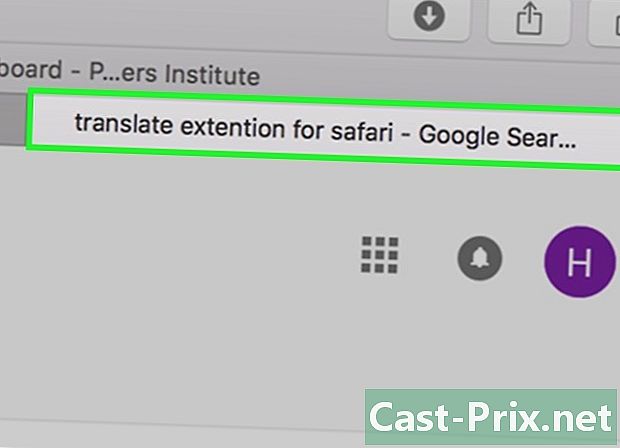
Do zobaczenia na ten adres do pobrania tłumaczyć. To rozszerzenie pozwala tłumaczyć całe strony witryny. -
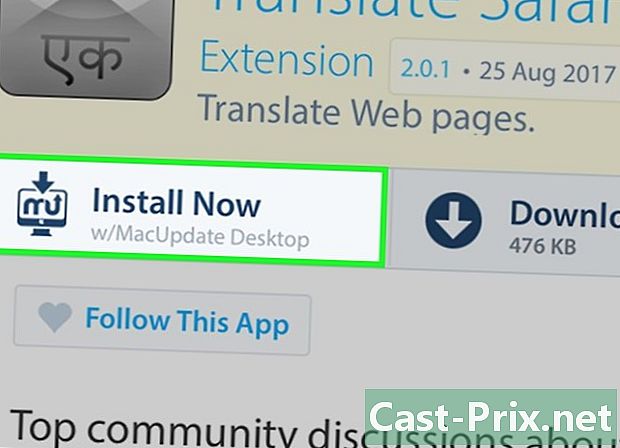
Kliknij na Zainstaluj teraz (Zainstaluj teraz). Link znajduje się na dole akapitu poświęconego Tłumaczowi. Instalacja odbywa się automatycznie. -
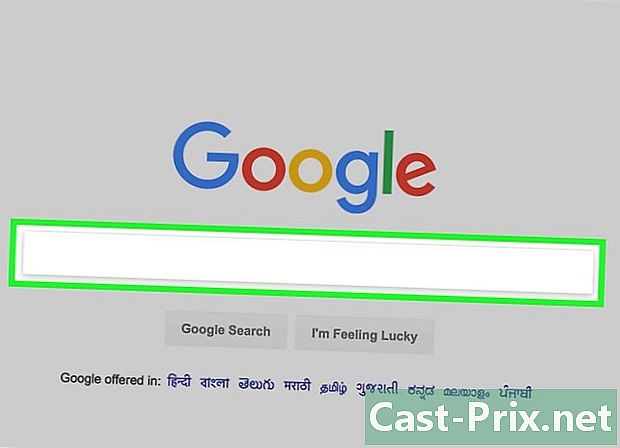
Wyświetl na ekranie stronę internetową do przetłumaczenia. Wpisz lub wklej adres strony do przetłumaczenia lub kliknij link do niej prowadzący. -
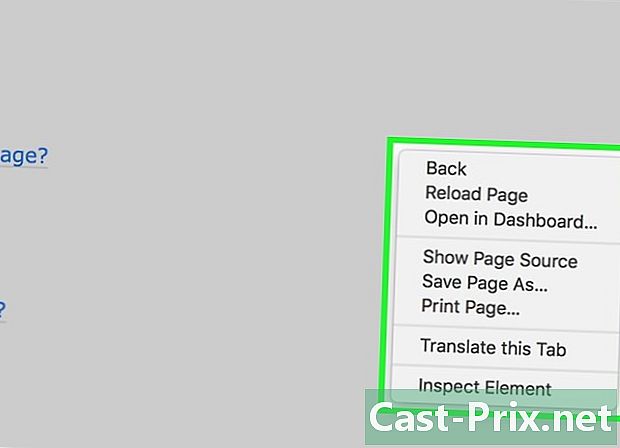
Kliknij prawym przyciskiem myszy puste miejsce na stronie. Pojawi się menu rozwijane.- Na niektórych komputerach Mac musisz przytrzymać klawisz kontrola klikając puste miejsce.
-
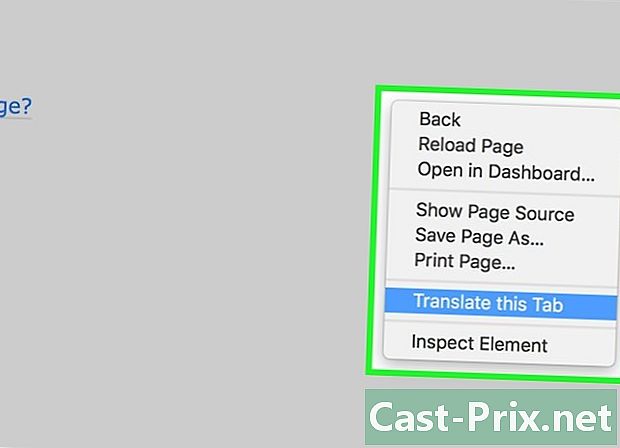
Kliknij na Przetłumacz tę kartę (Przetłumacz tę kartę). Ta opcja znajduje się w menu Conuel, które właśnie się pojawiło. Małe okienko, oznaczone Tłumacz Bing, otwórz i po lewej stronie okna. -
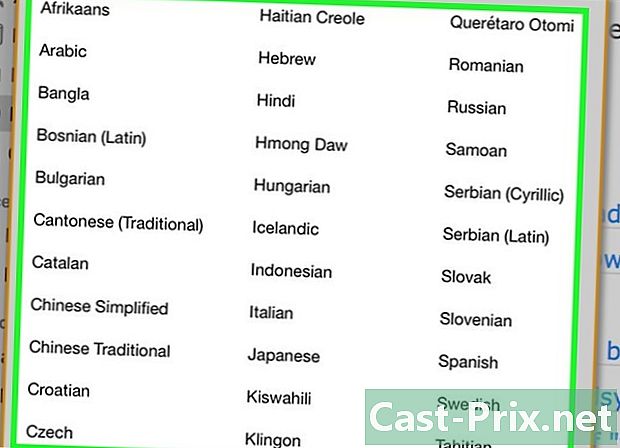
Wybierz język W tym małym oknie zmień język, klikając mały trójkąt. Pojawi się duża lista języków, wybierz ten, który Ci odpowiada. -
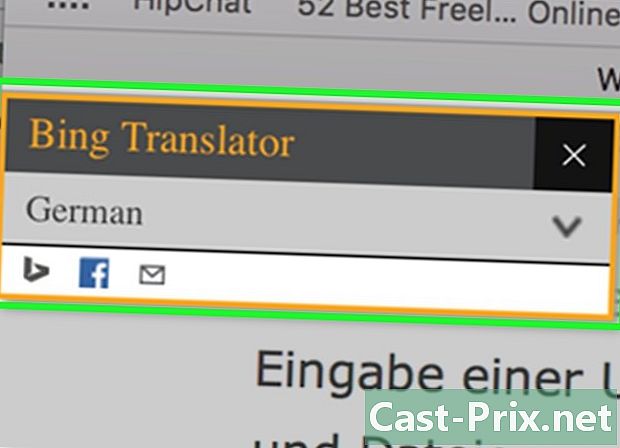
Poczekaj na tłumaczenie. Po wybraniu języka musisz tylko poczekać: tłumaczenie jest automatyczne. Język docelowy pojawia się teraz w małym oknie.

