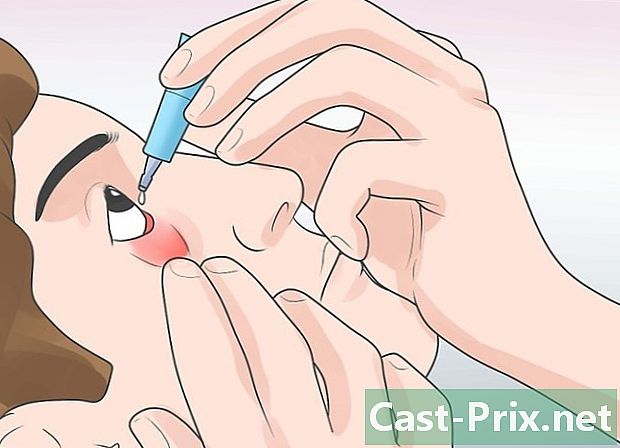Jak przesyłać pliki z komputera na komputer Mac
Autor:
Robert Simon
Data Utworzenia:
18 Czerwiec 2021
Data Aktualizacji:
1 Lipiec 2024

Zawartość
- etapy
- Metoda 1 za pomocą Kreatora migracji systemu Windows
- Metoda 2 Przenieś foldery przez bezpośrednie połączenie
- Metoda 3 Z zewnętrznym dyskiem twardym
- Metoda 4 Nagraj dyski CD i DVD
- Metoda 5 Prześlij pliki pocztą
Kupiłeś nowy komputer i zmieniłeś komputer z komputera Mac na Mac. A może oboje masz połączenie z siecią w domu lub w pracy? Zastanawiasz się więc, jak przenieść pliki z komputera na komputer Mac. Wykonaj następujące kroki, które wyjaśnią różne sposoby przesyłania danych.
etapy
Metoda 1 za pomocą Kreatora migracji systemu Windows
- Pobierz Kreatora migracji systemu Windows na komputer. Ten program istnieje dla komputerów z systemem Windows i Mac i umożliwia wysyłanie plików i ustawień na komputer Mac. Podczas operacji na komputerze Mac zostanie utworzony nowy użytkownik, a wszystkie informacje zostaną przesłane na konto tego nowego użytkownika.
- Spośród wszystkich opisanych tutaj metod, jest to jedyna metoda, która umożliwia przesyłanie danych osobowych, takich jak zakładki, elementy kalendarza, karty kontaktowe i ustawienia systemowe.
- Komputery Mac są dostarczane z kreatorem.
- Ten program można pobrać bezpośrednio ze strony Apple. Po pobraniu uruchom program i zainstaluj go. Po instalacji kreator migracji otworzy się automatycznie.
-

Zamknij wszystkie inne programy. Upewnij się, że transfer przebiega bezproblemowo: wyłącz program antywirusowy i zaporę na komputerze. -

Mieć hasło administratora. W zależności od treści, którą chcesz przenieść, i miejsca, w którym chcesz zapisać, będziesz potrzebować hasła administratora na PC i Mac. -

Podłącz komputery. Aby Pomocnik migracji systemu Windows działał, oba komputery muszą być w tej samej sieci. Najbardziej niezawodnym sposobem na to jest połączenie obu komputerów bezpośrednio kablem Ethernet CAT6. Oba komputery mogą być również podłączone do tej samej sieci za pośrednictwem routera. Możesz także podłączyć je bezprzewodowo, ale nie jest to zalecane, biorąc pod uwagę ilość przesyłanych danych i ryzyko utraty połączenia. -

Uruchom Kreatora migracji. Po otwarciu kreatora w systemie Windows kliknij kontynuować i pozwól mu zlokalizować komputer Mac. Na komputerze Mac otwórz Kreatora migracji w folderze Użytkowe, w znalazca otwórz folder Użytkowe, Uruchom Kreatora migracji.- wybierać Z innego komputera Mac, PC, kopii zapasowej Time Machine lub innego wsparcia i kliknij kontynuować, Po wprowadzeniu hasła administratora wybierz Z innego komputera Mac lub PC i kliknij kontynuować.
-

Zamknij wszystkie inne programy. Lassistant na Macu poprosi Cię o zgodę na zamknięcie innych uruchomionych programów. Lassistant nie będzie działał poprawnie, jeśli inne programy będą otwarte. -

Wskaż swój komputer. Lassistant na Macu poprosi cię o wybranie komputera z listy. Poczekaj na pojawienie się hasła. Powinieneś zobaczyć to samo hasło na ekranach komputerów Mac i PC. Po sprawdzeniu, że to samo hasło, kliknij kontynuować w asystencie komputera. -

Wybierz, co chcesz przenieść. Gdy komputer Mac zeskanuje komputer, na ekranie pojawi się lista danych. Możesz zaznaczyć lub odznaczyć dane, które chcesz przenieść. Kiedy wszystko jest w porządku, kliknij kontynuować na komputerze Mac. Transfer rozpocznie się. Okno pokaże ewolucję operacji. -

Zaloguj się do nowego konta. Po zakończeniu transferu możesz zalogować się na nowe konto i dostosować ustawienia. System poprosi cię o utworzenie nowego hasła podczas pierwszego logowania na nowe konto.
Metoda 2 Przenieś foldery przez bezpośrednie połączenie
-

Przygotuj foldery, które chcesz przenieść. Przeglądaj foldery, które chcesz przenieść na komputer Mac. Po znalezieniu, kliknij i wybierz właściwości w menu. W menu właściwości, przejdź do longletu udostępnianie. -

Kliknij na Zaawansowane udostępnianie aby otworzyć nowe okno. Zaznacz pole Udostępnij ten folder, Możesz zmienić nazwę folderu inaczej, gdy jest on na komputerze Mac. -

Podłącz komputery. Weź kabel Ethernet CAT6 i podłącz go do komputera Mac, a następnie do komputera. Upewnij się, że podłączasz kabel do portu Ethernet. -

Znajdź adres IP komputera. Naciśnij klawisze Windows i R, aby otworzyć narzędzie wykonać, Wpisz „cmd” w polu i naciśnij wejście, Spowoduje to otwarcie programu Cmd. Wpisz „ipconfig” i naciśnij wejście do wyświetlenia danych sieciowych komputera. Poszukaj adresu IP lub adresu IPv4: są to 4 ciągi cyfr oddzielone kropką. Na przykład: 192.168.1.5 -

Otwórz połączenie z serwerem na komputerze Mac. otwarte znalazca, a następnie przejdź do menu przejdź, wybierać Połącz z serwerem ..., Otworzy się okno z pytaniem o adres. W odpowiednim polu wpisz „smb: //”, a następnie adres IP komputera. W oparciu o powyższy przykład dałoby to „smb: //192.168.1.5”. Kliknij na Zaloguj się. -

Podaj swoje dane logowania. Aby się zalogować, będziesz potrzebować nazwy użytkownika i hasła do komputera. Serwer pojawi się na urząd, Będziesz mógł przeglądać i kopiować wszystkie udostępnione foldery.
Metoda 3 Z zewnętrznym dyskiem twardym
-

Sformatuj dysk. Istnieją dwa zastrzeżone systemy plików dla zewnętrznych dysków twardych, z których korzystają komputery Mac i PC. NTFS to system plików używany przez system Windows. FAT32 to system plików, który działa na wszystkich systemach operatorów.- Dyski twarde NTFS można odczytać na komputerze Mac, ale nie można ich modyfikować. Oznacza to, że możesz skopiować dane z dysku twardego NTFS na komputer Mac, ale nie możesz umieścić danych z komputera Mac. FAT32 można czytać i edytować na komputerach Mac i PC.
-

FAT32 jest ograniczony do 4 GB. Oznacza to, że jeśli chcesz przesłać pliki większe niż 4 GB, musisz użyć systemu plików NTFS. To sprawi, że dysk twardy nie będzie nadawał się do użytku z komputerem Mac, dopóki nie sformatujesz go ponownie, ale nadal możesz go używać do przesyłania plików z komputera na komputer Mac. -

Podłącz dysk twardy do komputera. Po podłączeniu dysku twardego można do niego kopiować pliki i foldery. Poczekaj, aż wszystko zostanie skopiowane, a następnie odłącz dysk twardy. -

Podłącz dysk twardy do komputera Mac. Po podłączeniu dysku twardego możesz skopiować pliki i foldery na komputer Mac. Poczekaj, aż wszystko zostanie skopiowane, a następnie odłącz dysk twardy.
Metoda 4 Nagraj dyski CD i DVD
-

Upewnij się, że masz odpowiedni sprzęt. Aby nagrać dysk CD lub DVD, potrzebujesz nagrywarki. Większość czytelników jest dziś grawerami. Oprócz sprzętu upewnij się, że masz odpowiednie oprogramowanie. Możliwość nagrywania dysków DVD jest wbudowana w system Windows Vista i nowsze wersje. System Windows XP może nagrywać dyski CD, ale nie dyski DVD: potrzebny będzie specjalny program do nagrywania dysków DVD w systemie Windows XP. -

Włóż czystą płytę. Powinno się automatycznie otworzyć okno, aby można było dodawać pliki i foldery do dysku w celu nagrania. Jeśli tak nie jest, otwórz komputer a następnie otwórz dysk. Możesz przeciągnąć do niego pliki, a następnie kliknąć grawerować aby rozpocząć operację.- Dyski CD mają na ogół pojemność 750 MB, a DVD około 4,7 GB.
-

Poczekaj na zakończenie operacji. W zależności od ilości spalanej i prędkości palnika może to potrwać kilka minut. -

Włóż dysk do komputera Mac. Powinien pojawić się na twoim urząd, dzięki czemu możesz otwierać i kopiować pliki na komputerze Mac.
Metoda 5 Prześlij pliki pocztą
-

Najpierw upewnij się, że pliki nie są zbyt duże. Jeśli masz tylko kilka małych plików do przesłania, o wiele łatwiej będzie je wysłać pocztą e-mail. Wielu dostawców poczty ogranicza wolumen do 250 MB lub mniej. -

Otwórz program pocztowy na komputerze. Utwórz nowy adres e-mail i podaj adres jako odbiorcę. Dodaj pliki jako załączniki. Kiedy będziesz gotowy, wyślij wiadomość.- W zależności od dostawcy poczty e-mail i liczby przesyłek może to potrwać kilka minut.
-

Otwórz program pocztowy na komputerze Mac. Otwórz właśnie wysłaną wiadomość e-mail. Pobierz załączniki na komputer Mac.

- Nie można przenosić programów, tylko dokumenty i dane.
- Niektóre pliki działają tylko w systemie Windows, na przykład pliki .exe.
- Komputer z systemem Windows
- Mac
- Kabel Ethernet