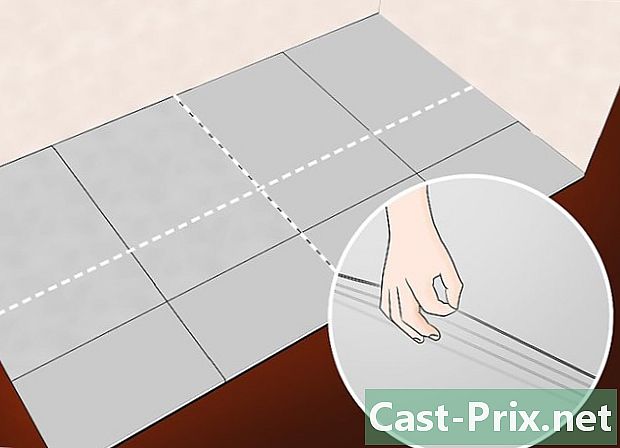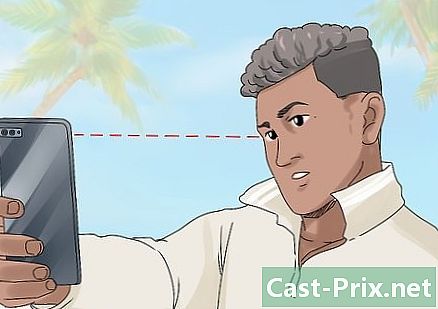Jak przesyłać zdjęcia z iPhone'a na komputer Mac
Autor:
Robert Simon
Data Utworzenia:
18 Czerwiec 2021
Data Aktualizacji:
24 Czerwiec 2024

Zawartość
- etapy
- Metoda 1 Korzystanie z aplikacji Zdjęcia
- Metoda 2 przy użyciu AirDrop
- Metoda 3 Użyj biblioteki zdjęć iCloud
Pamięć Twojego iPhone'a zaczyna się nasycać i chcesz przenieść zdjęcia na komputer Mac? Możesz użyć wstępnie zainstalowanej aplikacji Zdjęcia na komputerze lub aplikacji Image Capture. Możesz także użyć AirDrop lub zsynchronizować swoje zdjęcia z iCloud, a następnie pobrać je na komputer Mac. Pamiętaj, że jeśli zdecydujesz się wysłać zdjęcia do iCloud, dostępna przestrzeń dyskowa musi być wystarczająca, aby pomieścić zdjęcia na iPhonie.
etapy
Metoda 1 Korzystanie z aplikacji Zdjęcia
-

Podłącz swój iPhone do komputera Mac. Podłącz jeden koniec kabla ładowarki od iPhone'a do złącza ładowania (po stronie iPhone'a), a koniec USB do jednego z portów USB komputera. -

Otwórz aplikację Zdjęcia. W Docku komputera Mac kliknij ikonę w kształcie wielokolorowego kwiatu.- Możliwe, że aplikacja Zdjęcia otworzy się automatycznie po podłączeniu telefonu iPhone. Jeśli tak, pomiń ten krok.
-

Wybierz swój iPhone. W lewej kolumnie okna kliknij nazwę swojego iPhone'a. Znajdziesz go pod nagłówkiem urządzenia.- Jeśli nie widzisz swojego iPhone'a w sekcji urządzenia po lewej stronie okna, najpierw upewnij się, że jest odblokowane.
-

Wybierz zdjęcia, które chcesz pobrać. Kliknij zdjęcia i filmy, które chcesz przenieść na komputer Mac.- Pomiń ten krok, jeśli chcesz zaimportować zdjęcia, które nie są jeszcze na komputerze Mac.
-

Kliknij na Importuj wybrane elementy. Ten szary przycisk znajduje się w prawym górnym rogu okna i wskazuje liczbę wybranych zdjęć (na przykład Zaimportuj 34 wybrane elementy).- Kliknij niebieski przycisk Prześlij wszystkie nowe zdjęcia jeśli chcesz zaimportować wszystkie nowe zdjęcia z iPhone'a.
-

Poczekaj na zakończenie procesu. Po przesłaniu wszystkich zdjęć z iPhone'a na komputer Mac możesz je znaleźć, przechodząc do sekcji Moje albumy na lewo od okna.
Metoda 2 przy użyciu AirDrop
-

Aktywuj AirDrop na komputerze Mac. Otwórz Finder, kliknij zrzut po lewej wybierz Zezwól na wykrycie przez: następnie wybierz Wszyscy w wyświetlonym menu rozwijanym.- Jeśli otwierasz AirDrop po raz pierwszy, zobaczysz przycisk Włącz Bluetooth pojawiają się na środku okna. Kliknij na nią, aby aktywować funkcję Bluetooth na komputerze Mac.
-

Otwórz aplikację Zdjęcia na swoim iPhonie. Stuknij ikonę aplikacji Zdjęcia, która wygląda jak wielokolorowe koło na białym tle. -

Naciśnij albumy. Ta opcja znajduje się w prawym dolnym rogu aplikacji Zdjęcia.- Pomiń ten krok, jeśli aplikacja Zdjęcia otworzy się na stronie jednego z albumów.
- Jeśli otwiera się na liście zdjęć, naciśnij przycisk Wstecz w lewym górnym rogu ekranu i przejdź do następnego kroku.
-

wybierać film. Ta opcja znajduje się u góry strony i otwiera listę zdjęć na telefonie iPhone.- Zobaczysz wskazanie Wszystkie zdjęcia zamiast film jeśli biblioteka iCloud jest włączona.
-

Naciśnij wybierać. Ta opcja znajduje się w prawym górnym rogu ekranu. -

Wybierz zdjęcia. Stuknij zdjęcia, które chcesz przesłać na komputer Mac. Niebiesko-biały znacznik wyboru powinien pojawić się w rogu każdego wybranego zdjęcia. -

Naciśnij przycisk udostępniania
. Ten przycisk strzałki znajduje się w lewym dolnym rogu ekranu i umożliwia otwarcie menu. -

Naciśnij ikonę AirDrop. Ikona AirDrop wygląda jak kilka koncentrycznych kółek u góry menu udostępniania. Stuknij, aby włączyć Bluetooth i Wi-Fi telefonu iPhone (jeśli te opcje były wyłączone) i wyświetlić nazwę komputera Mac. -

Wybierz komputer Mac. W menu AirDrop stuknij nazwę komputera Mac, aby wysłać zdjęcia do folderu pliki do pobrania, Aby otworzyć ten folder, kliknij pliki do pobrania na lewo od okna Findera.- Konieczne może być potwierdzenie, że zdjęcia zostaną przesłane na komputer Mac, jeśli nie używasz tego samego Apple ID na komputerze i telefonie iPhone.
Metoda 3 Użyj biblioteki zdjęć iCloud
-

Upewnij się, że twoje miejsce do przechowywania jest wystarczające. Ta metoda polega na wysłaniu wszystkich zdjęć do iCloud, aby można je było pobrać na dowolny komputer podłączony do Internetu. Zanim cokolwiek zrobisz, upewnij się, że przestrzeń dyskowa na koncie wystarcza na pomieszczenie wszystkich zdjęć. Masz 5 GB bezpłatnej przestrzeni dyskowej iCloud, ale będziesz musiał kupić więcej miejsca, jeśli planujesz załadować kilkaset zdjęć. -

Przejdź do ustawień swojego iPhone'a
. Na ekranie głównym telefonu iPhone dotknij ikony, która wygląda jak szary koło zębate. -

Dotknij swojego Apple ID. Znajdziesz go u góry strony ustawień.- wybierać Połącz z iPhonem jeśli nie jesteś jeszcze zalogowany, wprowadź swój identyfikator Apple ID i hasło, a następnie naciśnij Zaloguj się.
-

Naciśnij iCloud. Ten przycisk znajduje się na środku ekranu. -

wybierać fotki. Ta opcja znajduje się w sekcji APLIKACJE ZA POMOCĄ ICLOUD na stronie iCloud. -

Przesuń przełącznik Biblioteka zdjęć iCloud
. Stanie się zielony
a zdjęcia z iPhone'a zostaną przeniesione do iCloud.- Czas trwania procesu zależy od liczby zdjęć do przesłania. Upewnij się, że Twój iPhone jest w pełni naładowany (lub podłączony do ładowarki) i podłączony do sieci Wi-Fi.
- W wierszu polecenia wybierz Zoptymalizuj pamięć iPhone'a jeśli chcesz zaoszczędzić miejsce w telefonie.
- Aby natychmiast przenieść przyszłe zdjęcia na iCloud, włącz przełącznik Mój strumień zdjęć.
-

Otwórz menu Apple na komputerze Mac
. Kliknij logo w kształcie jabłka w lewym górnym rogu ekranu, aby otworzyć menu rozwijane. -

wybierać Preferencje systemowe .... Ta opcja znajduje się u góry menu rozwijanego i otwiera okno Preferencje systemowe. -

Kliknij na
iCloud. Ta ikona chmury znajduje się po lewej stronie okna Preferencji systemowych. -

Kliknij na Opcje. Ten przycisk znajduje się po prawej stronie głowy fotki który sam jest na górze strony. Kliknij na niego, aby otworzyć nowe okno. -

Włącz synchronizowanie zdjęć. Zaznacz pola Biblioteka zdjęć iCloud i Mój strumień zdjęć aby zaimportować zdjęcia z iPhone'a na komputer Mac. -

Kliknij na skończony. To jest niebieski przycisk w dolnej części okna. Kliknij go, aby zapisać zmiany. Odtąd będziesz mógł oglądać zdjęcia z iPhone'a w aplikacji Zdjęcia, nawet jeśli ich wyświetlenie zajmuje trochę czasu.