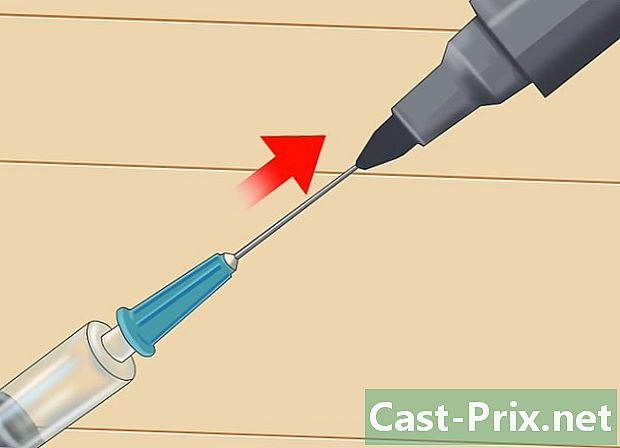Jak znaleźć i zaktualizować sterowniki komputera
Autor:
Eugene Taylor
Data Utworzenia:
15 Sierpień 2021
Data Aktualizacji:
1 Lipiec 2024

Zawartość
- etapy
- Metoda 1 Zaktualizuj sterowniki w systemie Windows
- Metoda 2 Zaktualizuj sterowniki na komputerze Mac
- Metoda 3 Użyj Menedżera urządzeń Windows
- Metoda 4 Użyj aktualizacji producenta
Aby rozwiązać problemy ze zgodnością lub w pełni wykorzystać możliwości urządzeń, możesz zaktualizować sterowniki komputera. Sterowniki to programy, które umożliwiają połączenie urządzenia z urządzeniami zewnętrznymi (głośnikami, zewnętrznymi dyskami twardymi itp.). Ogólnie rzecz biorąc, instalują się i aktualizują automatycznie za każdym razem, gdy podłączysz urządzenie, ale jeśli nie, musisz użyć narzędzia aktualizacji na komputerze. Na komputerze z systemem Windows można przeglądać i aktualizować sterowniki z poziomu Menedżera urządzeń, ale w systemie Windows lub Mac możesz pobrać i zainstalować sterowniki bezpośrednio ze strony internetowej producenta.
etapy
Metoda 1 Zaktualizuj sterowniki w systemie Windows
-

Otwórz menu początek
. W lewym dolnym rogu ekranu kliknij logo Windows, aby otworzyć menu początek.- W systemie Windows 10 praktycznie wszystkie aktualizacje sterowników są obsługiwane przez Kreatora Windows Update. Proces odbywa się automatycznie, ale w każdej chwili można sprawdzić najnowsze aktualizacje.
-

Kliknij na ustawienia
. Lewy dolny róg menu początek, kliknij ikonę koła zębatego, aby otworzyć okno ustawień. -

wybierać Aktualizacja i bezpieczeństwo
. Ta opcja znajduje się w oknie ustawień.- jeśli ustawienia otwiera się w określonym menu, najpierw kliknij powitanie w lewym górnym rogu okna.
-

Kliknij na Windows Update. opcja Windows Update znajduje się w menu nawigacyjnym po lewej stronie okna. -

wybierać Poszukaj aktualizacji. Ta opcja znajduje się u góry strony i rozpoczyna wyszukiwanie nowych aktualizacji (w tym aktualizacji sterowników).- Proces ten może potrwać kilka minut, zwłaszcza jeśli nie szukałeś aktualizacji przez pewien czas.
-

Kliknij na Zainstaluj teraz jeśli to konieczne. Jeśli system Windows znajdzie aktualizacje, ten przycisk pojawi się u góry strony. Kliknij na nią, aby pobrać pliki.- Możliwe jest, że pobieranie rozpocznie się automatycznie w zależności od wersji systemu Windows.
- Po zainstalowaniu aktualizacji zostaniesz poproszony o ponowne uruchomienie komputera.
Metoda 2 Zaktualizuj sterowniki na komputerze Mac
-

Otwórz menu Apple
. W lewym górnym rogu ekranu kliknij logo Apple, aby otworzyć menu rozwijane.- Apple zarządza wszystkimi dostępnymi aktualizacjami sterowników dla komputera Mac.
-

Kliknij na App Store .... Ta opcja znajduje się w menu rozwijanym i umożliwia otwarcie App Store na komputerze Mac. -

Idź do zakładki Aktualizacje jeśli to konieczne. Jeśli App Store nie otwiera się na karcie Aktualizacje, najpierw kliknij go u góry okna, aby wyświetlić wszystkie oczekujące lub dostępne aktualizacje, w tym aktualizacje sterowników. -

wybierać AKTUALIZUJ WSZYSTKO. Jest to szary przycisk po prawej stronie okna App Store. Wszystkie dostępne aktualizacje zostaną pobrane.- Jeśli chcesz tylko zainstalować aktualizacje sterowników, kliknij AKTUALIZACJA prawo odpowiednich sterowników do rozpoczęcia pobierania.
-

Poczekaj na pobranie i instalację aktualizacji. Proces ten może chwilę potrwać i możliwe jest, że komputer Mac uruchomi się ponownie po instalacji.- Jeśli komputer Mac blokuje instalację sterownika, to prawdopodobnie dlatego, że jego twórca nie został zidentyfikowany. Jeśli nadal chcesz zainstalować sterownik, możesz zezwolić na jego instalację.
Metoda 3 Użyj Menedżera urządzeń Windows
-

Wiedzieć, kiedy użyć tej metody. Menedżer urządzeń pozwala przeszukiwać Internet w poszukiwaniu sterowników zatwierdzonych przez Microsoft, ale należy go używać tylko po uruchomieniu Windows Update, ponieważ Windows Update jest w stanie lepiej znaleźć odpowiednie sterowniki za pierwszym razem. -

Kliknij menu początek
. Kliknij logo Windows w lewym dolnym rogu ekranu.- Możesz także kliknąć prawym przyciskiem myszy ikonę menu początek.
-

Otwórz Menedżera urządzeń. W polu wyszukiwania menu początek, typ menedżer urządzeń następnie kliknij Menedżer urządzeń który pojawia się w górnej części okna.- Jeśli tak, kliknij prawym przyciskiem myszy ikonę menu początekwybierz Menedżer urządzeń w wyświetlonym menu Conuel.
-

Wyszukaj urządzenie, które chcesz zaktualizować. Przewiń w dół okna Menedżera urządzeń do kategorii sprzętu, do którego należy twoje urządzenie.- Na przykład, jeśli chcesz zaktualizować sterowniki urządzenia Bluetooth, poszukaj nagłówka Bluetooth.
-

Kliknij dwukrotnie nagłówek. Pod nagłówkiem zobaczysz listę wszystkich urządzeń podłączonych (lub wcześniej podłączonych) do komputera.- Pomiń ten krok, jeśli lista urządzeń jest już widoczna pod nagłówkiem.
-

Wybierz swoje urządzenie. Kliknij nazwę urządzenia, którego sterowniki chcesz zaktualizować.- Jeśli nie widzisz urządzenia, oznacza to, że nie jest ono zainstalowane na twoim komputerze. Zamknij Menedżera urządzeń, podłącz lub sparuj urządzenie z komputerem, postępuj zgodnie ze wszystkimi instrukcjami wyświetlanymi na ekranie, a następnie otwórz kategorię urządzenia w Menedżerze przed kontynuowaniem.
-

Idź do zakładki akcja. Ta karta znajduje się w górnej części okna Menedżera urządzeń i otwiera menu rozwijane. -

Kliknij na Zaktualizuj sterownik. opcja Zaktualizuj sterownik znajduje się w menu rozwijanym i otwiera nowe okno. -

wybierać Automatycznie wyszukaj zaktualizowany sterownik. Ta opcja znajduje się w środku okna i umożliwia wyszukiwanie sterowników dla wybranego urządzenia. -

Postępuj zgodnie ze wszystkimi instrukcjami instalacji. Jeśli system Windows znajdzie sterowniki, zostaniesz poproszony o ich zainstalowanie. W zależności od wybranego urządzenia może być konieczne kliknięcie wielu okien przed rozpoczęciem instalacji.- Pod koniec procesu pojawi się monit o ponowne uruchomienie komputera.
- Jeśli widzisz Najlepsze sterowniki dla twojego urządzenia są już zainstalowane wyświetlenie oznacza, że system Windows nie znalazł odpowiedniego sterownika. Jeśli nadal uważasz, że sterowniki Twojego urządzenia są nieaktualne, zawsze możesz sprawdzić witrynę producenta.
Metoda 4 Użyj aktualizacji producenta
-

Dowiedz się, jaki materiał chcesz zaktualizować. Podczas ręcznej instalacji sterowników pliki są pobierane bezpośrednio ze strony producenta. Musisz znać producenta i model sprzętu, który chcesz zaktualizować.- Na przykład, jeśli używasz klawiatury Razer, sterowniki znajdziesz na stronie Razer.
- Jeśli korzystasz z laptopa, wszystkie potrzebne sterowniki można znaleźć na stronie producenta laptopa.
- Informacje o sprzęcie zazwyczaj znajdują się w dokumentacji dostarczonej z zakupem. Jeśli system Windows rozpozna twój sprzęt, znajdziesz te informacje w Menedżerze urządzeń.
-

Odwiedź stronę producenta. Po zidentyfikowaniu materiału, który ma zostać zaktualizowany, wystarczy przejść do strony pomocy technicznej producenta. Poniżej znajduje się lista najsłynniejszych witryn (jeśli producenta Twojego materiału nie ma na liście, możesz szybko wyszukać w Internecie).- Płyty główne
- Gigabyte — gigabyte.com/support-downloads/download-center.aspx?ck=2
- Intel — downloadcenter.intel.com
- MSi — msi.com/service/download/
- ASRock — asrock.com/support/download.asp
- Asus — support.asus.com/download/options.aspx?SLanguage=en&type=1
- grafika
- NVIDIA — nvidia.com/Download/index.aspx?lang=en-us
- AMD / ATI — support.amd.com/en-us/download
- Laptopy
- kotlina — dell.com/support/home/us/en/19/Products/laptop?app=drivers
- przejście — gateway.com/worldwide/support/
- HP — www8.hp.com/us/en/support-drivers.html
- Lenovo — support.lenovo.com/us/en/products?tabName=Downloads
- Toshiba — support.toshiba.com
- Karty sieciowe
- Linksys — linksys.com/us/support/
- Netgear — downloadcenter.netgear.com/
- Realtek — realtek.com.tw/downloads/
- Trendnet — trendnet.com/downloads/
- Napędy optyczne
- Samsung — samsung.com/us/support/
- Sony — sony.storagesupport.com/models/21
- LG — lg.com/us/support
- LiteOn — us.liteonit.com/us/service-support/download
- peryferia
- twórczy — support.creative.com/welcome.aspx
- Logitech — support.logitech.com/
- Plantronics — plantronics.com/us/category/software/
- Turtle Beach — support.turtlebeach.com/files/
- Płyty główne
-

Szukaj w sekcji pliki do pobrania lub sterowniki. Proces różni się w zależności od witryny, ale w większości przypadków sekcje pliki do pobrania lub sterowniki można znaleźć na górze strony głównej. Być może trzeba będzie najpierw wybrać lub kliknąć wsparcie.- Aby otworzyć stronę sterowników, konieczne może być przewinięcie w dół do dolnej części strony i kliknięcie wsparcie lub sterowniki.
-

Pobierz sterowniki. Aby rozpocząć pobieranie, kliknij nazwę sterowników, które chcesz pobrać, lub link (lub ikonę) pobieranie.- Większość sterowników jest dostępna w postaci plików instalacyjnych lub jest dostarczana z oprogramowaniem zaprojektowanym dla sprzętu. Starsze lub mniej popularne sterowniki urządzeń są kompresowane do folderu ZIP.
- Oprogramowanie zaprojektowane dla sprzętu jest czasami wymienione osobno od sterowników.
-

Uruchom plik instalacyjny sterownika. Kliknij dwukrotnie pobrany plik i postępuj zgodnie z instrukcjami wyświetlanymi na ekranie. Jeśli sterowniki zostały pobrane w formacie ZIP, musisz je najpierw wyodrębnić.- Na komputerze z systemem Windows : kliknij dwukrotnie folder ZIP, kliknij wyciągwybierz Wyodrębnij wszystko następnie kliknij wyciąg kiedy zostaniesz zaproszony
- Na komputerze Mac Kliknij dwukrotnie folder ZIP i poczekaj na zakończenie rozpakowywania.
-

Sprawdź sterowniki (na komputerze Mac). Jeśli używasz komputera Mac i podczas próby zainstalowania sterownika pojawia się komunikat o błędzie, możesz rozwiązać problem, wykonując następujące czynności:- kliknij w porządku na błąd
- przejdź do menu Apple

następnie wybierz Preferencje systemowe - kliknij Bezpieczeństwo i poufność
- wybierać zezwolenie obok Ładowanie oprogramowania systemowego ... zostało zablokowane w dolnej części okna
- zainstaluj sterowniki (może być konieczne dwukrotne kliknięcie pliku instalacyjnego sterownika)
-

Ręcznie zainstaluj sterowniki w systemie Windows. Jeśli sterowniki zostały pobrane w formacie .zip, konieczne będzie ich ręczne zainstalowanie za pomocą Menedżera urządzeń.- W Menedżerze urządzeń wybierz sprzęt, który chcesz zaktualizować.
- Kliknij na akcja.
- wybierać Zaktualizuj sterownik.
- Po wyświetleniu monitu kliknij Znajdź sterownik na moim komputerze.
- Poszukaj wyodrębnionego pliku ZIP i kliknij dowolny plik.inf, przytrzymując wciśnięty Ctrl wciśnięty.
- Kliknij na otwarte.