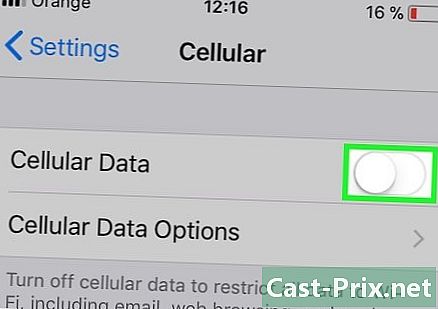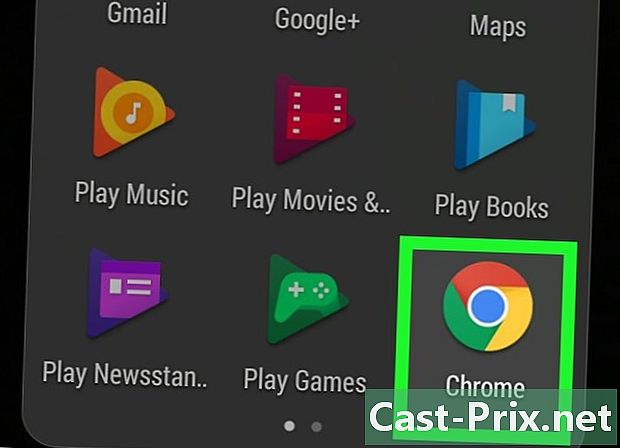Jak korzystać z Bandicam
Autor:
Peter Berry
Data Utworzenia:
20 Sierpień 2021
Data Aktualizacji:
1 Lipiec 2024
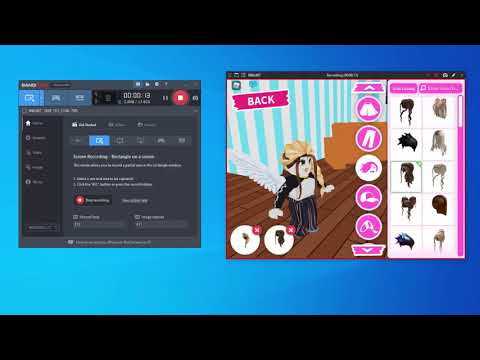
Zawartość
- etapy
- Część 1 Zainstaluj Bandicam
- Część 2 Konfigurowanie dźwięku
- Część 3 Konfigurowanie opcji wideo
- Część 4 Zapisz część ekranu
- Część 5 Zarejestruj grę
- Część 6 Zakończ wideo
Czy chcesz, aby Twoje postępy w grze wideo były udostępniane reszcie świata, czy też nagrać samouczek korzystania z ulubionego programu? Bandicam to program do przechwytywania ekranu, który umożliwia łatwe nagrywanie gier na pełnym ekranie lub w dowolnej części pulpitu, przy minimalnym wpływie na system. Możesz użyć Bandicam, aby pokazać swoje umiejętności lub pomóc innym w korzystaniu z trudnego programu. Zacznij teraz, aby dowiedzieć się, jak zainstalować Bandicam, skonfigurować go i używać go do nagrywania.
etapy
Część 1 Zainstaluj Bandicam
-

Pobierz plik instalacyjny Bandicam. Możesz pobrać bezpłatnie Bandicam z jego strony internetowej. Bandicam jest dostępny tylko dla systemu Windows. Darmowa wersja pozwala na nagranie do 10 minut, a wszystkie nagrania będą zawierać logo na wideo. Możesz kupić pełną wersję, aby zrezygnować ze wszystkich tych ograniczeń.- Podczas pobierania Bandicam użyj łącza pobierania Bandisoft. Jeśli pobierzesz z Softonic, będziesz mieć więcej adware w swoim pliku instalacyjnym.
-

Zainstaluj Bandicam. Instalacja Bandicam jest prosta, nie trzeba wprowadzać zmian w ustawieniach domyślnych. Możesz wybrać, gdzie mają pojawiać się ikony Bandicam (na pulpicie, w Szybkim uruchomieniu, w menu Start ...). -

Uruchom Bandicam. Po zainstalowaniu Bandicam możesz rozpocząć konfigurowanie go do nagrywania. Jeśli nie korzystasz z konta administratora, możesz zostać poproszony o podanie hasła administratora.
Część 2 Konfigurowanie dźwięku
-

Otwórz okno „Ustawienia nagrywania”. Aby uzyskać dostęp do tego menu, wybierz kartę „Wideo” w oknie Bandicam, a następnie kliknij przycisk „Ustawienia” znajdujący się w sekcji „Nagrywanie”. Sprawdź, czy karta Dźwięk jest wybrana w menu „Ustawienia nagrywania”. -

Wybierz, czy chcesz nagrać dźwięk, czy nie. Bandicam może nagrywać wszystkie dźwięki z nagrywanego programu, a także dźwięk z mikrofonu. Jest to szczególnie przydatne, jeśli nagrywasz samouczek wyjaśniający, jak korzystać z programu komputerowego lub jeśli chcesz dodać komentarz na temat gry, w którą grasz.- Zaznacz pole „Nagraj dźwięk”, aby włączyć nagrywanie dźwięku. Twój końcowy plik będzie większy, jeśli zdecydujesz się nagrać dźwięk.
-

Wybierz swoje główne urządzenie audio. Jeśli chcesz przechwycić dźwięki z nagrywanego programu, sprawdź, czy menu rozwijane „Główne urządzenie audio” to „Dźwięk Win8 / Win7 / Vista (WASAPI)”.- Kliknij przycisk Ustawienia ..., aby otworzyć ustawienia urządzenia audio.
-

Wybierz drugie urządzenie audio. Jeśli chcesz używać mikrofonu podczas nagrywania filmu, wybierz go z menu rozwijanego „Dodatkowe urządzenie audio”.- Zaznacz pole „Sound Mix”, aby zmiksować dwa wejścia audio na jednej ścieżce. Pomoże to zachować mały plik.
- Możesz ustawić skrót klawiaturowy do mikrofonu, jeśli chcesz nagrywać głos tylko w określonych porach. Upewnij się, że skrót klawiaturowy znajduje się na klawiszu, którego zwykle nie używasz w nagrywanym programie.
Część 3 Konfigurowanie opcji wideo
-

Otwórz menu ustawień „Format wideo”. Możesz zmienić ustawienia nagrywania wideo, aby uzyskać najlepszą jakość dla komputera. Kliknij kartę wideo w głównym oknie Bandicam, a następnie kliknij przycisk „Ustawienia” w sekcji „Format”. -

Wybierz swoją rozdzielczość. Domyślna rozdzielczość to „Pełny rozmiar”. Oznacza to, że końcowe wideo będzie miało tę samą rozdzielczość co oryginalne nagranie. Jeśli nagrywasz program w trybie pełnoekranowym, rozdzielczość będzie taka sama jak w programie. Jeśli zapiszesz w oknie, rozdzielczość będzie odpowiadała rozdzielczości okna.- Jeśli chcesz, możesz zmienić rozdzielczość, ustawiając rozmiar. Jest to przydatne, jeśli planujesz umieścić ten film na urządzeniu obsługującym tylko określone rozdzielczości. Jeśli jednak rozdzielczość nie ma takiego samego współczynnika jak oryginalne nagranie, może rozciągnąć wideo i spowodować jego pochylenie.
-

Ustaw swoje zdjęcia na sekundę (FPS). Liczba klatek na sekundę w Twoim filmie reprezentuje liczbę zdjęć rejestrowanych co sekundę. Domyślnie ta wartość jest ustawiona na 30, maksymalny FPS dozwolony obecnie w YouTube. Jeśli chcesz uzyskać lepsze nagranie, możesz zwiększyć liczbę klatek na sekundę.- Wyższa liczba klatek na sekundę spowoduje utworzenie większego pliku i będzie dalej zabiegać o system podczas nagrywania. Jeśli Twój komputer nie ma wystarczającej mocy, aby nagrywać z wysokim SPF, możesz doświadczyć znacznego spadku wydajności.
-

Wybierz swój kodek. Kodek to oprogramowanie przetwarzające wideo podczas jego nagrywania. Domyślnym kodekiem jest Xvid, ponieważ jest kompatybilny z większością systemów i urządzeń. Możesz wybrać inny kodek, jeśli twoja karta wideo go obsługuje.- Jeśli masz najnowszą kartę Nvidia, możesz wybrać opcję „H.264 (NVENC)”, aby uzyskać najlepszą możliwą jakość nagrywania. Karty Nvidia z niższej półki mogą pracować z opcją „H.264 (CUDA)”, użytkownicy AMD mogą wybrać „H.264 (AMP APP)”, a jeśli korzystasz z wbudowanej grafiki Intela, możesz wybrać „H.264 (Intel Quick Sync)”.
- Jeśli masz więcej niż jedną opcję karty graficznej (na przykład Nvidia i Intel), wybierz opcję korzystającą z aktywnej karty wideo. Jeśli monitor jest podłączony do płyty głównej, prawdopodobnie będziesz chciał wybrać kodek Intel. Jeśli monitor jest podłączony do karty Nvidia lub AMD, wybierz kodek zgodny z kartą.
-

Dostosuj jakość wideo. Menu rozwijane „Jakość” pozwala dostosować ogólną jakość nagrania. Właściwości są reprezentowane przez liczby, a duża liczba odpowiada wysokiej jakości. Wideo wysokiej jakości to większy plik, ale jeśli ustawisz zbyt niską jakość, stracisz dużo przejrzystości i szczegółów.
Część 4 Zapisz część ekranu
-

Dodaj efekty, aby wydobyć kursor myszy. Jeśli nagrywasz samouczek korzystania z programu, pomocne może być wyciągnięcie kursora myszy. Ułatwi to pokazanie odbiorcom tego, co robisz. Kliknij przycisk „Ustawienia” w sekcji „Rejestracja” głównego interfejsu Bandicam. Kliknij kartę Efekty.- Możesz aktywować efekt kliknięcia, który będzie wyświetlany za każdym razem, gdy klikniesz prawym lub lewym przyciskiem myszy. Kliknij białe przyciski obok każdej opcji, aby dostosować kolor.
- Możesz dodać efekt wyróżnienia do kursora, aby twoi odbiorcy zawsze mogli zobaczyć, gdzie on jest. Kliknij biały przycisk, aby dostosować kolor. Kolor żółty jest najczęściej używany do uzyskania efektu rozświetlacza, ponieważ wyróżnia się i jest łatwo wykrywalny dla naszych oczu.
-

Kliknij przycisk „Prostokąt na ekranie”. Znajduje się w górnej części głównego interfejsu Bandicam, w pobliżu przycisku kontrolera gier. Po kliknięciu na nim na ekranie pojawi się podgląd okna nagrywania. -

Ustaw swój obszar rejestracji. Twój obszar nagrywania powinien całkowicie obejmować okno, które chcesz nagrać. Możesz kliknąć i przeciągnąć krawędzie, aby zmienić rozmiar okna, lub możesz kliknąć wymiary na górnym pasku, aby wybrać spośród różnych ustawień wstępnych. Wszystko w niebieskiej ramce zostanie zapisane. -

Kliknij przycisk REC, aby rozpocząć nagrywanie. Możesz kliknąć przycisk REC w prawym górnym rogu okna nagrywania lub kliknąć przycisk REC na głównym interfejsie Bandicam. Po rozpoczęciu nagrywania niebieska ramka okna zmienia kolor na czerwony i rozpoczyna się stoper. -

Zrób zrzut ekranu. Jeśli w dowolnym momencie chcesz zrobić zrzut ekranu z nagrania, kliknij ikonę kamery u góry okna nagrywania. Wszystko, co znajduje się w oknie nagrywania, zostanie przechwycone. -

Zakończ nagrywanie. Aby zakończyć nagrywanie, kliknij przycisk „Stop” znajdujący się w oknie nagrywania lub na głównym interfejsie Bandicam. Możesz obejrzeć właśnie zrobione wideo, klikając ikonę folderu w Bandicam. Otworzy się folder „Outputs” i możesz otworzyć nowy plik wideo za pomocą swojego ulubionego odtwarzacza multimedialnego.
Część 5 Zarejestruj grę
-

Kliknij przycisk „Kontroler”. Kliknięcie tego przycisku spowoduje przejście do trybu nagrywania na pełnym ekranie, który jest przeznaczony do przechwytywania gier wideo lub innych programów na pełnym ekranie. -

Aktywuj licznik FPS. Bandicam ma licznik FPS, który pozwala poznać FPS twojej gry. Może to być przydatne do określenia wpływu Bandicam na wydajność twojej gry. Kliknij menu FPS w głównym interfejsie Bandicam, aby sprawdzić, czy Pole „Pokaż nakładkę FPS” jest zaznaczone. Możesz wybrać, gdzie na ekranie chcesz nałożyć FPS.- Aktywacja licznika klatek na sekundę może być bardzo przydatna, ponieważ zmienia kolor podczas nagrywania.
-

Skonfiguruj skrót klawiaturowy do nagrywania. W sekcji „Wideo” interfejsu Bandicam możesz skonfigurować klucz, który pozwoli ci rozpocząć i zatrzymać nagrywanie. Domyślnie jest to klucz F12, Możesz to zmienić i wybrać odpowiedni klucz. Tylko upewnij się, że nie jest to dotyk, którego używasz do grania.- F12 jest domyślnym klawiszem zrzutu ekranu w Steam, co oznacza, że za każdym razem, gdy naciśniesz ten klawisz, aby rozpocząć lub zatrzymać nagrywanie, Steam również wykona zrzut ekranu. Jeśli nagrywasz gry przez Steam, prawdopodobnie będziesz musiał zmienić klawisz skrótu.
-

Rozpocznij grę Uruchom grę, którą chcesz nagrać, jak zwykle. Powinieneś zobaczyć licznik FPS na zielono, jeśli masz włączony. -

Rozpocznij nagrywanie. Gdy tylko będziesz gotowy do nagrywania, naciśnij skrót klawiaturowy, aby rozpocząć nagrywanie. Zobaczysz, jak licznik FPS zmienia kolor i zmienia kolor na czerwony, wskazując, że nagrywasz. Cały ekran zostanie zapisany, więc upewnij się, że nie ma żadnych poufnych informacji umożliwiających identyfikację. -

Zakończ nagrywanie. Po zakończeniu nagrywania, naciśnij ponownie skrót klawiaturowy nagrywania, aby zatrzymać. Twój film zostanie utworzony i umieszczony w folderze wyjściowym Bandicam. Możesz uzyskać do niego dostęp, klikając ikonę folderu w górnej części okna Bandicam.
Część 6 Zakończ wideo
-

Wyświetl podgląd gotowego wideo. Otwórz folder „Wyjście” i obejrzyj właśnie utworzone wideo. Sprawdź, czy zawiera wszystko, co chcesz przechwycić, i czy nie ma niepotrzebnego uchwytu lub wtyczki, których nie powinno być. Możesz otworzyć folder „Wyjście”, klikając ikonę folderu w górnej części okna Bandicam. -

Zakoduj wideo, aby zmniejszyć jego rozmiar. Istnieje duża szansa, że Twoja nowa gra wideo zajmie dużo miejsca, zwłaszcza jeśli nagrywasz ją od dłuższego czasu. Możesz zmniejszyć rozmiar wideo, kodując go za pomocą programu takiego jak Handbrake lub Avidemux. Spowoduje to obniżenie jakości wideo, ale także, i, znacznie, rozmiaru pliku.- Jedną z pozytywnych konsekwencji kodowania wideo jest szybsze przesyłanie do YouTube. Jeśli planujesz nagrać go na dysk DVD lub po prostu chcesz zachować go na komputerze, prawdopodobnie możesz go zostawić bez zmian.
-

Dodaj efekty za pomocą oprogramowania do edycji wideo. Ponieważ Bandicam nie oferuje opcji efektów wideo, możesz używać innych programów, takich jak Windows Movie Maker lub Sony Vegas, aby dodawać efekty i przejścia do swoich filmów. Będziesz mógł wstawiać e między scenami, łączyć wiele ujęć, dodawać przejścia, kredyty i więcej. -

Prześlij film na YouTube YouTube to jedna z najlepszych platform do udostępniania filmów z gry i samouczków. Możesz nawet zarobić trochę pieniędzy, jeśli Twoje filmy staną się bardzo popularne!- Pamiętaj, że niektóre firmy nie pozwalają na zarabianie pieniędzy na swoich produktach. Ograniczenia te różnią się w zależności od firmy. Dlatego wskazane jest sprawdzenie zasad gry, które chcesz obciążyć.
- Przeczytaj ten przewodnik, aby dowiedzieć się więcej o przesyłaniu filmów do YouTube.
- Przeczytaj ten przewodnik, aby uzyskać wskazówki na temat zarabiania na swoich filmach.
-

Nagraj wideo na DVD. Jeśli wolisz nagrać film na dysk DVD, aby móc go zapisać, obejrzeć później lub przekazać znajomemu lub rodzinie, możesz to zrobić z łatwością za pomocą dowolnego oprogramowania do nagrywania płyt DVD , Wypalenie wideo na płycie DVD pozwoli na usunięcie go z komputera, a tym samym zaoszczędzi miejsce. Jest to szczególnie interesujące w przypadku bardzo dużych plików wideo.