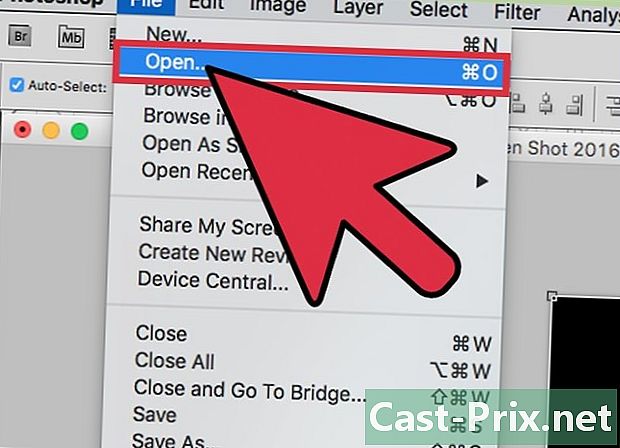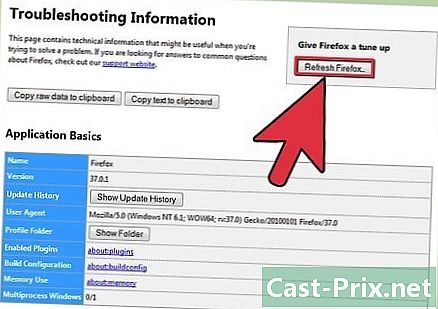Jak korzystać z Excela
Autor:
Peter Berry
Data Utworzenia:
20 Sierpień 2021
Data Aktualizacji:
1 Lipiec 2024

Zawartość
- etapy
- Część 1 Przygotowanie do korzystania z programu Excel
- Część 2 Wprowadź dane
- Część 3 Korzystanie ze wzorów
- Część 4 Tworzenie grafiki
- Część 5 Zapisz projekt Excel
Microsoft Excel to potężny program do obsługi arkuszy kalkulacyjnych, który oferuje wiele możliwości, niezależnie od tego, czy potrzebujesz wykonywać podstawowe obliczenia, czy analizować dane i tworzyć tabele lub wykresy. Aby skorzystać ze wszystkich jego funkcji, możesz nauczyć się go konfigurować i używać na komputerze z systemem Windows lub Mac.
etapy
Część 1 Przygotowanie do korzystania z programu Excel
-

Zainstaluj pakiet Microsoft Office jeśli jeszcze się nie myje. Microsoft Excel nie jest dostępny jako pojedyncza wersja, ale jest zawarty w pakiecie Microsoft Office lub jako subskrypcja. -

Otwórz istniejący dokument Excel. Możesz otworzyć dokument Excel w dowolnym momencie, po prostu klikając go dwukrotnie. Dokument zostanie otwarty w oknie programu Excel.- Przejdź do następnego kroku, jeśli chcesz otworzyć nowy dokument Excel.
-

Otwórz program Excel. Kliknij lub kliknij dwukrotnie białą ikonę w kształcie litery X na ciemnozielonym tle. -

Wybierz szablon, jeśli to konieczne. Aby użyć szablonu programu Excel (na przykład narzędzia do planowania budżetu), przewiń do szablonu, którego chcesz użyć, a następnie kliknij go raz, aby go otworzyć.- Jeśli chcesz tylko otworzyć pusty dokument Excel, kliknij Pusty dokument w lewym górnym rogu strony i pomiń następny krok.
-

Kliknij na tworzyć. Ta opcja znajduje się po prawej stronie nazwy modelu. -

Poczekaj na otwarcie skoroszytu programu Excel. Otwarcie skoroszytu zajmuje kilka sekund, ale po otwarciu szablonu programu Excel lub pustego dokumentu możesz rozpocząć wprowadzanie danych.
Część 2 Wprowadź dane
-

Odkryj wstążkę dongletu Excel. U góry okna programu Excel będzie znajdować się zielona wstążka z serią kart, z których każda może służyć do uzyskiwania dostępu do różnych narzędzi. Istnieją różne zakładki, które musisz nauczyć się znać.- powitanie zawiera opcje formatowania e, zmiany koloru tła komórki i wiele innych rzeczy.
- wprowadzenie : Udostępnia opcje tabel, wykresów, wykresów i równań.
- Układ : Zawiera opcje marginesów, orientacji i motywów strony.
- wzory : zawiera różne opcje formuł, a także menu funkcji.
-

Wstaw nagłówki w górnym rzędzie komórek. Po dodaniu danych do pustego skoroszytu możesz wstawić nagłówki w górnej komórce każdej kolumny (na przykład A1, B1, C1itp.). Może to być przydatne, jeśli tworzysz wykresy lub tabele wymagające etykiet. -

Wybierz komórkę. Kliknij komórkę, w której chcesz wprowadzić dane.- Na przykład, jeśli korzystasz z narzędzia do planowania budżetu, kliknij pierwszą pustą komórkę, aby ją wybrać.
-

Wpisz e. Wpisz e, które chcesz wstawić do komórki. -

Naciśnij wejście. E zostanie dodane do komórki, a wybór zostanie dokonany w następnej dostępnej komórce. -

Edytuj swoje dane. Aby edytować niektóre dane w skoroszycie, kliknij komórkę zawierającą dane dane, a następnie wprowadź zmiany w polu e nad rzędem komórek. -

W razie potrzeby zmień formatowanie. Jeśli chcesz zmienić formatowanie e komórki (na przykład, jeśli chcesz zmienić wartość pieniężną na datę), kliknij kartę powitanie, rozwiń pole nad sekcją liczba następnie wybierz typ formatowania, którego chcesz użyć.- Możesz również użyć formatowania warunkowego, aby zmodyfikować komórki na podstawie czynników w skoroszycie (na przykład jeśli wartość komórki jest mniejsza niż pewna liczba, komórka zmieni kolor na czerwony).
Część 3 Korzystanie ze wzorów
-

Wybierz komórkę. Kliknij komórkę, w której chcesz utworzyć formułę. -

Wykonuj podstawowe operacje. W programie Excel możesz używać różnych formuł do dodawania, odejmowania, dzielenia i mnożenia wartości komórek.- dodatek : typ = Suma (komórki + komórek) (na przykład
= Suma (A3 + B3)), aby dodać wartości 2 komórek lub {{kbd | = SUMA (komórka, komórka, komórka) (na przykład= SUMA (A2, B2, C2)), aby dodać serię komórek. - odejmowanie : typ = Suma (telefon komórkowy) (na przykład
= Suma (A3, B3)), aby odjąć wartość jednej komórki od wartości innej komórki. - podział : typ = Suma (komórki / komórkę) (na przykład
= Suma (A6 / C5)), aby podzielić wartość jednej komórki przez wartość innej komórki. - mnożenie : typ = Suma (komórkę * komórek) (na przykład
= Suma (A2 * A7)), aby pomnożyć wartości 2 komórek między nimi.
- dodatek : typ = Suma (komórki + komórek) (na przykład
-

Dodaj całą kolumnę liczb. Excel pozwala na dodanie wszystkich liczb całej kolumny (lub jej części) poprzez wpisanie = Suma (komórek: komórkę) (na przykład= Suma (A1: A12)) w komórce, w której chcesz wyświetlić wynik. -

Użyj zaawansowanej formuły. narzędzie Wstaw funkcję dExcel pozwala na użycie bardziej zaawansowanej formuły. Kliknij najpierw komórkę, w której chcesz wyświetlić formułę. -

Otwórz zakładkę wzory. Longlet wzory znajduje się w górnej części okna programu Excel. -

Kliknij na Wstaw funkcję. Ta opcja znajduje się po prawej stronie wzory, Kliknij na niego, aby otworzyć okno. -

Wybierz funkcję. W wyświetlonym oknie kliknij funkcję, której chcesz użyć, i wybierz w porządku.- Na przykład, jeśli szukasz wzoru do obliczenia stycznej kąta, przewiń okno do funkcji TAN.
-

Wypełnij formularz funkcyjny. Po wyświetleniu monitu wpisz numer (lub wybierz komórkę), dla której chcesz zastosować formułę.- Na przykład, jeśli wybrałeś funkcję TAN, wpisz liczbę, dla której chcesz znaleźć styczną.
- W zależności od wybranej funkcji może być konieczne kliknięcie dodatkowych monitów poleceń.
-

Naciśnij wejście. Twoja funkcja zostanie zastosowana i pojawi się w wybranej komórce.
Część 4 Tworzenie grafiki
-

Skonfiguruj dane wykresu. Na przykład, jeśli tworzysz wykres liniowy lub słupkowy, użyjesz kolumny komórek dla poziomego rozluźnienia i innej kolumny komórek dla pionowego.- Zasadniczo lewa kolumna służy do osi poziomej, a prawa kolumna - oś pionowa.
-

Wybierz dane. Kliknij i przeciągnij mysz z komórki w lewym górnym rogu danych w prawym dolnym rogu. -

Kliknij na wprowadzenie. Longlet wprowadzenie znajduje się w górnej części okna programu Excel. -

wybierać Zalecana grafika. Ta opcja znajduje się w sekcji grafika longlet wprowadzenie, Kliknij na niego, aby wyświetlić okno z różnymi szablonami graficznymi. -

Wybierz szablon wykresu. Kliknij szablon wykresu, którego chcesz użyć. -

Kliknij na w porządku. Ta opcja znajduje się w dolnej części okna i pozwala utworzyć wykres. -

Zmień tytuł wykresu. Kliknij dwukrotnie tytuł u góry wykresu, usuń go i zastąp go tytułem, którego chcesz użyć. -

Zmodyfikuj tytuły daxe na wykresie. Możesz dodać tytuły daxe, przechodząc do menu Elementy wykresu dostępne poprzez kliknięcie + zielony po prawej stronie wybranej grafiki.
Część 5 Zapisz projekt Excel
-

Kliknij na plik. Longlet plik znajduje się w lewym górnym rogu okna programu Excel (jeśli używasz komputera z systemem Windows) lub ekranu (jeśli używasz komputera Mac). Kliknij na niego, aby otworzyć menu. -

wybierać Zapisz jako. Jeśli używasz komputera z systemem Windows, tę opcję znajdziesz po lewej stronie strony.- Jeśli używasz komputera Mac, tę opcję znajdziesz w menu rozwijanym plik.
-

Kliknij dwukrotnie Ten komputer. Ta opcja znajduje się na środku strony.- Jeśli używasz komputera Mac, kliknij Na moim Macu.
-

Zmień nazwę pliku. W terenie Nazwa pliku (jeśli używasz komputera z systemem Windows) lub nazwa (jeśli używasz komputera Mac) Zapisz jako, wpisz nazwę, którą chcesz nadać skoroszytowi. -

Wybierz folder kopii zapasowej. Kliknij folder, w którym chcesz zapisać skoroszyt.- Jeśli używasz komputera Mac, najpierw musisz kliknąć pole rozwijane gdzie zanim będziesz mógł wybrać plik.
-

Kliknij na rekord. Ta opcja znajduje się w dolnej części okna i umożliwia zapisanie skoroszytu w wybranym folderze pod podaną nazwą. -

Zapisz przyszłe zmiany za pomocą skrótu klawiaturowego. Jeśli w przyszłości będziesz musiał zmodyfikować dokument Excel, po prostu naciśnij klawisze Ctrl+S (jeśli używasz komputera z systemem Windows) lub ⌘ Command+S (jeśli używasz komputera Mac), aby zapisać zmiany bez konieczności otwierania okna Zapisz jako.