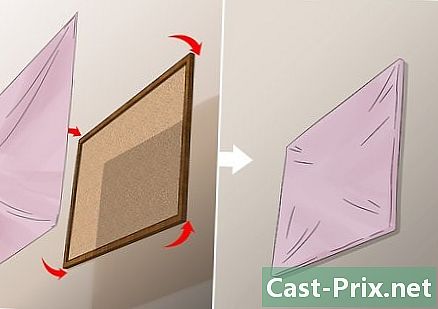Jak korzystać z programu Excel 2007
Autor:
Peter Berry
Data Utworzenia:
20 Sierpień 2021
Data Aktualizacji:
1 Lipiec 2024
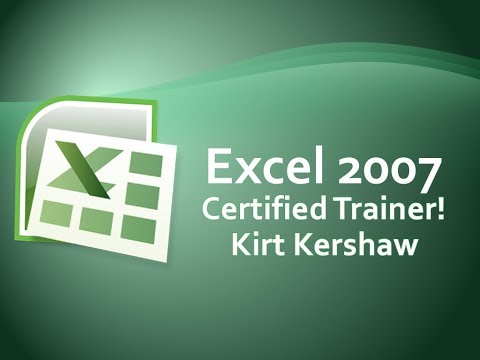
Zawartość
to wiki, co oznacza, że wiele artykułów jest napisanych przez kilku autorów. Aby stworzyć ten artykuł, autorzy-ochotnicy brali udział w edycji i ulepszaniu.Microsoft Excel jest arkuszem kalkulacyjnym zawartym w pakiecie Microsoft Office. Excel 2007 ma inny interfejs niż poprzednie wersje i wymaga pewnego czasu adaptacji. Niezależnie od tego, czy po raz pierwszy używasz programu Microsoft Excel 2007, czy ogólnie arkuszy kalkulacyjnych Excel, zacznij od utworzenia prostego arkusza kalkulacyjnego i przejrzenia różnych menu opcji, aby dowiedzieć się, jak z nich korzystać.
etapy
-

Zapoznaj się z funkcjami pakietu Microsoft Office 2007. Dowiedz się, jak rejestrować i otwierać pliki, korzystać z funkcji pomocy, drukować i innych typowych zadań pakietu Office, zanim dowiesz się więcej o korzystaniu z programu Excel 2007. -

Kliknij komórkę lewym przyciskiem myszy. Wprowadź żądane liczby w komórce. Kliknij inną komórkę lub naciśnij Enter, aby zakończyć. -

Zwiększ lub zwiększ komórki. Kliknij linię między kolumnami lub wierszami i przytrzymaj lewy przycisk myszy, aż wskaźnik zmieni się w strzałkę. Przeciągnij kolumny lub wiersze, aby je poszerzyć. Aby poszerzyć wszystkie kolumny lub wiersze, kliknij kwadrat w lewym górnym rogu (wszystkie komórki zostaną podświetlone). Dostosuj szerokość lub długość kolumny lub wiersza, aby zastosować zmiany do całego skoroszytu. -

Dowiedz się, jak dokonać wyboru. Aby zastosować zmiany do grupy komórek, kliknij lewym przyciskiem myszy pierwszą komórkę w skoroszycie. Przytrzymaj przycisk myszy i przeciągnij kursor do ostatniej komórki, którą chcesz zaznaczyć. Wszystkie komórki zostaną podświetlone i możesz zastosować zmiany do wszystkich jednocześnie. -

Zmień wygląd komórek. Kliknij lewym przyciskiem myszy górną komórkę i przeciągnij suwak, aby zaznaczyć wszystkie komórki w skoroszycie. Idź do zakładki powitanie u góry ekranu i kliknij styl, Wybierz kolor komórki i czcionki z opcji. Zmień styl i rozmiar czcionki dla całego zaznaczenia. Obok domyślnej czcionki kliknij strzałkę w dół. Wybierz nową czcionkę i zrób to samo dla rozmiaru czcionki. -

Wybierz jedną z opcji w sekcji wyrównanie. Aby wyśrodkować lub wyrównać dane komórki, kliknij jedną z opcji w sekcji wyrównanie, wybierać Wróć automatycznie do linii umieścić wszystkie dane w komórce i automatycznie zmienić ich rozmiar. -

Zmień format komórki. Przejdź do sekcji liczba aby zmienić format komórki na e, liczbę, godzinę lub inną opcję. W celu dalszych modyfikacji (na przykład zmiany formatu czasu lub liczby miejsc po przecinku) wybierz Inne formaty cyfrowe w menu. pod kategoria, dokonaj wyboru i zmodyfikuj opcje pod nagłówkiem typ. -

Dodaj obraz w komórce. Skorzystaj z menu wprowadzenie aby dodać obraz, kształt, wykres lub inny obiekt do komórki w skoroszycie. Jeśli chcesz wstawić link do strony internetowej, innego dokumentu lub innego dokumentu, skorzystaj z tej opcji połączenia. -

Zmień układ skoroszytu. Kliknij menu lewym przyciskiem myszy Układ w celu dostosowania marginesów, dodania podziałów stron lub zmiany orientacji strony pionowej na poziomą. W dziale Opcje arkusza kalkulacyjnego, możesz określić wygląd linii siatki (linii wokół każdej komórki) podczas wyświetlania lub drukowania. -

Eksperymentuj z różnymi formułami. Idź do zakładki wzorykliknij ikonę Fx wstawić funkcję. Pojawi się lista funkcji, każda z linkiem, który da ci więcej informacji o wybranej funkcji. Aby szybko dodać liczby w kolumnie, zaznacz komórki, które chcesz dodać, i kliknij Suma automatyczna, Możesz także zastosować tę formułę do wielu kolumn. Suma zostanie wyświetlona w komórce pod zaznaczeniem. -

Sortuj lub filtruj dane. W zakładce dane, możesz filtrować zaznaczenie, klikając komórkę, a następnie wybierając filtr, W menu rozwijanym, które pojawia się w górnej komórce, odznacz pole Wybierz wszystko i kliknij numer lub dane do filtrowania. Wyświetlane będą tylko komórki o tej wartości. Aby posortować, kliknij kolumnę i wybierz rodzaj, Sprawdź opcję Rozwiń wybór posortować wszystkie dane w skoroszycie w taki sam sposób, jak w pierwszej kolumnie.