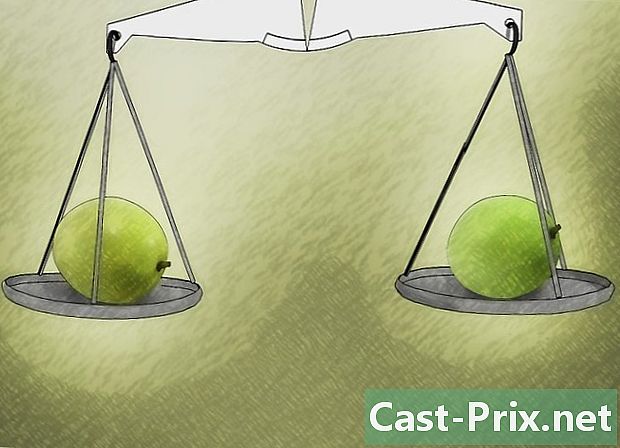Jak korzystać z Google Inbox
Autor:
John Stephens
Data Utworzenia:
26 Styczeń 2021
Data Aktualizacji:
1 Lipiec 2024

Zawartość
- etapy
- Część 1 Skonfiguruj skrzynkę odbiorczą Google
- Część 2 Zarządzaj grupami i etykietami
- Część 3 Odbieranie i czytanie wiadomości e-mail
- Część 4 Utwórz wiadomości e-mail i przypomnienia
Klient Google Inbox pozwala efektywniej zarządzać firmą bez konieczności przechowywania wiadomości e-mail w skrzynce odbiorczej. Dostępne w Androidzie i iOS, a także w przeglądarkach, Google Inbox oferuje szereg funkcji usprawniających zarządzanie. Dzięki Google Inbox możesz grupować swoje produkty według typu lub etykiety (podróż, finanse, zakupy itp.) I dostosowywać je lub ustawiać przypomnienia na liście rzeczy do zrobienia i powtarzać wiadomości e-mail lub ustawiać przypomnienia dotyczące zarządzania wiadomościami e-mail dla jednego późniejszy termin.
etapy
Część 1 Skonfiguruj skrzynkę odbiorczą Google
-

Pobierz aplikację. Aplikacja Google Inbox jest dostępna na Androida i iOS. Po pobraniu aplikacji dla jednego z tych systemów operacyjnych i skonfigurowaniu adresu w aplikacji będzie można uzyskać dostęp do skrzynki odbiorczej Google w przeglądarce Chrome, Firefox lub Safari w witrynie skrzynki odbiorczej Google.- Na urządzeniu Apple kliknij tutaj, aby pobrać aplikację. W przypadku urządzenia z Androidem kliknij tutaj.
-

Postępuj zgodnie z instrukcjami wyświetlanymi na ekranie, aby się połączyć. Google Inbox zaprosi Cię do zalogowania się na konto Gmail w aplikacji. Zajmie to tylko chwilę, abyś mógł zacząć korzystać z Google Inbox. -

Poznaj żargon skrzynki odbiorczej Google. Niektóre funkcje skrzynki odbiorczej Google są bardzo podobne do Gmaila, ale mają inne nazwy. Naucz się zapoznawać z tymi nowymi nazwami:- Skrzynka odbiorcza Google umożliwia oznaczenie dowolnego przypomnienia jako skończony zaznaczając znacznik wyboru obok lub powyżej wiadomości e-mail lub przypomnienia, lub przesuwając ją w prawo. Ta opcja jest podobna do opcji archiwizacji Gmaila. Element nie zostanie usunięty, ale przeniesiony ze skrzynki odbiorczej do folderu skończony.
- Google Inbox korzysta z tej opcji Przenieś do kosza zamiast opcji usuń z Gmaila.
- Google Inbox korzysta z tej opcji Poruszaj się w Spamach zamiast opcji Zgłoś spam z Gmaila.
- Obie usługi korzystają z tej opcji write wskazać utworzenie nowej poczty.
- opcja kołek Google Inbox jest bardzo podobny do tej opcji gwiazda w Gmailu. Pozwala przypiąć wiadomość e-mail, która wymaga Twojej uwagi, a następnie przechowywać ją w skrzynce odbiorczej.
-

Przeglądaj swoją skrzynkę odbiorczą. Zobaczysz, że większość e-maili jest chronologicznie wyświetlana na liście, jak w Gmailu. Jednak domyślnie niektóre rodzaje wiadomości e-mail są pogrupowane według etykiet, aby zmaksymalizować wydajność skrzynki odbiorczej. Grupy te zbierają wszystkie ostatnie wiadomości e-mail mające tę samą etykietę w jednym punkcie, zamiast rozpraszać je w skrzynce odbiorczej.- Aby przeglądać grupę wiadomości e-mail, znajdź odpowiedni temat lub etykietę w swojej skrzynce odbiorczej, a następnie otwórz go, aby zobaczyć zawarte w nim wiadomości. Wybierz dowolną pocztę, aby otworzyć.
Część 2 Zarządzaj grupami i etykietami
-

Dowiedz się, jak działają grupy i etykiety w skrzynce odbiorczej Google. Etykiety i grupy to dwie główne funkcje Google Inbox, a zrozumienie ich działania pomoże zmaksymalizować wydajność zarządzania pocztą e-mail.- Są to etykiety, które pozwalają Google Inbox sortować przychodzące wiadomości e-mail. Definiując filtry podczas tworzenia etykiety, możesz podzielić przychodzące wiadomości e-mail na kategorie. Google Inbox ma kilka wstępnie ustawionych etykiet, które będą próbowały sortować wiadomości w Twojej skrzynce odbiorczej.
- Grupy łączą wszystkie nowe wiadomości e-mail odpowiadające tej samej etykiecie w jednym punkcie skrzynki odbiorczej. Grupy te działają jako miejsce do przechowywania nowych wiadomości e-mail, aby uniknąć bałaganu skrzynki odbiorczej. Każda etykieta może mieć własną grupę w skrzynce odbiorczej, a każda grupa ma etykietę. Jeśli etykieta nie ma grupy, każda osoba pojawi się w skrzynce odbiorczej.
-

Użyj menu po lewej, aby przeglądać etykiety. Wybierz ikonę w lewym górnym rogu, aby uzyskać dostęp do menu. To menu wyświetla standardowe foldery poczty:- Zobaczysz etykiety Pudełko odbioru, przełożony i skończony na górze. Sformułowanie Pudełko odbioru zawiera nowe maile i przypomnienia. Sformułowanie przełożony obejmuje wiadomości, dla których ustawiono przypomnienia, oraz etykietę skończony zawiera wszystkie wiadomości e-mail i przypomnienia oznaczone jako zakończone.
- Zobaczysz także foldery warcaby, przesyłane, koszyk i spam, Wybierz dowolny folder, aby zobaczyć, co zawiera, podobnie jak w Gmailu.
- Poniżej folderów zobaczysz listę utworzonych przez siebie etykiet. Zostaną sklasyfikowane w zgrupowane i Bez grupy, Pojawią się tam wszystkie etykiety utworzone w Gmailu.
-

Utwórz nową etykietę. Jeśli chcesz utworzyć nową etykietę do sortowania określonych wiadomości e-mail, możesz ją utworzyć w aplikacji lub witrynie Google Inbox. Podczas tworzenia nowej etykiety możesz wskazać, czy chcesz ją zgrupować w skrzynce odbiorczej.- Aby uzyskać więcej informacji na temat tworzenia etykiet i grup w skrzynce odbiorczej Google, przeczytaj nasz artykuł na ten temat.
-

Otwórz etykietę, dla której chcesz zmienić ustawienia. Istnieją już domyślne zgrupowane etykiety, takie jak Podróżowanie, zakupy, finanse, społeczny, Aktualizacje, Forum i promocji, Google Inbox spróbuje automatycznie kategoryzować większość Twoich e-maili w tych kategoriach. Możesz zmienić ustawienia etykiet, aby je grupować lub rozgrupowywać.- Przejdź do menu skrzynki odbiorczej Google, wybierając ☰.
- Wybierz etykietę, której ustawienia chcesz zmienić.
- Wybierz przycisk koła zębatego, aby uzyskać dostęp do ustawień.
-

Dostosuj ustawienia etykiety.- Możesz pogrupować wiadomości e-mail pod tą etykietą lub wyświetlić je osobno w skrzynce odbiorczej.
- Możesz wybrać wyświetlanie grupy za każdym razem, gdy otrzymujesz nowe wiadomości e-mail lub tylko raz dziennie lub w tygodniu.
- Możesz włączyć lub wyłączyć powiadomienia dla wiadomości e-mail pasujących do tej etykiety (tylko w aplikacji mobilnej).
-

Użyj etykiet i grup, aby dostosować Google Inbox. Na przykład, jeśli ustawisz etykietę dla wszystkich e-maili od teściowej i nie chcesz, aby pojawiały się w skrzynce odbiorczej, ale chcesz oznaczyć je jako ukończone bez otrzymywania powiadomień dla tych e-maili, powinieneś wskazać w ustawieniach etykiety.
Część 3 Odbieranie i czytanie wiadomości e-mail
-

Przeczytaj nadchodzące. Po otrzymaniu nowego pojawi się on w Twojej skrzynce odbiorczej, chyba że w ustawieniach wskazałeś, że jest on bezpośrednio sklasyfikowany w kategorii skończony, Po otrzymaniu nowego możesz zobaczyć jego temat, nadawcę i część treści bezpośrednio ze swojej skrzynki odbiorczej. Aby przeczytać resztę, kliknij na nią, a e-mail się otworzy.- Po otwarciu wiadomości e-mail możesz na nią odpowiedzieć lub przenieść ją. Możesz także przypiąć go, opublikować, oznaczyć jako gotowy lub pogrupować według etykiety.
-

Przypnij wszystkie ważne wiadomości e-mail. Jedną z największych funkcji Google Inbox jest to, że możesz kołek wszystkie ważne maile wymagające Twojej uwagi. Te e-maile będą przechowywane w skrzynce odbiorczej. Ta funkcja jest podobna do opcji gwiazda z Gmaila.- Po wybraniu przycisku przypinania u góry skrzynki odbiorczej pojawią się tylko te przypięte. Użyj tego przycisku, aby wyświetlić przypięte wiadomości, które wymagają Twojej uwagi.
- Po zakończeniu wysyłania wiadomości e-mail możesz usunąć ją z przypiętej listy, ponownie naciskając przycisk przypinania. Możesz także oznaczyć go jako gotowy i usunąć ze skrzynki odbiorczej, zaznaczając znacznik wyboru skończony.
-

Opublikuj wiadomości e-mail i w razie potrzeby ustaw przypomnienia. Jeśli nie chcesz teraz czytać wiadomości e-mail, ale wiesz, że będziesz jej potrzebować później, możesz dotknąć zegara u góry lub przesunąć wiadomość e-mail w lewo w skrzynce odbiorczej. Ustaw jedną z domyślnych opcji czasu lub wybierz czas / datę lub lokalizację przypomnienia, a e-mail pojawi się ponownie u góry skrzynki odbiorczej w momencie przypomnienia. -

Oznacz e-mail jako gotowy. Aby to zrobić, zaznacz lub przeciągnij w prawo. Aby oznaczyć e-mail jako gotowy, wróć do modrzewia. Jeśli już przeczytałeś wiadomość e-mail i odpowiedziałeś na nią i nie zdecydujesz się jej odłożyć ani przypiąć, możesz oznaczyć ją jako ukończoną i usunąć ze skrzynki odbiorczej.- Wiadomości oznaczone jako zakończone są zapisywane w folderze skończony lub pod etykietą, której odpowiadają, ale nie będą już obciążać skrzynki odbiorczej.
-

Przenieś wiadomości między etykietami. Jeśli chcesz dodać lub edytować etykietę czytanego e-maila, wybierz ikonę z trzema kropkami w prawym górnym rogu. Zobaczysz menu Przenieś do.- Wybierz etykietę lub folder, w którym chcesz przenieść pocztę, a Google Inbox zajmie się resztą.
-

Poszukaj e-maila. Google Inbox ma również funkcję wyszukiwania w Gmailu. Aby wyszukać wiadomość według odbiorcy, tematu lub treści, wybierz ikonę szkła powiększającego w prawym górnym rogu aplikacji i wpisz wyszukiwanie.- Aplikacja wyświetli wszystkie wyniki odpowiadające Twojemu wyszukiwaniu i możesz wybrać ten, który chcesz.
- Aby uzyskać więcej informacji na temat wyszukiwania w skrzynce odbiorczej Google, przeczytaj nasz artykuł na ten temat.
-

Jeśli chcesz, możesz przetwarzać wiele wiadomości e-mail jednocześnie. Jeśli chcesz wybrać więcej niż jedną pocztę z listy, możesz wybrać kółko po lewej stronie wiadomości. Będzie mieć ikonę lub awatara lub pierwszą literę nazwy nadawcy.- Możesz nadal wybierać wiadomości z listy przed naciśnięciem ikony kosza, przypięcia, raportu lub opcji skończony aby przenieść je w tych folderach.
Część 4 Utwórz wiadomości e-mail i przypomnienia
-

Odpowiedz na otrzymane e-maile. Aby odpowiedzieć na wiadomość e-mail, wybierz strzałkę w prawym dolnym kółku lub przewiń, aż znajdziesz opcję odpowiedź lub Odpowiedz wszystkim, Napisz swoją odpowiedź i kliknij wyślij.- Jeśli chcesz rozszerzyć pole e, aby je poszerzyć, wybierz przycisk strzałki w prawym górnym rogu obszaru e. Spowoduje to wyświetlenie całego obszaru e z większą ilością miejsca na napisanie odpowiedzi.
- Jeśli chcesz odpowiedzieć na konkretny drut, ale nie na cały drut, wybierz ikonę trzypunktową obok znacznika czasu tej osoby, a następnie kliknij odpowiedź lub Odpowiedz wszystkim, Możesz również przenieść pocztę stamtąd, jeśli chcesz.
-

Napisz nową pocztę. W skrzynce odbiorczej kliknij duży znak plus na czerwono, aby rozpocząć pisanie nowego e-maila. Zobaczysz listę adresatów, do których ostatnio pisałeś. Możesz wybrać jedną z listy lub wybrać czerwony przycisk write napisać nową pocztę.- Pamiętaj, aby wypełnić pole À z poprawnym adresem odbiorcy, a także polami obiektu i treścią przed wysłaniem wiadomości. Możesz dodać załączony plik, wybierając ikonę spinacza do papieru. Następnie wyślij wiadomość, klikając ikonę papierowego samolotu w prawym górnym rogu.
-

Ustaw przypomnienie Jeśli chcesz samodzielnie napisać przypomnienie, nie musisz go wysyłać. Google Inbox ma już tę wstępnie ustaloną funkcję. Wybierz duży znak plus na czerwono w skrzynce odbiorczej i wybierz przywołanie (ikona przedstawia linę wokół palca). Napisz, co chcesz zapamiętać.- Przypomnienia są mądry, Rozwijane menu zapewni niektóre opcje w zależności od Twojej lokalizacji, kontaktów i innych. Na przykład możesz wybrać Zadzwoń do Boba lub Zadzwoń do Bobs Hair Salon w Paryżu a Google Inbox wypełni dane za Ciebie.
- Wybierz zegar, aby ustawić czas lub miejsce przypomnienia. Jeśli nie wybierzesz czasu ani miejsca, przypomnienie zostanie wyświetlone w skrzynce odbiorczej i automatycznie przypięte.