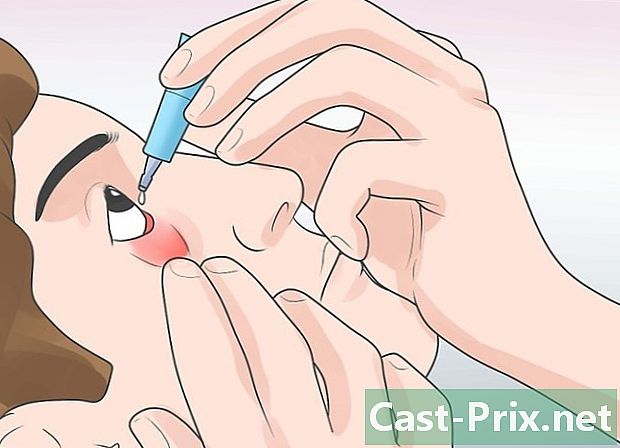Jak korzystać ze Skype'a w systemie Windows 8
Autor:
Louise Ward
Data Utworzenia:
3 Luty 2021
Data Aktualizacji:
1 Lipiec 2024
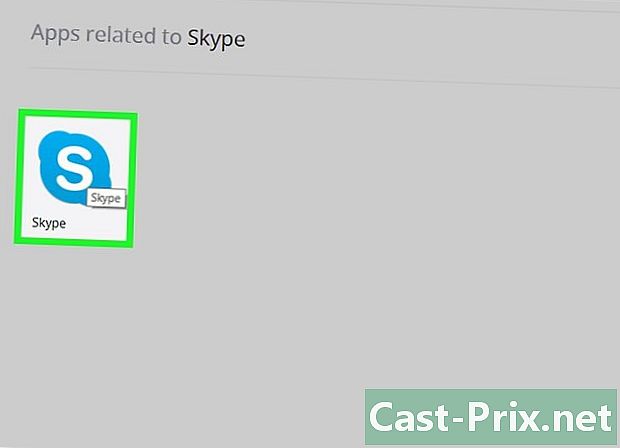
Zawartość
W tym artykule: Korzystanie z aplikacji Skype Korzystanie z wersji Skype Desktop
Skype to klient VoIP (Voice over Internet Protocol), który umożliwia wysyłanie, nawiązywanie połączeń głosowych i wideo z innymi osobami. Jeśli używasz systemu Windows 8, możesz pobrać wersję Skype 8 dla systemu Windows lub pobrać wersję Skype dla komputerów stacjonarnych. Te dwie wersje pozwalają czatować z innymi użytkownikami, ale wersja komputerowa jest nieco bardziej kompletna.
etapy
Metoda 1 Korzystanie z aplikacji Skype
-

Otwórz ekran początek. Idź do ekranu początek naciśnięcie klawisza ⊞ Win lub klikając ikonę Windows w lewym dolnym rogu pulpitu (tylko Windows 8.1). -
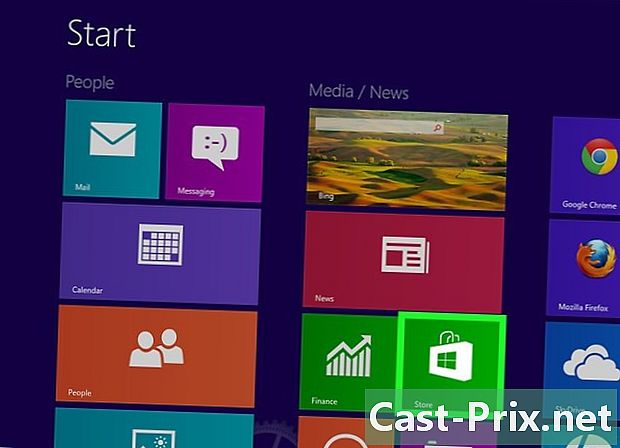
Kliknij lub naciśnij przycisk ślepy. Spowoduje to otwarcie Sklepu Windows. -

Wyszukaj „Skype” Pasek wyszukiwania znajduje się w prawym górnym rogu okna sklepu. -
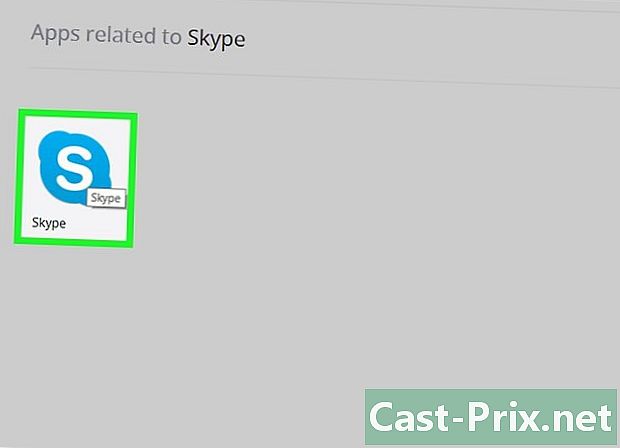
Wybierz opcję „Skype”. Upewnij się, że wybierasz aplikację Skype, a nie wyniki wyszukiwania. -
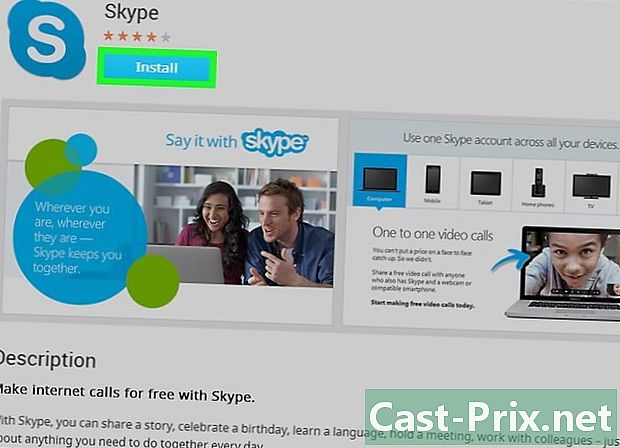
Kliknij lub naciśnij przycisk zainstalować. -

Zaloguj się do konta Microsoft, jeśli jeszcze tego nie zrobiono. Jeśli system Windows został skonfigurowany do korzystania z kont lokalnych zamiast konta Microsoft, pojawi się monit o zalogowanie się na konto Microsoft. Jeśli wolisz nadal korzystać z konta lokalnego, wybierz Dostęp do każdej aplikacji osobno. -

Wprowadź informacje o koncie Microsoft. To konto służy do logowania się do Skype. Jeśli zarejestrowałeś się w Skype, zanim zmienił się on na konta Microsoft, możesz użyć danych logowania z konta Skype. -
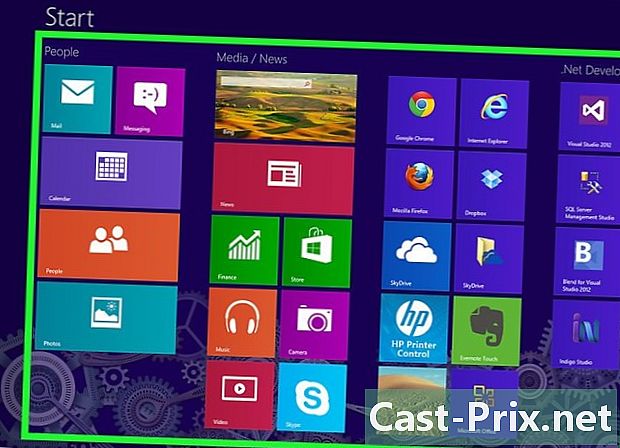
Wróć do ekranu początek. Na liście aplikacji zobaczysz ikonę Skype. -

Kliknij lub dotknij ikonę Skype, aby uruchomić Skype. Skype poprosi o dostęp do twojego aparatu (jeśli taki jest zainstalowany). -

Zaloguj się za pomocą konta Skype / Microsoft. Po zalogowaniu zostaniesz przekierowany do głównego ekranu Skype. -

Rozpocznij rozmowę z kontaktem. Kliknij lub dotknij kontaktu na liście po prawej stronie, aby rozpocząć rozmowę. Możesz zobaczyć wszystkie swoje kontakty, klikając menu Kontakt. -
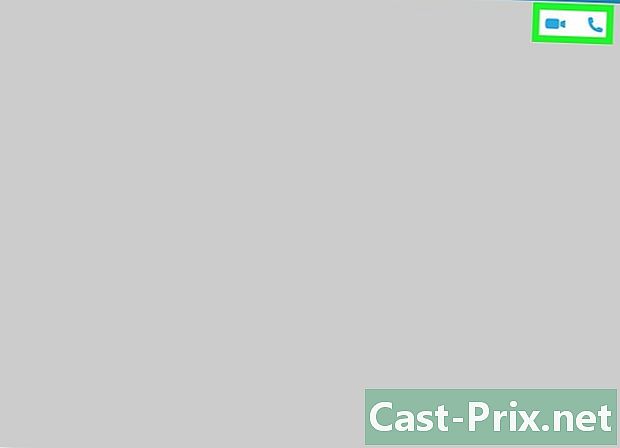
Rozpocznij połączenie głosowe lub wideo. Jeśli masz zainstalowaną kamerę, możesz rozpocząć rozmowę głosową lub wideo ze znajomymi. Otwórz stronę rozmowy dla kontaktu i kliknij telefon w celu połączenia głosowego lub aparat w celu połączenia wideo. -

Kliknij lub naciśnij przycisk szukaj na ekranie głównym, aby dodać więcej kontaktów. Ten przycisk wygląda jak szkło powiększające. Możesz wyszukiwać innych użytkowników Skype według ich nazw użytkowników lub adresów e-mail. -
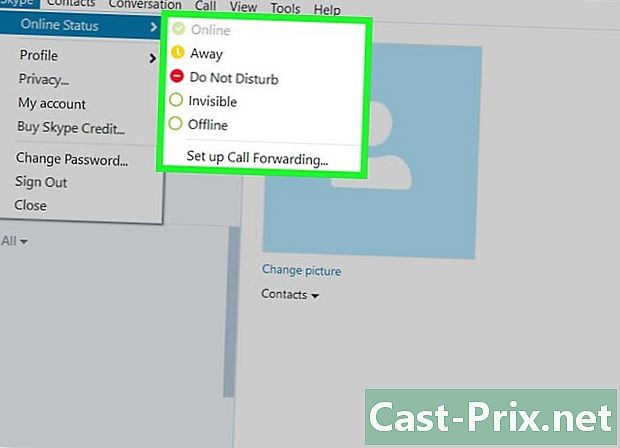
Zmień swój status. Kliknij swoje zdjęcie profilowe w prawym górnym rogu, aby zmienić swój status i wprowadzić nastrój
Metoda 2 Korzystanie z wersji Skype Desktop
-
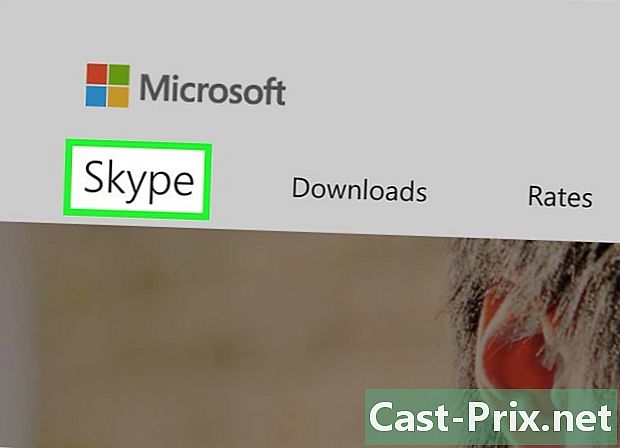
Odwiedź stronę Skype w przeglądarce internetowej. Możesz użyć stacjonarnej wersji Skype na Windows, która działa tak samo jak poprzednie wersje Skype na Windows. -
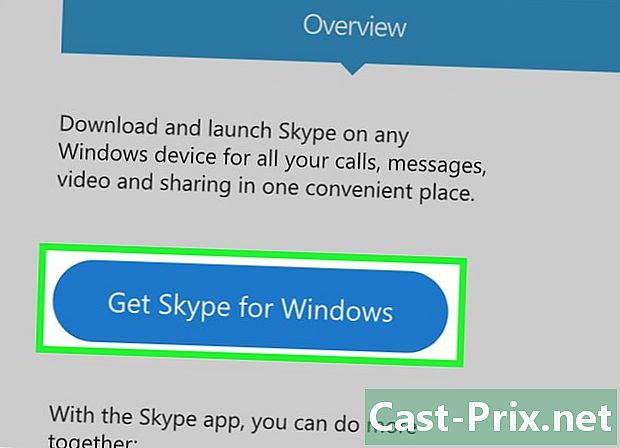
Pobierz instalator Windows ze strony Skype. Kliknij przycisk Pobierz Skype potem Pobierz Skype na pulpit systemu Windows aby rozpocząć pobieranie. -
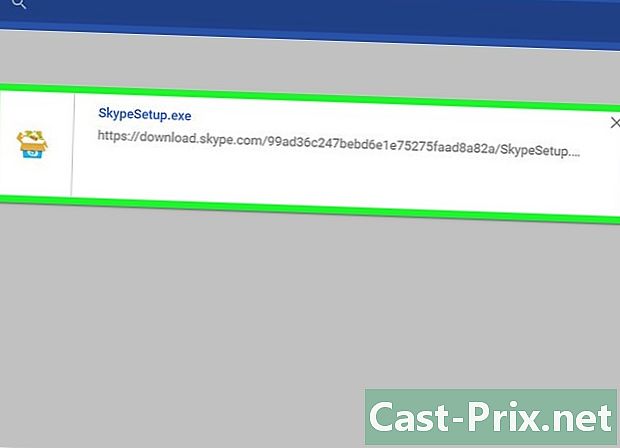
Uruchom instalatora. Postępuj zgodnie z instrukcjami instalatora, aby zainstalować program Skype dla systemu Windows na komputerze. Możesz pozostawić opcje instalatora z ustawieniami domyślnymi. -

Uruchom Skype. Na pulpicie znajdziesz skrót Skype. Jeśli nie możesz go znaleźć, przejdź do ekranu początekkliknij strzałkę niski u dołu ekranu i poszukaj Skype na liście zainstalowanych programów. -

Zaloguj się do swojego konta. Możesz zalogować się do Skype przy użyciu konta Microsoft lub danych logowania do konta Skype. Jeśli nie masz konta, możesz je utworzyć za darmo. -
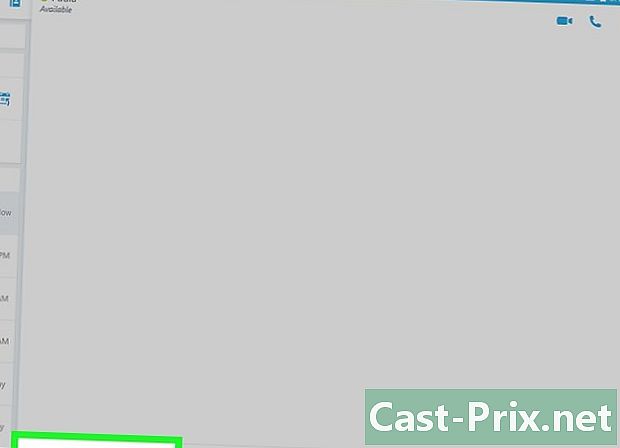
Rozpocznij rozmowę z kontaktem. Kliknij kontakt na liście po lewej stronie, aby rozpocząć rozmowę. -

Rozpocznij połączenie głosowe lub wideo. Jeśli masz zainstalowaną kamerę, możesz rozpocząć połączenie głosowe lub wideo ze swoimi kontaktami. Otwórz stronę rozmowy dla kontaktu i kliknij telefon w celu połączenia głosowego lub aparat w celu połączenia wideo. -
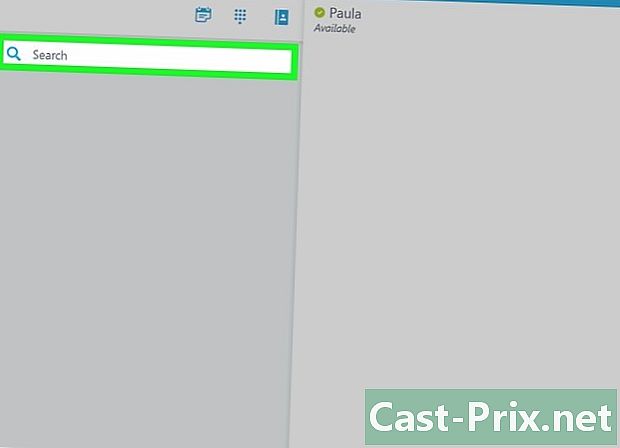
Kliknij lub naciśnij przycisk szukaj na ekranie głównym, aby dodać więcej kontaktów. Ten przycisk wygląda jak szkło powiększające. Możesz wyszukiwać innych użytkowników Skype według ich nazw użytkowników lub adresów e-mail. -
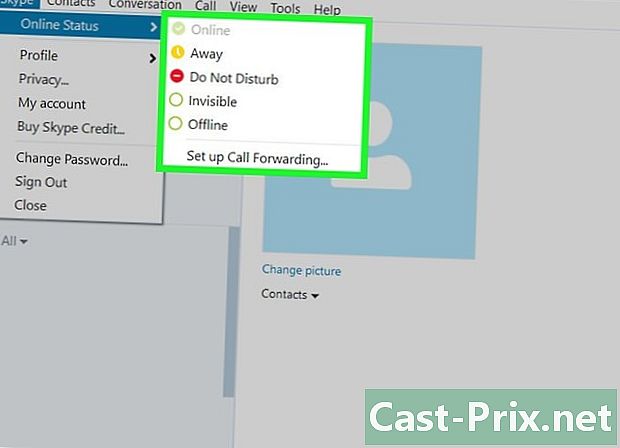
Zmień swój status. Kliknij swoje zdjęcie profilowe w prawym górnym rogu, aby zmienić swój status i odświeżyć swój nastrój.