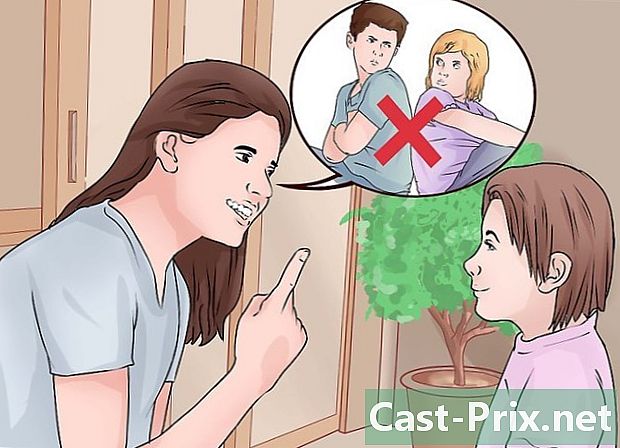Jak korzystać z AirPods
Autor:
Louise Ward
Data Utworzenia:
9 Luty 2021
Data Aktualizacji:
28 Czerwiec 2024

Zawartość
- etapy
- Część 1 Parowanie AirPods z iPhone'em iOS 10.2
- Część 2 Parowanie AirPods z innym iPhone'em
- Część 3 Parowanie słuchawek Airpods z komputerem Mac
- Część 4 Parowanie AirPods z komputerem z systemem Windows 10
- Część 5 Korzystanie z AirPods
- Część 6 Załaduj AirPods
Właśnie kupiłeś najnowsze słuchawki bezprzewodowe od Apple i chcesz nauczyć się ich używać? Z AirPods można korzystać jak każde inne urządzenie Bluetooth, ale wszystkie funkcje, takie jak łączenie się z Siri, są dostępne tylko wtedy, gdy podłączysz je do iPhone'a lub iPada z systemem iOS 10.2 (lub nowszym) lub Mac pod macOS Sierra.
etapy
Część 1 Parowanie AirPods z iPhone'em iOS 10.2
-
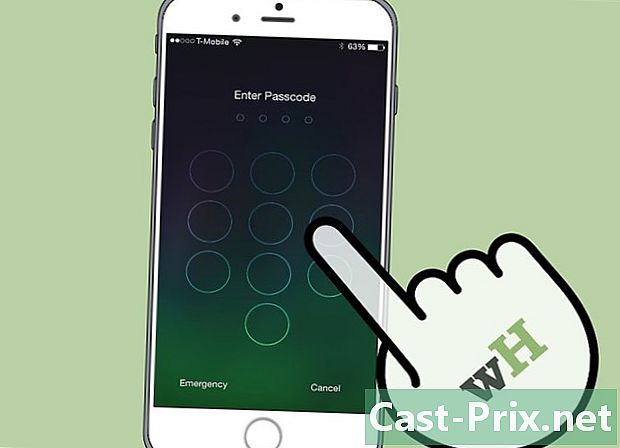
Odblokuj swojego iPhone'a. Naciśnij przycisk Home za pomocą Touch ID lub wprowadź kod dostępu na ekranie blokady. -

Naciśnij przycisk home. Spowoduje to wyświetlenie ekranu głównego, jeśli jeszcze tak nie było. -

Przytrzymaj obudowę AirPods obok telefonu iPhone. AirPods muszą znajdować się w walizce z zamkniętą pokrywą. -

Otwórz pokrywę obudowy AirPods. Kreator konfiguracji uruchomi się na twoim iPhonie. -

Stuknij Zaloguj się. Rozpocznie się proces dobierania graczy. -

Wybierz OK. Twój iPhone jest teraz sparowany z AirPods.- Jeśli masz połączenie z iCloud, AirPods zostaną automatycznie sparowane ze wszystkimi innymi urządzeniami z systemem iOS 10.2 lub nowszym lub macOS Sierra (na Macu) i połączone z iCloud z tym samym Apple ID.
Część 2 Parowanie AirPods z innym iPhone'em
-
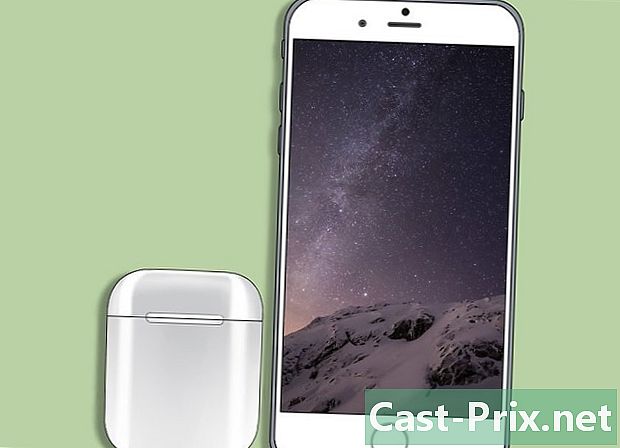
Umieść obudowę AirPods obok telefonu iPhone. AirPods muszą znajdować się w walizce, a pokrywa musi być zamknięta. -
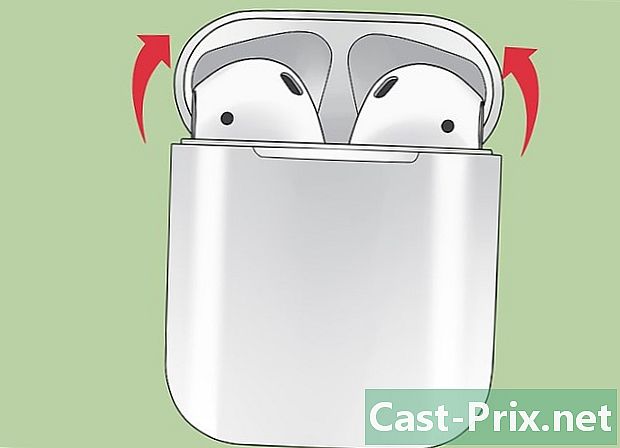
Otwórz pokrywę obudowy AirPods. -

Naciśnij i przytrzymaj przycisk konfiguracji. Jest to mały zaokrąglony przycisk z tyłu obudowy AirPods. Naciśnij i przytrzymaj, aż lampka powiadomienia wyemituje białe światło. -
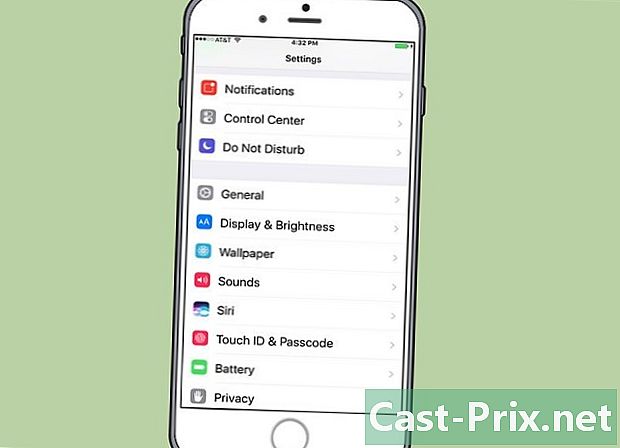
Otwórz ustawienia swojego iPhone'a. Dotknij szarej, naciętej ikony koła (⚙️), która zwykle znajduje się na ekranie głównym. -
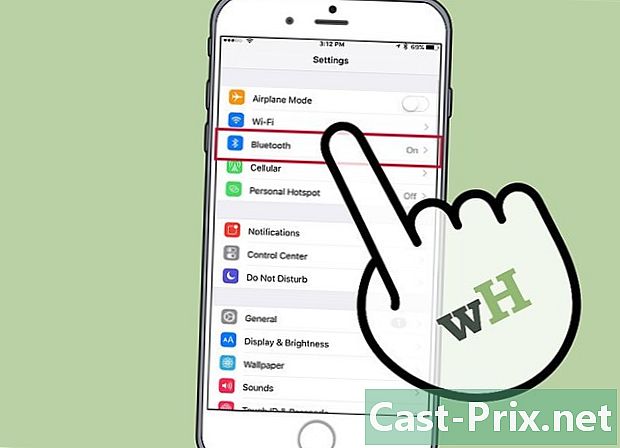
Stuknij Bluetooth. opcja Bluetooth znajduje się na górze menu. -
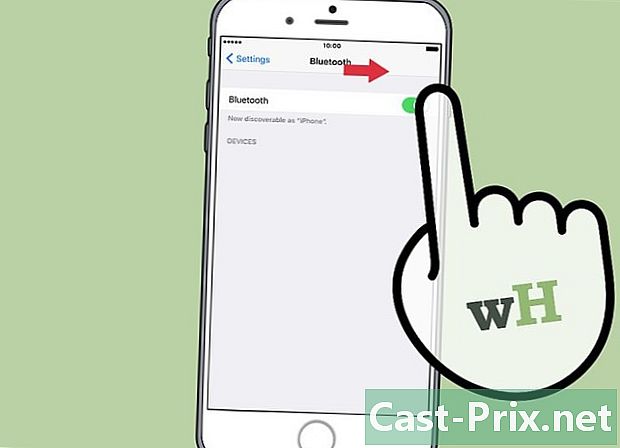
Przesuń przełącznik na pozycję jeden. Zmieni kolor na zielony, wskazując, że Bluetooth jest teraz włączony. -

Wybierz AirPods. Zobaczysz je pojawiające się w sekcji INNE URZĄDZENIA.- Po sparowaniu AirPods z iPhone'em zobaczysz je w sekcji MOJE URZĄDZENIA z menu.
Część 3 Parowanie słuchawek Airpods z komputerem Mac
-
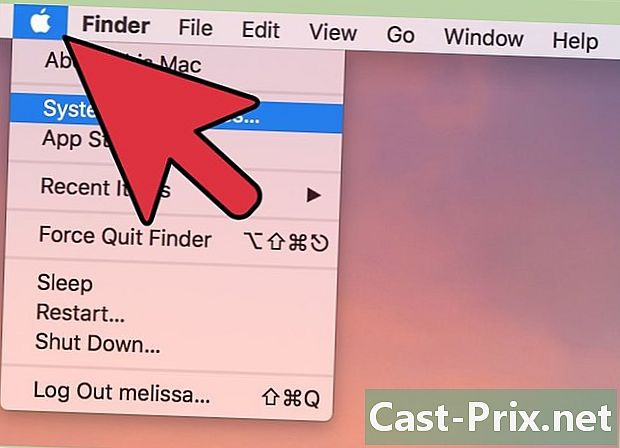
Kliknij menu Apple. To jest ikona jabłka w lewym górnym rogu ekranu. -
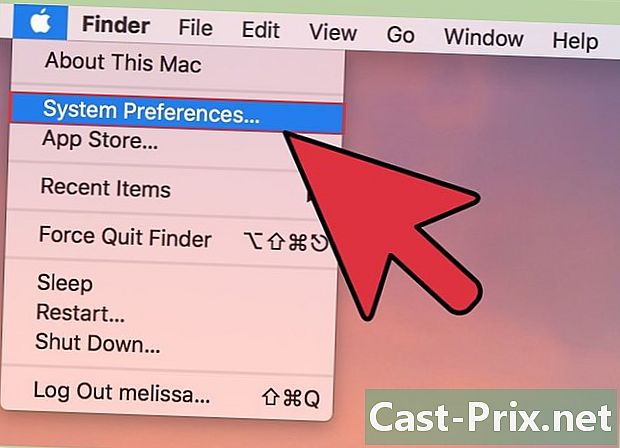
Wybierz Preferencje systemowe. Ta opcja znajduje się u góry menu rozwijanego. -
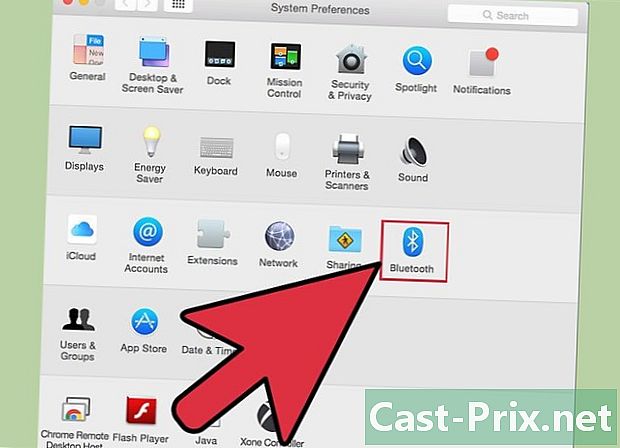
Wybierz Bluetooth. opcja Bluetooth znajduje się na środku okna. -
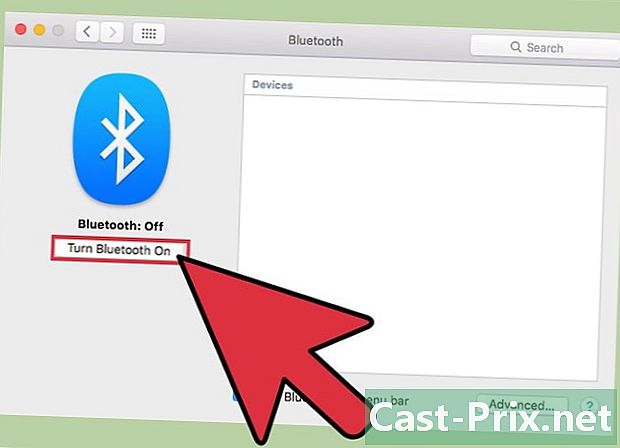
Kliknij Włącz Bluetooth. Jest to opcja po lewej stronie okna dialogowego. -

Przytrzymaj pole AirPods obok komputera Mac. AirPods muszą znajdować się w walizce, a pokrywa skrzynki musi być zamknięta. -

Otwórz obudowę AirPods. -

Naciśnij i przytrzymaj przycisk konfiguracji. Przycisk konfiguracji to mały okrągły przycisk z tyłu obudowy AirPods. Trzymaj wciśnięty, aż białe światło zacznie migać. -
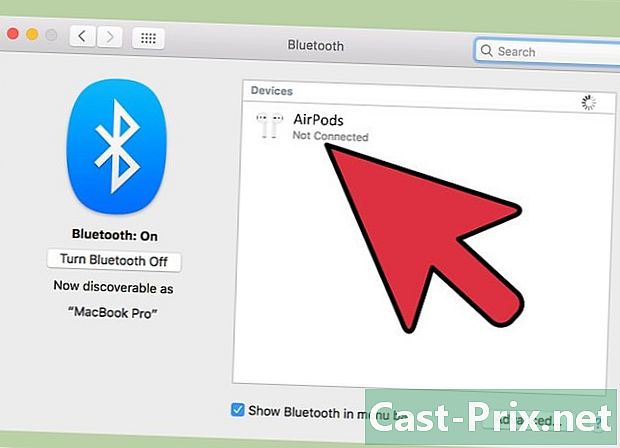
Kliknij AirPods. Ta opcja pojawi się w sekcji urządzenia po prawej stronie okna Bluetooth komputera Mac. -

Wybierz Paruj. Twoje słuchawki AirPods są teraz sparowane z komputerem Mac.- Zaznacz pole Pokaż Bluetooth na pasku menu w dolnej części okna dialogowego. Uaktywni to rozwijane menu, z którego możesz wybrać AirPods jako wyjście audio z komputera Mac bez przechodzenia przez preferencje systemowe.
Część 4 Parowanie AirPods z komputerem z systemem Windows 10
- Otwórz obudowę swoich AirPods. Następnie naciśnij przycisk parowania na komputerze. Jeśli zobaczysz prośbę o zalogowanie się za pomocą SwiftPair, zaakceptuj ją. To tak samo, jak parowanie rysika, klawiatury lub myszy.
- Przejdź do ustawień Bluetooth. Kliknij na ustawienia > peryferia > Bluetooth i inne urządzenia.
- Naciśnij Dodaj urządzenie.
- wybierać Bluetooth.
- Wybierz AirPods.
- Pozwól Windows Update na zakończenie procesu parowania.
- Zacznij korzystać z AirPods. Twoje AirPods właśnie zostały pomyślnie sparowane z komputerem z systemem Windows 10.
Część 5 Korzystanie z AirPods
-
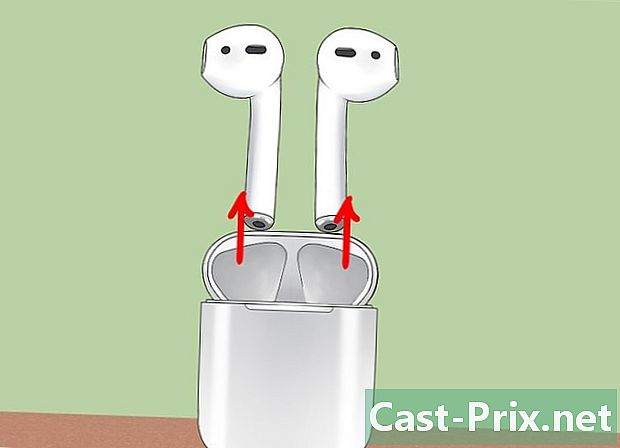
Wyjmij AirPods ze skrzynki. AirPods włączają się automatycznie po wyjęciu ich z obudowy. Są gotowe do użycia od razu. -
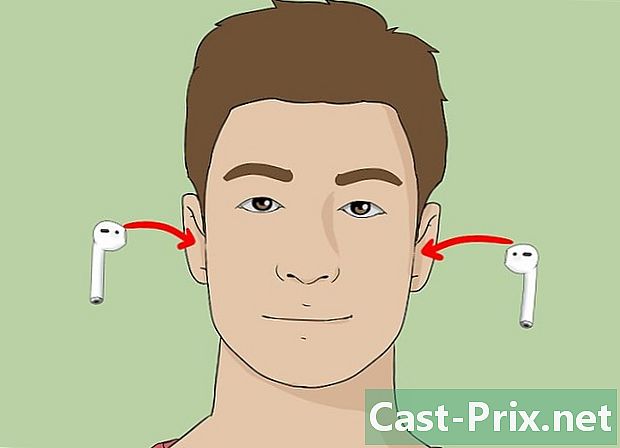
Włóż słuchawki AirPods do uszu. Po zainstalowaniu zostaną one automatycznie podłączone do wyjścia audio sparowanego urządzenia, którego używasz. Nie jest wymagana dalsza manipulacja, aby usłyszeć pasywne dźwięki, takie jak powiadomienia alarmowe i dzwonki.- Rozpocznij odtwarzanie utworu, podcastu, wideo lub innego pliku audio na sparowanym urządzeniu i słuchaj go za pomocą AirPods.
- AirPods łączą się jednocześnie z iPhone'em i Apple Watch. Oznacza to, że usłyszysz dźwięk z iPhone'a i Apple Watch na AirPods bez konieczności przełączania się między nimi lub ponownego parowania.
-

Dotknij dwa razy AirPod. Dzięki tej manipulacji możesz aktywować Siri, odebrać połączenie przychodzące, rozłączyć się lub odebrać inne połączenie.- AirPods są zaprojektowane do sterowania za pomocą Siri. Polecenia takie jak „Czytaj moją listę odtwarzania”, „Przejdź do następnej piosenki” lub „Zwiększ głośność” (i inne) można rozwiązać za pomocą funkcji Siri AirPods.
- Aby zmienić funkcję podwójnego stuknięcia w celu odtwarzania lub wstrzymania muzyki, przejdź do ustawień, gdy AirPods będą następne, naciśnij Bluetooth, wybierz AirPods i naciśnij Play / Pause w dziale DOTYK 2 X AIRPODS.
-

Wyjmij AirPod z ucha. Odtwarzanie dźwięku zostanie wstrzymane na sparowanym urządzeniu. -

Zdejmij 2 słuchawki AirPods z uszu. Odtwarzanie dźwięku zostanie zatrzymane na sparowanym urządzeniu.
Część 6 Załaduj AirPods
-

Umieść AirPods w walizce. AirPods automatycznie wyłączą się w swoim przypadku. -

Zamknij pokrywę skrzynki. Pudełko służy również jako ładowarka, która ładuje AirPods, gdy pokrywa jest zamknięta. -
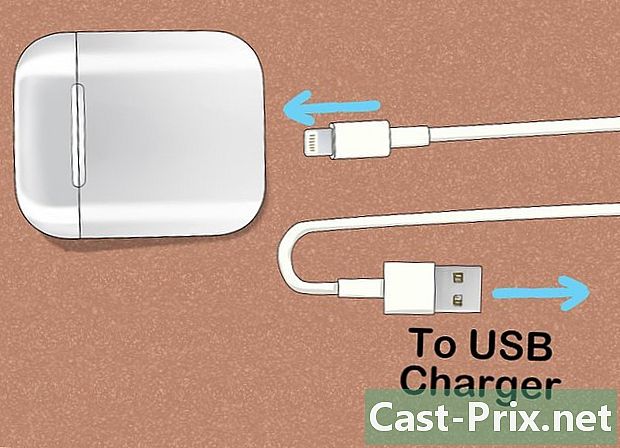
Naładuj skrzynkę. Użyj kabla USB / Lightning dostarczonego z AirPods, aby jednocześnie ładować obudowę i AirPods.- Koniec USB można podłączyć do zasilacza sieciowego lub komputera stacjonarnego.