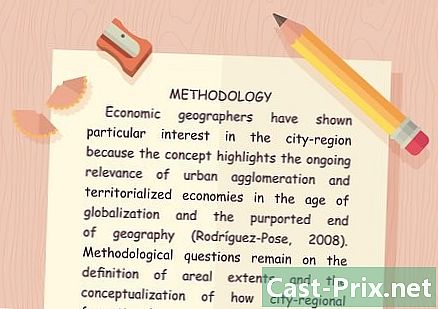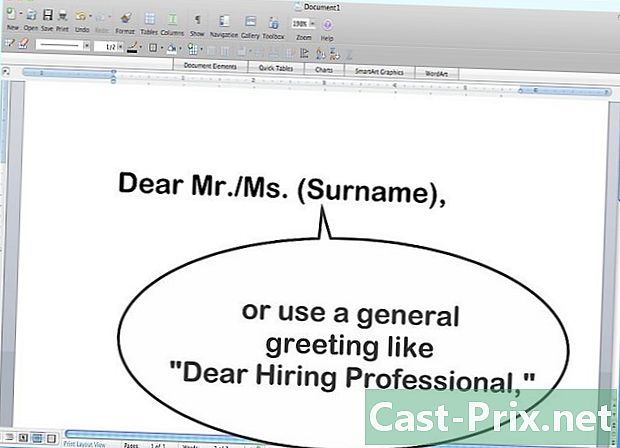Jak wyświetlić aktywne połączenia sieciowe (Windows)
Autor:
Robert Simon
Data Utworzenia:
19 Czerwiec 2021
Data Aktualizacji:
17 Czerwiec 2024
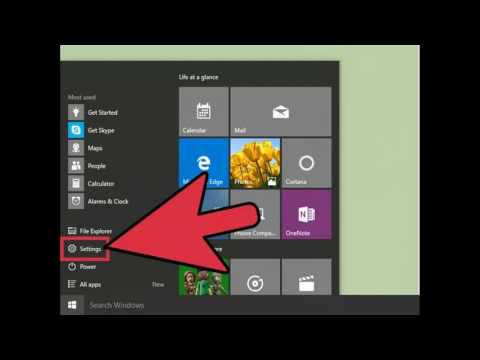
Zawartość
- etapy
- Metoda 1 Uzyskaj dostęp do Centrum sieci i udostępniania w systemie Windows 7 do Windows 10
- Metoda 2 Użyj folderu połączeń sieciowych w systemie Windows 7
- Metoda 3 Użyj polecenia Nestat w systemie Vista lub wcześniejszych wersjach
- Metoda 4 Użyj polecenia netstat w systemie Windows XP
Czasami możesz odczuwać potrzebę sprawdzenia bieżącej łączności sieciowej podczas pracy na komputerze z systemem Windows. Istnieją proste wskazówki, które to umożliwiają. W systemie Windows 10 masz opcję przejścia przez Centrum sieci i udostępniania. Inni użytkownicy mogą korzystać z wiersza polecenia „netstat” w celu identyfikowania problemów lub poznania natężenia ruchu w sieci. Na szczęście tego polecenia można użyć w kilku prostych krokach.
etapy
Metoda 1 Uzyskaj dostęp do Centrum sieci i udostępniania w systemie Windows 7 do Windows 10
-

Kliknij menu początek. -

Wejdź ustawienia. -
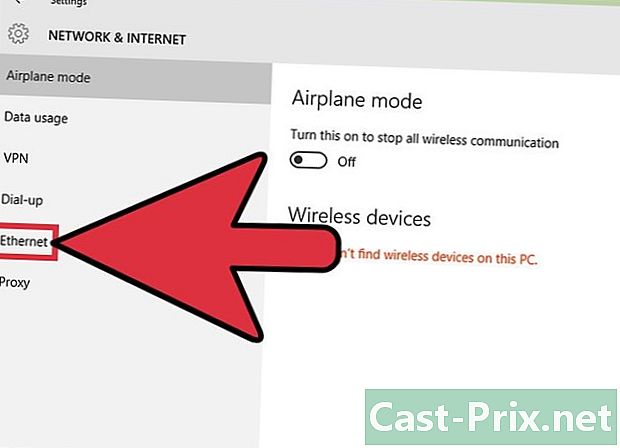
wybierać Ethernet. Ta opcja znajduje się w sekcji Sieć i Internet. -

Wejdź Centrum sieci i udostępniania. Jest to funkcja systemu Windows 10, w której możesz poznać stan swojej sieci, rodzaj posiadanego połączenia, czy możesz łączyć się z innymi komputerami innymi niż twój i jeśli jesteś podłączony do sieci lub Internet. -
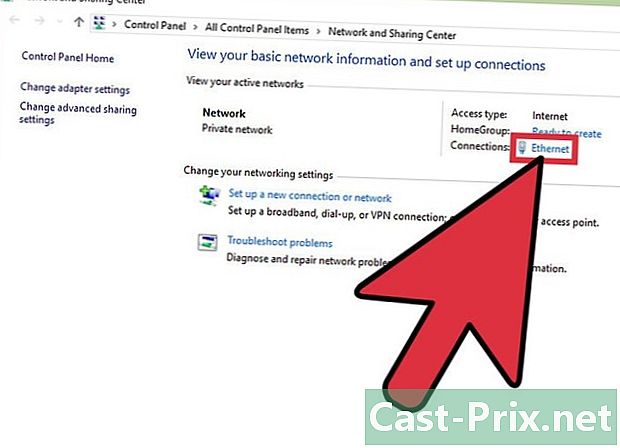
Kliknij ikonę obok połączenia. Odpowiada to używanemu typowi połączenia. Na przykład, jeśli jest to tryb Ethernet, zobaczysz ikonę złącza modułowego 8P8C, a jeśli jest w trybie Wi-Fi, zobaczysz pięć pasków. -
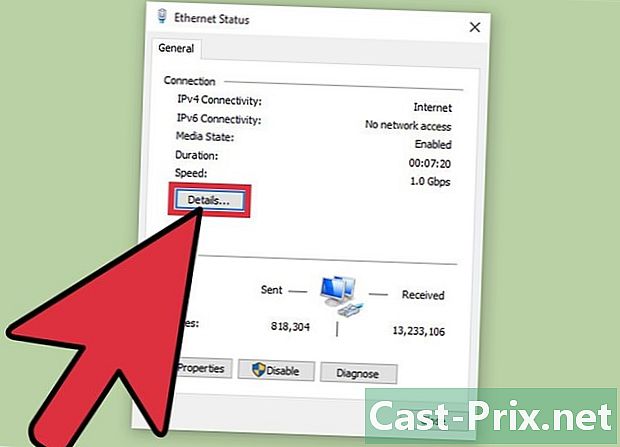
Kliknij na szczegóły. Musisz kliknąć ikonę sieci, aby znaleźć tę opcję. Kliknięcie go spowoduje wyświetlenie okna zawierającego szczegóły połączenia sieciowego.
Metoda 2 Użyj folderu połączeń sieciowych w systemie Windows 7
-

Otwórz menu początek. -
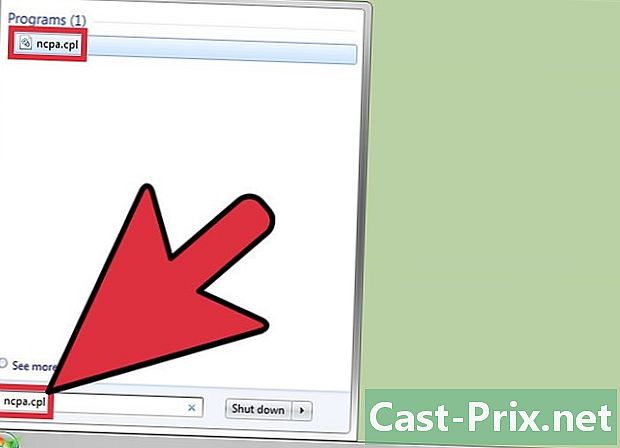
typ ncpa.cpl w pasku wyszukiwania. -

Poczekaj na folder Połączenia sieciowe wydaje. Tutaj znajdziesz wszystkie połączenia dostępne w Twojej sieci. -
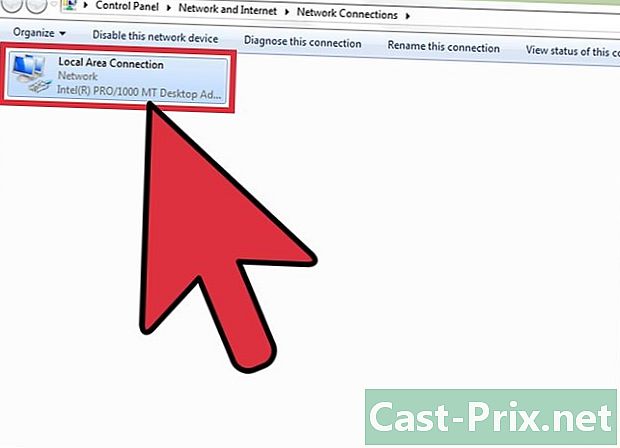
Kliknij prawym przyciskiem myszy wybrane połączenie. -

wybierać status z menu Conuel. -

Poczekaj na stronę Status połączenia sieciowego pojawi się. Tutaj zobaczysz stan swojej sieci. Aby uzyskać więcej informacji, możesz kliknąć szczegóły .
Metoda 3 Użyj polecenia Nestat w systemie Vista lub wcześniejszych wersjach
-
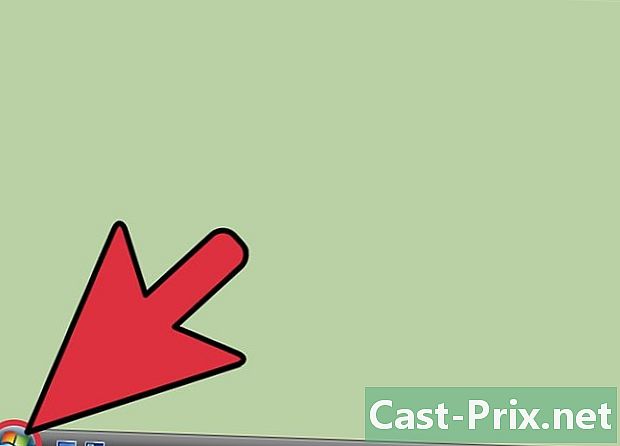
Idź do menu początek. -
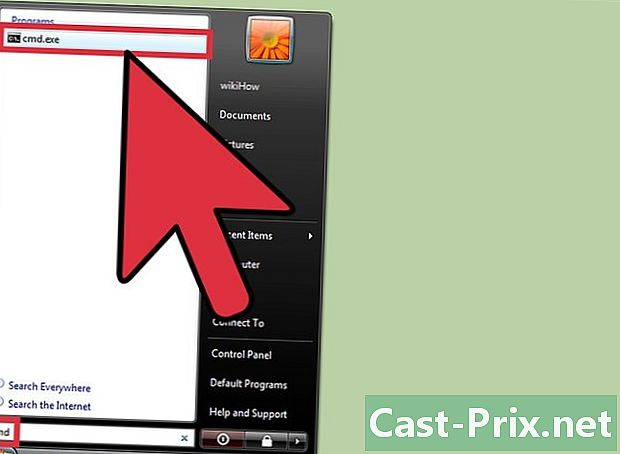
Szukaj cmd. Wpisz to polecenie w pasku wyszukiwania, aby otworzyć wiersz polecenia, jeśli używasz komputera z systemem Vista lub wcześniejszymi wersjami systemu Windows. -
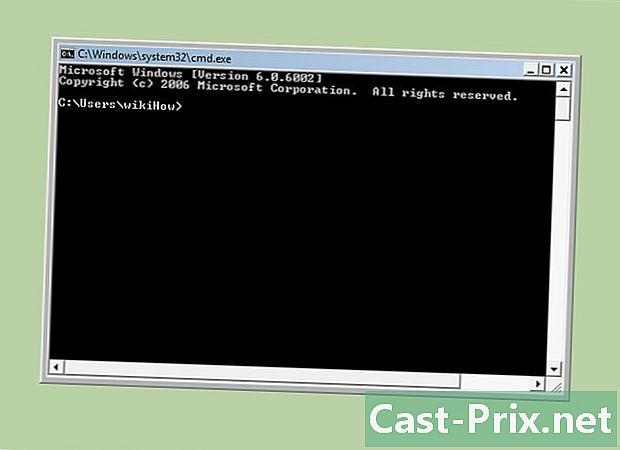
Poczekaj na pojawienie się czarnego okna. Tutaj wprowadzisz zamówienie netstat, Istnieje kilka różnych opcji, z których możesz skorzystać, a niektóre z nich są wymienione poniżej. -

typ netstat -a aby zobaczyć aktualne połączenia. To polecenie spowoduje wyświetlenie listy portów i bieżącego protokołu TCP (Transmission Control Protocol), nazwy komputera fizycznego wymienionego dla adresów lokalnych oraz nazwy hosta serwera dla adresów zdalnych. Informuje również o stanie twojego portu (czekanie, połączenie itp.). -
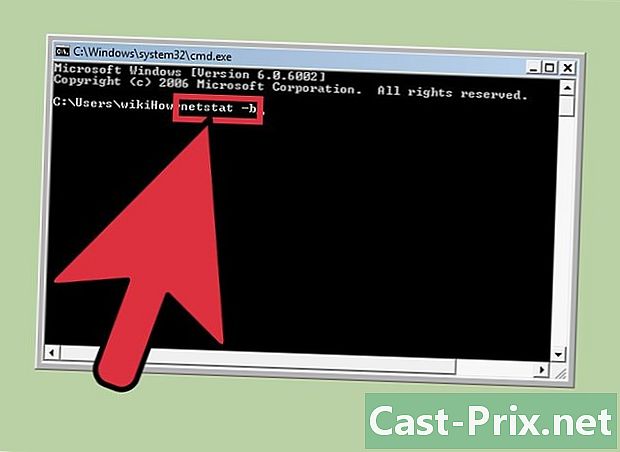
typ netstat -b. To polecenie wyświetli tę samą listę co poprzednia opcja oprócz programów korzystających z portów lub połączeń. -

typ netstat -n aby wyświetlić adresy IP. To polecenie wyświetli tę samą listę portów i połączeń TCP, ale z numerycznymi lub adresami IP zamiast bieżących nazw komputerów lub usług. -

typ netstat /?, W ten sposób zobaczysz różne dostępne polecenia. To polecenie zapewni statystyki dotyczące wszystkich zmian protokołu Netstat. -

Sprawdź aktywne połączenia sieciowe. Po wprowadzeniu polecenia netstat zostanie wyświetlona lista połączeń TCP lub UCP i adresów IP.
Metoda 4 Użyj polecenia netstat w systemie Windows XP
-
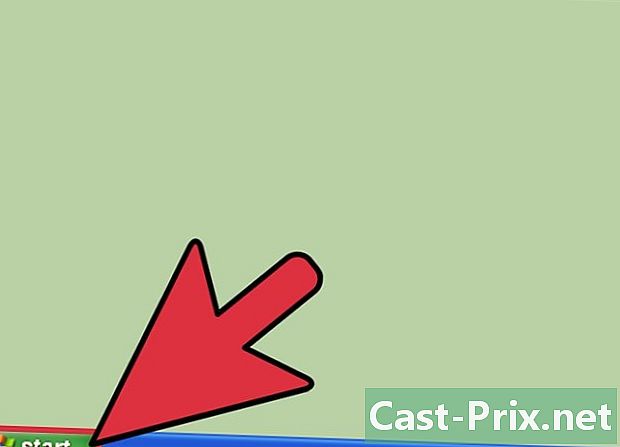
Kliknij menu początek. -
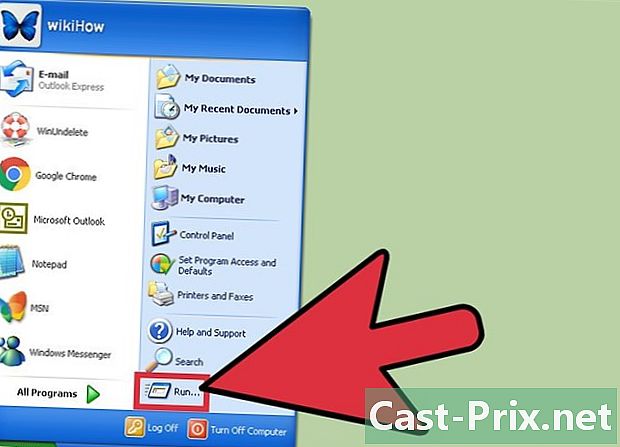
Kliknij na wykonać. Ta akcja spowoduje wyświetlenie pola wprowadzania. -

typ cmd. -

Poczekaj na pojawienie się czarnego okna. Tutaj wpisujesz polecenie netstat. Istnieje kilka różnych opcji, z których możesz skorzystać, a niektóre z nich są wymienione poniżej. -

typ netstat -a aby zobaczyć aktualne połączenia. To polecenie spowoduje wyświetlenie listy portów i bieżącego protokołu TCP (Transmission Control Protocol), nazwy komputera fizycznego wymienionego dla adresów lokalnych oraz nazwy hosta serwera dla adresów zdalnych. Informuje również o stanie twojego portu (czekanie, połączenie itp.). -

typ netstat -b. To polecenie wyświetli tę samą listę co poprzednia opcja oprócz programów korzystających z portów lub połączeń. -

typ netstat -n aby wyświetlić adresy IP. To polecenie wyświetli tę samą listę portów i połączeń TCP, ale z numerycznymi lub adresami IP zamiast bieżących nazw komputerów lub usług. -

typ netstat /?, W ten sposób zobaczysz różne dostępne polecenia. To polecenie zapewni ci statystyki wszystkich odmian protokołów Netstat. -

Sprawdź aktywne połączenia sieciowe. Po wprowadzeniu polecenia netstat zostanie wyświetlona lista połączeń TCP lub UCP i adresów IP.