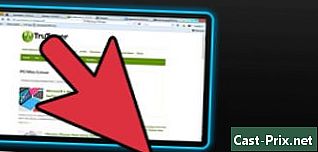Jak wyczyścić komputer i naprawić problemy za darmo
Autor:
Judy Howell
Data Utworzenia:
5 Lipiec 2021
Data Aktualizacji:
1 Lipiec 2024

Zawartość
- etapy
- Część 1 Podstawowe rozwiązywanie problemów
- Część 2 Usuwanie adware i czystych przeglądarek (Windows)
- Część 3 Usuń oprogramowanie reklamowe i wyczyść Safari (Mac)
- Część 4 Zoptymalizuj swój komputer (Windows)
- Część 5 Zoptymalizuj swój komputer (Mac)
- Część 6 Utrzymuj komputer w dobrym stanie
Im częściej korzystasz z komputera bez wykonywania podstawowych czynności konserwacyjnych, tym bardziej spada jego wydajność. Jeśli ostatnio zauważyłeś znaczny spadek prędkości komputera lub próbujesz poddać stary komputer recyklingowi, masz kilka rozwiązań. Jeśli wyświetlane są błędy lub masz inne problemy, rozwiązanie może być tak proste, jak ponowne uruchomienie komputera. Jeśli zostałeś zainfekowany wirusem, programy zostały zaprojektowane do wyszukiwania i eliminowania tych zagrożeń.
etapy
Część 1 Podstawowe rozwiązywanie problemów
-

Uruchom ponownie komputer, jeśli masz problemy. Może się to wydawać łatwym rozwiązaniem, ale ponowne uruchomienie komputera rozwiąże więcej problemów niż oczekiwano. Pamiętaj, aby zapisać wszystkie otwarte dokumenty przed ponownym uruchomieniem. -

Zresetuj sieć, jeśli nie możesz połączyć się z Internetem. Jeśli możesz odwiedzić strony internetowe, a teraz nie jest to już możliwe, spróbuj ponownie uruchomić urządzenie sieciowe. Ta manipulacja często rozwiąże problemy z połączeniem z modemami i routerami.- Odłącz kabel zasilający od modemu i odłącz kabel zasilający od routera (jeśli taki masz).
- Poczekaj około 30 sekund, a następnie podłącz ponownie modem.
- Gdy kontrolki modemu przestaną się włączać, ponownie podłącz router. Twoja sieć powinna ponownie uruchomić się po minucie.
-

Sprawdź zegar na swoim komputerze. Jeśli zegar systemu jest w jakiś sposób niesprawny, możesz nie być w stanie uzyskać niezbędnych certyfikatów bezpieczeństwa, aby uzyskać dostęp do niektórych stron internetowych. Może to powodować problemy z ładowaniem wielu stron. Sprawdź zegar w systemie i ustaw właściwy czas. -

Uruchom ponownie drukarkę, jeśli nie możesz połączyć się z urządzeniem. Jeśli drukarka nie wyświetla się, uruchom ją ponownie, aby pojawiła się ponownie. Możesz albo wyłączyć drukarkę za pomocą przycisku zasilania, albo odłączyć przewód zasilający. Poczekaj około 30 sekund, a następnie podłącz ponownie.
Część 2 Usuwanie adware i czystych przeglądarek (Windows)
-

Otwórz Panel sterowania. Jeśli twoje przeglądarki działają wolno lub są zainfekowane oknami wyskakującymi i paskami narzędzi, oznacza to, że Twój komputer może być zainfekowany oprogramowaniem reklamowym. Adware to niechciane oprogramowanie, które zostało zaprojektowane w celu przejęcia kontroli nad przeglądarką internetową, przekierowywania wyszukiwań przez Internet i uciążliwego przeglądania reklam. Pierwszą rzeczą do zrobienia w celu wyeliminowania infekcji jest odinstalowanie programów, których nie znasz w Panelu sterowania. Proces różni się w zależności od posiadanej wersji systemu Windows.- Windows 10 i 8 - Kliknij prawym przyciskiem myszy przycisk Windows i wybierz Panel sterowania.
- Windows 7, Vista i XP - Kliknij menu Start i wybierz Panel sterowania w menu Start.
-

Kliknij na Odinstaluj program lub Programy i funkcje. Ta opcja pozwala wyświetlić listę wszystkich programów zainstalowanych na komputerze. -

Poszukaj ostatnio zainstalowanych programów, których nie rozpoznajesz. Możesz posortować listę według daty instalacji, co może pomóc Ci znaleźć programy, które zostały niedawno zainstalowane bez Twojej wiedzy. Przestudiuj każdy program z listy i zanotuj te, których nie rozpoznajesz. Poszukaj każdego nieznanego wpisu w Internecie, aby ustalić, czy jest to niechciany program. -

Wybierz niechciany program i kliknij Odinstaluj. Postępuj zgodnie z instrukcjami wyświetlanymi na ekranie, aby usunąć program z systemu. Powtórz tę procedurę dla wszystkich innych programów, które chcesz usunąć.- Byłoby wspaniale skorzystać z okazji, aby usunąć programy, które znasz, ale których już nie używasz. Stare gry, nieużywane przeglądarki, narzędzia używane tylko raz i zapomniane oraz inne legalne programy mogą zaśmiecać twój komputer. Usuń je, aby zwolnić miejsce i potencjalnie przyspieszyć uruchamianie komputera.
-

Pobierz AdwCleaner. Jest to darmowe narzędzie, które skanuje komputer w poszukiwaniu złośliwego oprogramowania i usuwa złośliwe oprogramowanie. Możesz pobrać AdwCleaner ze strony toolslib.net/downloads/viewdownload/1-adwcleaner/. -

Uruchom AdwCleaner. Kliknij przycisk analizować w AdwCleaner, aby przeskanować komputer w poszukiwaniu infekcji. Ta operacja może potrwać 20 minut lub dłużej. Po zakończeniu analizy kliknij czysty aby usunąć infekcje znalezione przez AdwCleaner. -

Pobierz i zainstaluj Malwarebytes Anti-Malware. Darmowa wersja tego programu jest w stanie znaleźć i usunąć większość infekcji. Możesz pobrać program instalacyjny na stronie malwarebytes.org i kliknięcie pobieranie, Następnie możesz kliknąć przycisk Pobierz bezpłatną wersję, Po zainstalowaniu uruchom instalator, aby zainstalować program. -

Wykonaj skanowanie za pomocą modułu Anti-Malware. Otwórz Malwarebytes Anti-Malware i pobierz wszystkie aktualizacje, jeśli pojawi się monit. Uruchom skanowanie komputera, co powinno zająć od 20 do 30 minut. Usuń wszystko, co znalazła analiza, klikając Poddaj wszystko kwarantannie po zakończeniu analizy. -

Pobierz i uruchom narzędzie do czyszczenia skrótów. Większość infekcji adware dodaje linki do skrótów przeglądarki, co może powodować wyświetlanie niewłaściwej witryny, nawet po usunięciu infekcji. Darmowy program do czyszczenia skrótów stworzony przez społeczność zajmującą się programami anty-malware może skanować wszystkie skróty i usuwać zainfekowane łącza. Możesz pobrać program tutaj. Uruchom pobrany program, aby przeskanować skróty przeglądarki i szybko je naprawić. -

Zresetuj przeglądarki internetowe. W przeglądarkach internetowych mogą nadal znajdować się pozostałości złośliwego oprogramowania, które zostały usunięte za pomocą oprogramowania analitycznego. Zresetując przeglądarki, usuniesz pozostałe oprogramowanie i zresetujesz przeglądarki do ustawień domyślnych.- Internet Explorer - kliknij przycisk narzędzia potem Opcje internetowe, Kliknij zakładkę zaawansowany i kliknij zresetować, Zaznacz pole „Usuń ustawienia osobiste” i kliknij zresetować.
- Chrome - kliknij przycisk menu Chrome, a następnie kliknij ustawienia, Kliknij na Pokaż ustawienia zaawansowanenastępnie przejdź na stronę. Kliknij na Zresetuj ustawienia potem zresetować.
- Firefox - kliknij przycisk menu Firefox, a następnie kliknij ? , Kliknij na Informacje dotyczące rozwiązywania problemów potem Zresetuj Firefox, Kliknij na Zresetuj Firefox ponownie, aby potwierdzić.
-

Uruchom ponownie komputer i ponownie uruchom AdwCleaner i Anti-Malware. Po zakończeniu czyszczenia i resetowaniu skrótów i przeglądarek należy ponownie uruchomić komputer i przeskanować go ponownie za pomocą obu programów. Nadal mogą pojawić się ślady, które pojawią się po ponownym uruchomieniu komputera.
Część 3 Usuń oprogramowanie reklamowe i wyczyść Safari (Mac)
-

Usuń wszelkie nieznane programy z folderu Aplikacje. Wszystkie programy zainstalowane w systemie znajdują się w folderze Aplikacje. Jeśli zobaczysz podejrzane programy, których nie znasz, przeciągnij je do kosza, aby je odinstalować.- Poszukaj każdego programu, którego nie znasz w Internecie, aby dowiedzieć się, co to jest i czy jest bezpieczny.
-

Pobierz i zainstaluj Malwarebytes Anti-Malware dla komputerów Mac. Program ten poprzednio nosił nazwę AdwareMedic i jest jednym z najbardziej skutecznych narzędzi do wyszukiwania i usuwania złośliwego oprogramowania na komputerach Mac. Możesz pobrać ten program za darmo ze strony internetowej malwarebytes.org/antimalware/mac/.- Po pobraniu pliku kliknij go dwukrotnie i przeciągnij „Anti-Malware dla komputerów Mac” do folderu Aplikacje.
- Jeśli ktoś pokazuje, że nie można zainstalować programu, ponieważ nie pochodzi on ze sklepu Apple Store, kliknij prawym przyciskiem myszy (Ctrl+ kliknij) na pobranym pliku, wybierz otwarte, a następnie kliknij otwarte znowu
-

Uruchom program Anti-Malware dla komputerów Mac i przeskanuj swój komputer. Przy pierwszym uruchomieniu programu Anti-Malware pojawi się monit o podanie hasła administratora. Obowiązkiem jest usunięcie niektórych plików z chronionych folderów, które wymagają specjalnych uprawnień. Kliknij przycisk analizować aby rozpocząć skanowanie komputera Mac w poszukiwaniu złośliwego oprogramowania. Analiza potrwa od 15 do 20 minut. -

Kliknij na Usuń wybrane elementy po zakończeniu analizy. Wszelkie programy antywirusowe znalezione podczas skanowania zostaną usunięte. Możesz zostać poproszony o ponowne uruchomienie komputera, aby zakończyć procedurę.
Część 4 Zoptymalizuj swój komputer (Windows)
-

Zaktualizuj system Windows. Zainstalowanie najnowszych dostępnych aktualizacji może pomóc rozwiązać napotkane błędy, a komputer pozostanie chroniony i stabilny. Windows Update zajmie się sprawdzeniami i instalacją. Otwórz menu Start lub ekran główny i wpisz „Windows Update”, aby znaleźć narzędzie Windows Update.- W systemie Windows 10 narzędzie Windows Update można znaleźć w sekcji „Aktualizacja i zabezpieczenia” nowego menu „Ustawienia”.
-

Sprawdź dostępne wolne miejsce. Zwykle ilość miejsca na dysku twardym nie będzie miała znaczącego wpływu na wydajność, ale jeśli masz mniej niż 20% wolnego miejsca na dysku twardym, na którym jest zainstalowany system Windows, możesz zauważyć niską wydajność. System Windows potrzebuje tego wolnego miejsca do przenoszenia i przechowywania plików tymczasowych, a bez niego komputer może zwolnić do zatrzymania. Regularnie usuwaj stare pliki, aby utrzymać system w działaniu.- Otwórz okno „Komputer” (⊞ Win+E) i wyszukaj dysk twardy systemu Windows (zwykle dysk C :). Ten dysk twardy powinien mieć co najmniej 20% wolnego miejsca dla optymalnej wydajności.
-

Uruchom narzędzie Oczyszczanie dysku, aby wyszukać i usunąć stare pliki tymczasowe. Otwórz menu Start i wpisz „Oczyszczanie dysku”, aby otworzyć narzędzie. Wybierz dysk twardy systemu Windows i poczekaj, aż zostanie przeskanowany. Zaznacz pola odpowiadające każdemu typowi pliku, który chcesz usunąć. Każdy wpis wyświetla miejsce, które zostanie odzyskane, jeśli je usuniesz.- Otwórz foldery „Pobrane” i „Moje dokumenty”, aby sprawdzić, czy przechowujesz stare pliki, których już nie potrzebujesz.
-

Odinstaluj stare programy, które nie są nieużywane. Podczas korzystania z komputera prawdopodobnie zgromadzisz wiele programów, które będą używane raz, a potem zapomnisz. Te stare programy mogą zajmować dużo miejsca na dysku twardym, a niektóre mogą nawet działać w tle, zajmując zasoby systemowe. Regularne odinstalowywanie starych programów pomoże zapewnić płynne działanie komputera.- Otwórz Panel sterowania i wybierz Odinstaluj program lub Programy i funkcje, Przejrzyj listę zainstalowanych programów i usuń te, których już nie używasz. Wybierz program i kliknij Odinstaluj aby go usunąć. Jeśli nie wiesz, do czego służy ten program, poszukaj go w Internecie.
- Darmowy program o nazwie „PC Decrapifier” może skanować komputer w poszukiwaniu oprogramowania, które jest ogólnie uważane za niepotrzebne. Te niechciane programy są zazwyczaj wstępnie instalowane na komputerach i nazywane są „programami typu bloatwares” lub „oprogramowaniem inwazyjnym”. Możesz pobrać Pc Decrapifier za darmo do użytku osobistego pod adresem pcdecrapifier.com, Nie trzeba go instalować, wystarczy uruchomić program po pobraniu i pozwolić mu przeskanować komputer. Jeśli wykryje bloatware, może je wszystkie usunąć jednocześnie.
-

Wyczyść sekwencję uruchamiania. Wiele programów konfiguruje się tak, aby uruchamiały się w tym samym czasie co Windows. Mimo że program otwiera się szybciej, gdy jest potrzebny, zbyt dużo programowania może mieć znaczący wpływ na czas potrzebny na uruchomienie systemu Windows.- Windows 10 i 8 - Naciśnij klawisze Ctrl+przesunięcie+ucieczka aby otworzyć Menedżera zadań. Kliknij na Więcej informacji aby powiększyć okno, a następnie kliknij kartę uruchomienie, Zaznacz elementy, które chcesz usunąć z sekwencji uruchamiania i kliknij Dezaktywacja, Jeśli nie wiesz, do czego służy program lub jeśli jest on niezbędny do uruchomienia, poszukaj go w Internecie.
- Windows 7 i Vista - Naciśnij ⊞ Win+R i wpisz „msconfig”. Kliknij zakładkę uruchomienie, Odznacz pole obok każdego elementu, który chcesz wyłączyć. Jeśli nie wiesz, co to jest jeden z programów, możesz go wyszukać w Internecie. Wystarczy wpisać nazwę „Element startowy” w wyszukiwarce, a pierwsze wyniki powinny ci powiedzieć.
-

Wypróbuj alternatywne programy, aby zastąpić swoje ulubione programy. Wiele popularnych programów jest słabo zoptymalizowanych i mogą spowalniać komputer podczas ich używania. Najczęstszymi przestępcami są Norton Antivirus, iTunes i Adobe Reader. Wszystkie te programy mają bezpłatne i lekkie alternatywy, które mogą radykalnie zwiększyć prędkość komputera.- Zamiast używać Nortona jako programu antywirusowego, spróbuj użyć wbudowanego oprogramowania Microsoft: Windows Defender. Avast i Bit-Defender to także dwa bezpłatne i dobrze znane oprogramowanie. Zobacz artykuł dotyczący aktywacji programu Windows Defender, aby dowiedzieć się, jak korzystać z programu Windows Defender.
- Jeśli używasz iTunes do swoich plików multimedialnych, rozważ program taki jak foobar2000 lub MediaMonkey. Oba obsługują synchronizację z urządzeniem z systemem iOS.
Część 5 Zoptymalizuj swój komputer (Mac)
-

Zainstaluj najnowsze dostępne aktualizacje. Aktualizacje systemu Mac OS X i innego oprogramowania mogą zapewnić ciągłość działania systemu. Aktualizacje powinny być instalowane automatycznie, ale zawsze warto od czasu do czasu sprawdzać, czy niezbędna aktualizacja została umieszczona w kolejce.- Otwórz Apple Store i kliknij kartę Aktualizacje w górnej części okna. Przejrzyj dostępne aktualizacje i zainstaluj te dostępne dla twojego systemu i dla posiadanych programów.
-

Zwolnij miejsce na dysku twardym. Jeśli zabraknie wolnego miejsca, wydajność komputera Mac może ulec pogorszeniu. Usuń stare pliki i stare programy, aby poprawić czas reakcji komputera Mac.- Odinstaluj stare programy, przeciągając je z folderu „Aplikacje” do Kosza.
- Sprawdź foldery „Pobrane” i „Dokumenty”, aby sprawdzić, czy są jakieś stare pliki, które można usunąć.
- Programy takie jak CleanMyMac3, Disk Inventory X i DaisyDisk mogą znajdować i usuwać mnóstwo starych niechcianych plików z komputera. Możesz zwolnić dużą ilość miejsca za pomocą narzędzia do usuwania plików.
- Użyj opcji Jednojęzyczny, aby usunąć nieużywane pliki językowe. Możesz pobrać go bezpłatnie w dniu monolingual.sourceforge.net/, Nie usuwaj używanego języka ani języka angielskiego, ponieważ może to powodować problemy z systemem operacyjnym.
-

Usuń nadmiar ikon z biurka. Jeśli twoje biuro jest pełne ikon, może spowolnić twój system. Zmniejsz liczbę ikon i plików na pulpicie, aby poprawić wydajność. -

Wyczyść sekwencję uruchamiania. Niektóre programy zostaną ustawione na uruchamianie w tym samym czasie co komputer Mac. Program będzie nieco łatwiejszy do załadowania, gdy będziesz go potrzebować, ale nadmiar programu sprawi, że Twój komputer Mac zajmie wieczność.- Kliknij menu Apple i wybierz Preferencje systemowe.
- Wybierz opcję Użytkownicy i grupy następnie wybierz Elementy początkowe.
- Wybierz aplikację, której ładowanie chcesz uniemożliwić przy uruchamianiu komputera, i kliknij przycisk -, Może być konieczne kliknięcie blokady i podanie hasła administracyjnego.
-

Sprawdź swój dysk twardy za pomocą Narzędzia dyskowego. Czasami pliki i uprawnienia są uszkodzone, co może powodować problemy z komputerem Mac. Zintegrowane narzędzie dyskowe pozwala analizować i rozwiązywać problemy tego typu.- Otwórz Narzędzie dyskowe z folderu „Narzędzia” znajdującego się w folderze „Aplikacje”.
- Wybierz dysk twardy w lewym oknie.
- Kliknij zakładkę Pierwsza pomoc, a następnie kliknij Sprawdź dysk, Analiza się rozpocznie, to zajmie chwilę.
- Kliknij przycisk Napraw dysk jeśli analiza wskazuje możliwe błędy.
Część 6 Utrzymuj komputer w dobrym stanie
-

Zachowaj ostrożność, jeśli chcesz pobierać programy przez Internet. Komputer jest najczęściej zainfekowany oprogramowaniem reklamowym, gdy instalowane jest niechciane oprogramowanie, gdy myślisz, że instalujesz coś innego. Za każdym razem, gdy pobierasz program przez Internet, zachowaj ostrożność i przeczytaj każdy ekran kreatora instalacji, zwłaszcza jeśli program jest bezpłatny. Należy odrzucić wszelkie dodatkowe oferty i przejrzeć każde pole wyboru.- Poszukaj alternatywnych programów typu open source, zwykle nie będą one oferować dadware w programie instalacyjnym.
- Unikaj witryn pobierania takich jak CNet lub Tucows, ponieważ będą one próbowały zmusić Cię do korzystania z ich menedżerów pobierania wypełnionych reklamami.
-

Uruchom lekki program antywirusowy. Jeśli korzystasz z systemu Windows, powinien być zawsze uruchomiony program antywirusowy. Ogólnie rzecz biorąc, Windows Defender jest więcej niż wystarczający, ale możesz użyć Avast, Bit-Defender, Kaspersky lub innego renomowanego programu antywirusowego. Po prostu sprawdź, czy jednocześnie aktywowane jest tylko jedno oprogramowanie antywirusowe, ponieważ mogą one powodować konflikty.- Zobacz artykuł dotyczący instalacji programu antywirusowego, aby dowiedzieć się, jak znaleźć i zainstalować program antywirusowy.
-

Regularnie czyść kurz. Jeśli kurz zablokuje wentylację komputera, w urządzeniu może się gromadzić ciepło. Jeśli temperatura stanie się zbyt wysoka, komponenty będą automatycznie działać z niską prędkością, aby spróbować obniżyć temperaturę. Wyczyść komputer i trzymaj go w chłodnym otoczeniu, aby jego wydajność była zawsze optymalna. Ta rada jest tym ważniejsza, jeśli masz zwierzęta lub palisz w domu.- Możesz kupić bomby sprężonego powietrza lub użyć sprężarki, aby usunąć większość kurzu z komputera.
- Zobacz artykuł na temat czyszczenia komputera, aby dowiedzieć się, jak wyczyścić komputer i usunąć cały kurz z urządzenia.
-

Odinstaluj programy po zakończeniu ich używania. Jeśli rygorystycznie zarządzasz zainstalowanymi programami, możesz utrzymywać komputer przez długi czas. Usuń programy, gdy już ich nie będziesz potrzebować, i możesz zwolnić dużo miejsca. Możesz nawet zachować kopię zapasową instalatora, aby w przyszłości można było je szybko zainstalować bez konieczności ponownego pobierania plików.