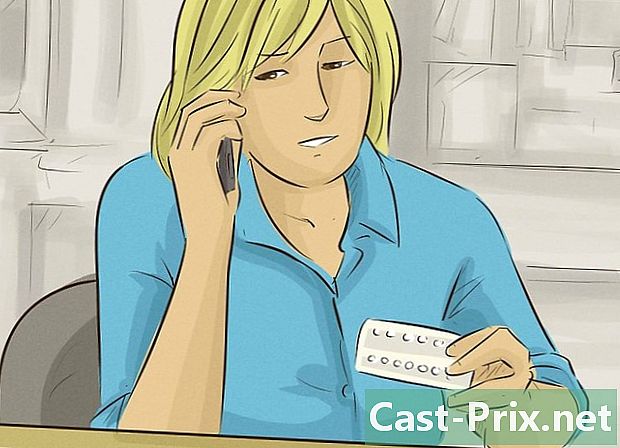Jak otworzyć ukryty plik na pamięci USB
Autor:
Lewis Jackson
Data Utworzenia:
13 Móc 2021
Data Aktualizacji:
25 Czerwiec 2024
![How to Fix USB Files Not Showing But Space Used Issue? [5 Solutions]](https://i.ytimg.com/vi/Z3hTqHrIY-w/hqdefault.jpg)
Zawartość
- etapy
- Metoda 1 Otwórz ukryty plik na dysku USB w systemie Windows
- Metoda 2 Otwórz ukryty plik na dysku USB na komputerze Mac
Możliwe, że zapisałeś pliki osobiste, nadając im atrybut ukryty ze względu na poufność. Możesz wyświetlić je w bardzo prosty sposób, aby obsługiwać je w systemach Windows i Mac.
etapy
Metoda 1 Otwórz ukryty plik na dysku USB w systemie Windows
- Włóż pamięć USB do dostępnego portu w komputerze. Składają się one z małych prostokątnych otworów umieszczonych w obudowie komputera.
- Jeśli używasz komputera stacjonarnego, porty USB znajdziesz z tyłu i z przodu urządzenia, w którym znajduje się jednostka systemowa.
- Otwórz menu startowe

Windows Kliknij logo Windows znajdujące się w prawym dolnym rogu ekranu komputera. -
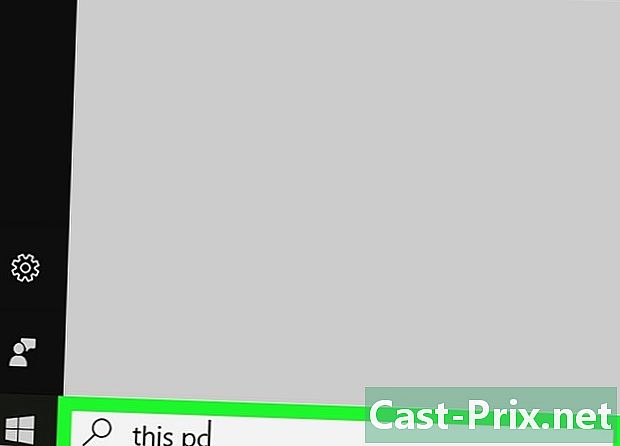
wchodzić Ten komputer w oknie wyszukiwania. Spowoduje to uruchomienie wyszukiwania aplikacji Ten komputer. -
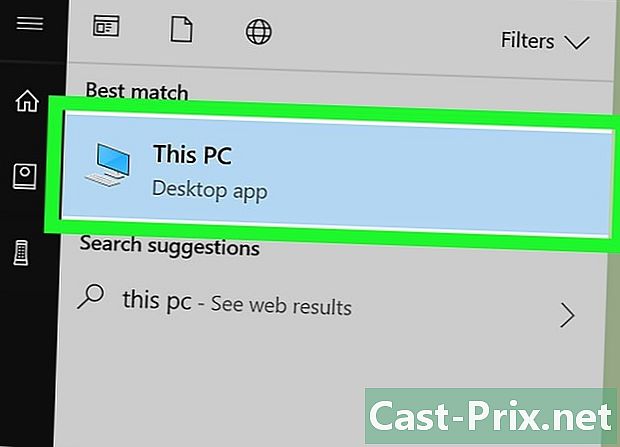
otwarte Ten komputer. Kliknij ikonę w kształcie monitora u góry okna uruchamiania Windows. Spowoduje to wyświetlenie okna aplikacji Ten komputer. -
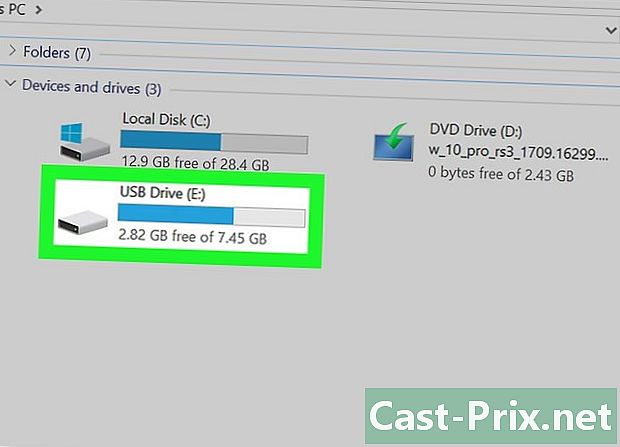
Otwórz klucz USB. Znajdziesz jego imię pod tytułem Dyski i urządzenia w środkowej części strony odkrywcy. Kliknij go dwukrotnie.- Jeśli nie widzisz dysku USB w tym oknie, spróbuj go odłączyć i włożyć do innego portu USB.
-
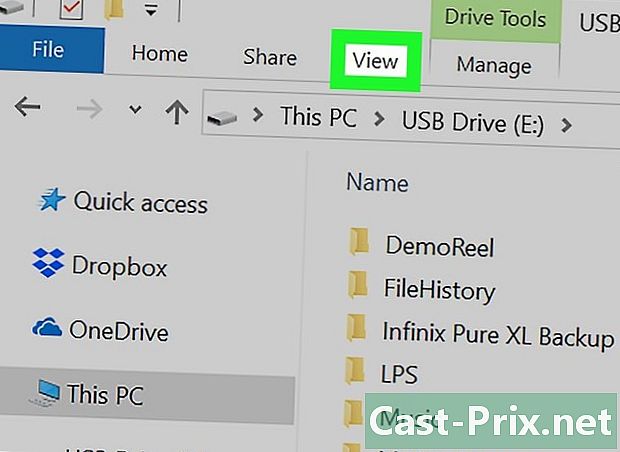
Kliknij zakładkę oznaczoną Przeglądanie. Znajduje się w prawym górnym rogu okna, wyświetlając zawartość klucza USB. Spowoduje to, że pasek menu pojawi się u góry okna Eksploratora plików. -
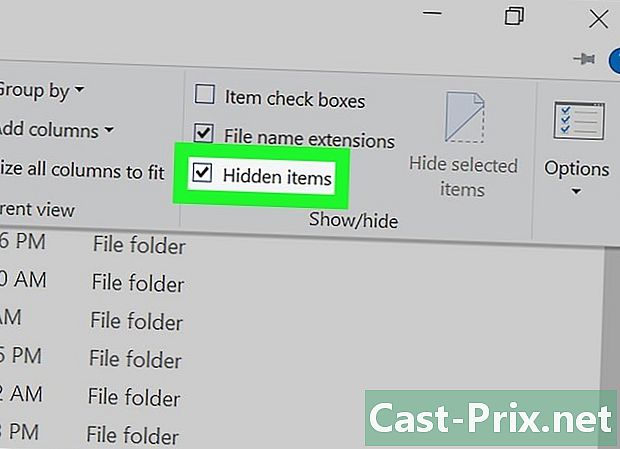
Zaznacz pole oznaczone Ukryte elementy. Zaznacz pole po lewej stronie opcji zatytułowanej Ukryte elementy który jest w sekcji Pokaż lub ukryj z paska menu. Wymusi to wyświetlenie wszystkich ukrytych plików i folderów na dysku flash USB.- Jeśli nazwane pole Ukryte elementy został już zaznaczony po otwarciu karty Przeglądanie, Twój klucz USB pokazuje już ukryte pliki, które zawiera.
- Pliki ukryte wyglądają na nieco jaśniejsze i bardziej przejrzyste niż zwykłe pliki.
-
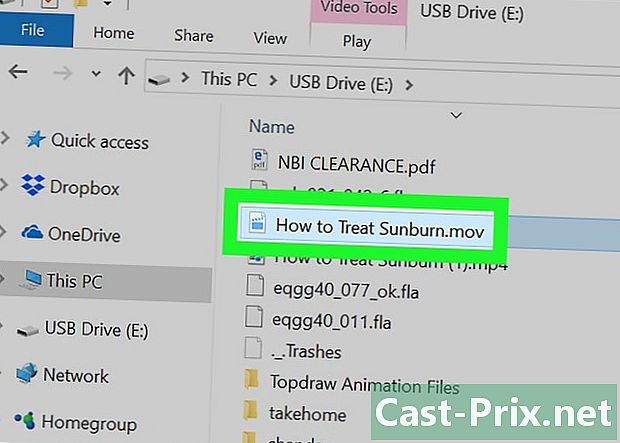
Kliknij dwukrotnie ukryty plik, który chcesz otworzyć. Otworzy się normalnie, pozwalając zobaczyć jego zawartość.- Jeśli plik, który próbujesz otworzyć, należy do systemu, możesz nie być w stanie go otworzyć.
Metoda 2 Otwórz ukryty plik na dysku USB na komputerze Mac
- Włóż pamięć USB do portu w komputerze. Składają się one z małych prostokątnych otworów umieszczonych w obudowie komputera.
- Jeśli używasz komputera iMac, możesz znaleźć porty USB z boku klawiatury lub z tyłu ekranu urządzenia.
- Nie wszystkie komputery Mac mają porty USB. Jeśli ten, którego używasz, jest najnowszej generacji i nie ma tradycyjnego portu USB, musisz uzyskać adapter USB na USB-C.
-
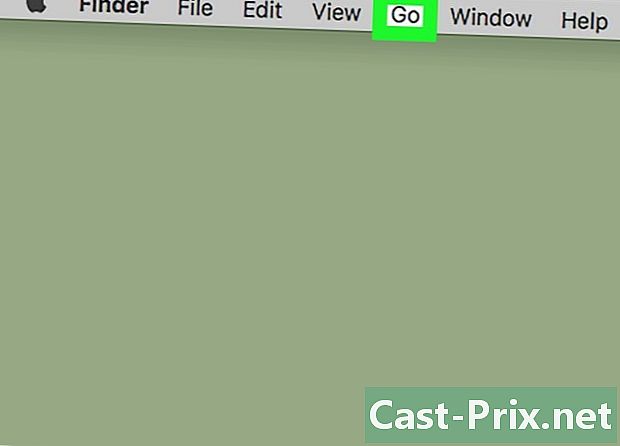
Kliknij zakładkę oznaczoną Go. Jest widoczny w lewym górnym rogu ekranu komputera Mac. Spowoduje to wyświetlenie menu rozwijanego.- Jeśli karta nie jest oznaczona etykietą Go, najpierw kliknij pulpit lub otwórz aplikację znalazca, którego niebieska ikona przedstawia twarz. Znajdziesz go w dok z komputera Mac.
-
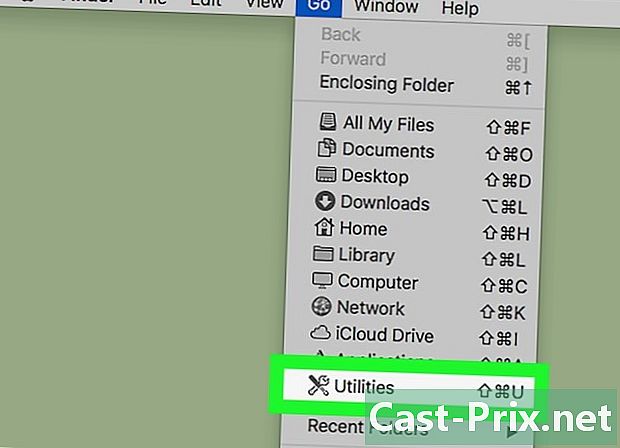
Kliknij na Użytkowe. Ta opcja znajduje się na dole rozwijanego menu, które otworzyłeś klikając zakładkę zatytułowaną Go, Spowoduje to otwarcie folderu narzędzia. -
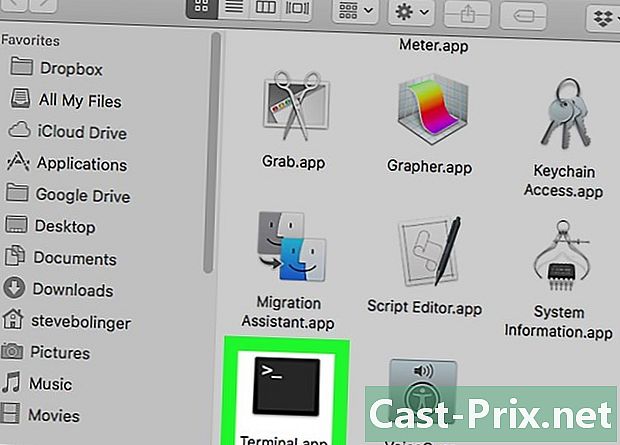
Otwórz terminal
z komputera Mac. Może być konieczne rozwinięcie folderu narzędzi, aby go znaleźć. Kliknij dwukrotnie, gdy zobaczysz, że jest wyświetlone. -
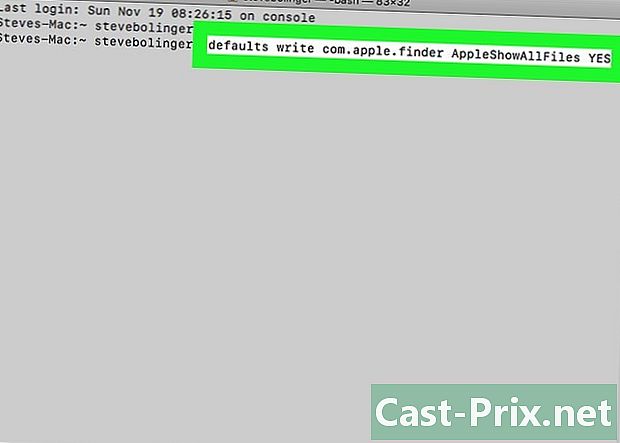
Wprowadź polecenie, aby wyświetlić ukryte pliki. wchodzić
domyślnie napisz com.apple.finder AppleShowAllFiles TAK w terminalu, a następnie naciśnij klawisz wejście twojej klawiatury. -
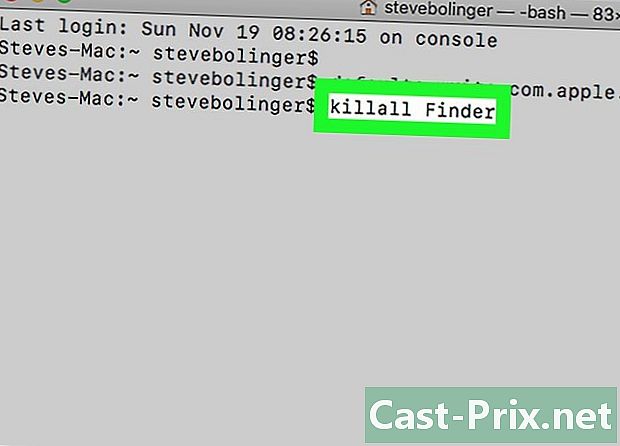
blisko znalazca jeśli jest otwarty, otwórz go ponownie. jeśli znalazca jest otwarty, zamknij go i otwórz ponownie, aby odświeżyć zawartość.- Wejdziesz automatycznie do tego samego wyniku, wprowadzając
killall Finder w terminalu.
- Wejdziesz automatycznie do tego samego wyniku, wprowadzając
-
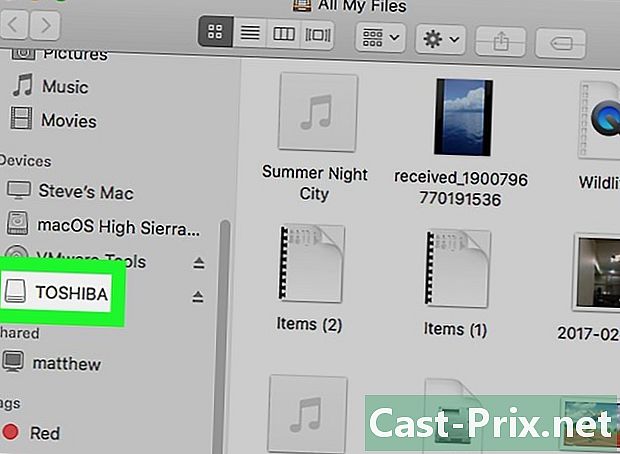
Kliknij nazwę swojego klucza USB. Zobaczysz go wyświetlony w lewym dolnym rogu okna Findera. Spowoduje to wyświetlenie zawartości dysku USB, w tym wszystkich ukrytych plików i folderów na nim. -
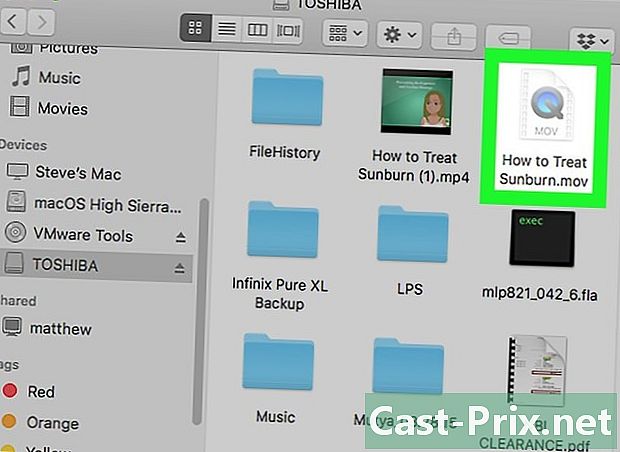
Kliknij dwukrotnie ukryty folder lub plik. Ukryte elementy przypominają zwykłe foldery i pliki, ale wyróżniają się lekko szarym wyglądem. Możesz je otworzyć podwójnym kliknięciem.
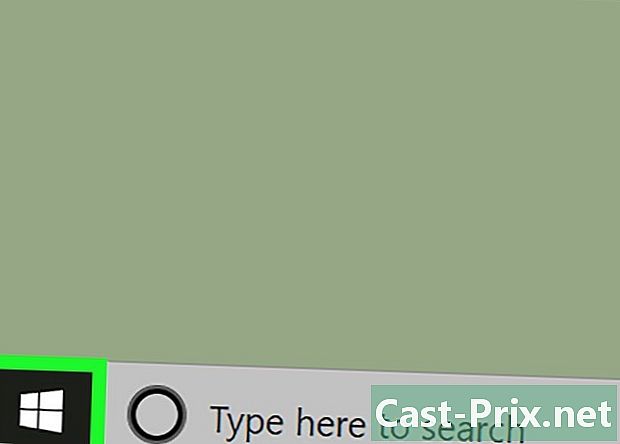
- Jeśli chcesz, aby ukryte pliki i foldery były wyświetlane konsekwentnie, możesz domyślnie ustawić je jako widoczne.
- Pliki, które są ukryte, są wrażliwe z natury. Jeśli zdecydujesz się je wyświetlić, rób to bardzo ostrożnie, zwłaszcza jeśli należą do systemu operacyjnego.