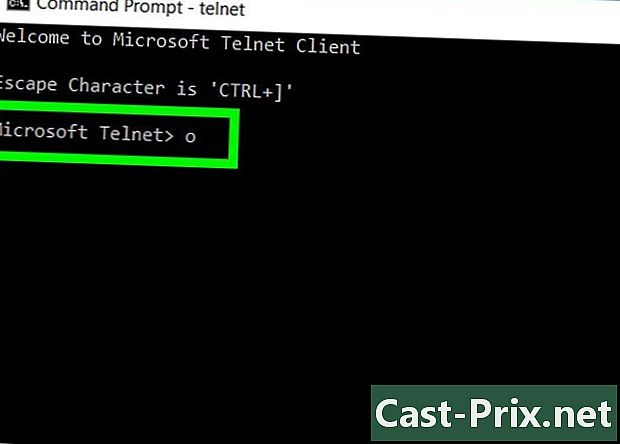Jak dostosować swój komputer
Autor:
Judy Howell
Data Utworzenia:
25 Lipiec 2021
Data Aktualizacji:
13 Móc 2024

Zawartość
- etapy
- Metoda 1 Edytuj motyw
- Metoda 2 Zmień tło pulpitu
- Metoda 3 Zmień wygaszacz ekranu
- Metoda 4 Zmień ikony
- Metoda 5 Zmień kursor myszy
- Metoda 6 Zmień dźwięki
- Metoda 7 Zmień kolor swoich okien
- Metoda 8 Porady dla komputerów Mac
Istnieje wiele rzeczy, które możesz zrobić, aby zmienić wygląd swojej wersji systemu Windows. Wszystko można spersonalizować, od tła po wygaszacze ekranu, poprzez alarmy dźwiękowe. Zapomnij o standardowym motywie i postępuj zgodnie z instrukcjami, aby system Windows stał się Twoją własnością!
etapy
Metoda 1 Edytuj motyw
- Odkryj, co jest motywem. Motywy to zbiór ikon, tła, czcionek, wygaszaczy ekranu i dźwięków, które składają się na interfejs użytkownika systemu Windows. Motyw jest trochę podobny do kodu ubioru interfejsu systemu Windows, zmień go, a zmienisz wygląd i nastrój komputera.
- Większość instalacji systemu Windows ma już tylko jeden lub dwa motywy, ale można je pobrać przez Internet.
-

Edytuj motyw. Otwórz panel Dostosowanie w Panelu sterowania. W systemie Windows 7 i Windows 8 okno wyboru motywu zajmuje prawie całe narzędzie Dostosowywanie. Jeśli chcesz, możesz zainstalować motyw wśród zainstalowanych motywów. Aby uzyskać więcej motywów online, kliknij link „Uzyskaj więcej motywów online”.- W systemie Windows Vista wybór motywu nie jest tak łatwy, jak w Windows 7 i 8. Kliknij „Motyw” w menu Dostosowywanie. Otworzy się menu Motyw, w którym będziesz mógł wybrać jeden z zainstalowanych motywów. Aby uzyskać więcej motywów, musisz ręcznie wyszukać je online i pobrać na komputer. Używają formatu pliku „.theme”.
Metoda 2 Zmień tło pulpitu
-

Zdobądź nową tapetę. W systemie Windows masz kilka opcji zmiany obrazu pulpitu, ale jeśli chcesz całkowicie spersonalizowaną tapetę, musisz ją znaleźć lub zrobić ją sam. Najpierw musisz znać rozmiar obrazu, który chcesz pobrać.- Otwórz menu Widok. W systemie Windows XP, 7 i 8 najpierw otwórz Panel sterowania, a następnie Widok. W systemie Windows Vista otwórz Panel sterowania, następnie Personalizacja, a następnie kliknij Ustawienia wyświetlania w dolnej części okna.
-

Zanotuj wielkość swojego biura. Aby uzyskać najlepszą jakość tapety, musisz pobrać obraz pasujący do rozmiaru pulpitu. Zapobiegnie to rozciągnięciu lub powtarzaniu się. Poszukaj suwaka w oknie Widok, który pokazuje, z ilu pikseli składa się twój pulpit. Może na przykład powiedzieć „1920 x 1080 pikseli”, co oznacza, że monitor wyświetla obraz o szerokości 1920 pikseli i wysokości 1080 pikseli. -

Pobierz obraz. Skorzystaj z najpopularniejszych wyszukiwarek obrazów, aby znaleźć nowy obraz na pulpicie. Otwórz Narzędzie badawcze, kliknij Rozmiar, a następnie wybierz Dokładne. Wprowadź rozmiar pulpitu, aby wyszukać obrazy pasujące do rozmiaru pulpitu. Po znalezieniu obrazu, który Ci się podoba, zapisz go na komputerze. -

Zmień tło. Otwórz narzędzie Dostosowywanie w Panelu sterowania. Może znajdować się w kategorii Wygląd i personalizacja w zależności od ustawień komputera. Stamtąd otwórz opcję Tło pulpitu. Kliknij Przeglądaj, aby znaleźć na komputerze pobrany obraz.- Jeśli nie masz obrazu pasującego do wielkości biura, możesz go rozciągnąć, rozbić lub zostawić tak, jak ma czarne obramowania.
Metoda 3 Zmień wygaszacz ekranu
-

Otwórz menu Personalizacja. Można go znaleźć w Panelu sterowania w okienku Wygląd i dostosowywanie. Przejdź do opcji wygaszacza ekranu, aby uzyskać dostęp do ustawień wygaszacza ekranu. -

Zmień wygaszacz ekranu. Użyj menu rozwijanego, aby wybrać z listy zainstalowanych ekranów. -

Zmień ustawienia wygaszacza ekranu. Można nie tylko ustawić czas wymagany do wyświetlenia wygaszacza ekranu, ale także określić, czy jego wygląd ma blokować komputer, czy nie. W zależności od wybranego wygaszacza ekranu możesz zmienić ustawienia, klikając przycisk Ustawienia. -

Pobierz nowe wygaszacze ekranu. Zainstaluj nowy wygaszacz ekranu, pobierając go z Internetu. Wygaszacze ekranu używają rozszerzenia pliku. Scr. Ponieważ wygaszacze ekranu to pliki wykonywalne, których można używać do rozprzestrzeniania wirusów, należy pobierać wygaszacze ekranu tylko z zaufanych źródeł.- Aby zainstalować świeżo pobrany wygaszacz ekranu, po prostu kliknij plik.scr i wybierz Instaluj z wyświetlonego menu.
Metoda 4 Zmień ikony
-

Otwórz menu Personalizacja. Można go znaleźć w Panelu sterowania w okienku Wygląd i dostosowywanie. Kliknij link „Zmień ikony pulpitu” po lewej stronie okna, aby uzyskać dostęp do „Ustawień ikon pulpitu”. -

Aktywuj wybrane ikony. Najpierw użyj pól wyboru, aby wskazać, które ikony mają się pojawiać na pulpicie. Zasadniczo sprawdzany jest tylko Kosz, więc możesz wybrać Komputer, Panel sterowania i wiele innych. -

Zmień ikony. Aby zmienić ikony każdego z elementów obecnych w menu, wybierz element, który chcesz zmodyfikować, a następnie kliknij przycisk Zmień ikonę ... Windows przekieruje cię do folderu wstępnie zainstalowanych ikon.- Aby zmienić na ikonę niestandardową, najpierw pobierz nową ikonę. Ikony używają formatu pliku .ico. Następnie kliknij przycisk Zmień ikonę ..., a następnie Przeglądaj ..., aby znaleźć nowe ikony pobrane. Wybierz, aby zakończyć, ten, którego chcesz użyć.
-

Zmień inne ikony. Aby zmienić ikonę dowolnego innego skrótu na pulpicie, kliknij tę ikonę prawym przyciskiem myszy i wybierz Właściwości. Wybierz kartę Skrót w oknie Właściwości, a następnie kliknij przycisk Zmień ikonę ..., aby wyszukać ikonę zastępczą.- Możesz zmienić tylko ikony skrótów programu. Można je znaleźć tylko w menu Start (Home) i na pulpicie. Rzeczywistych ikon programu (zwykle znajdujących się w plikach programu) nie można zmienić.
Metoda 5 Zmień kursor myszy
-

Otwórz menu Personalizacja. Znajdziesz to menu w Panelu sterowania, w sekcji Wygląd i personalizacja. Kliknij „Zmień wskaźniki myszy” znajdujące się w lewej ramce dla użytkowników Windows 7 i 8 lub na głównej liście dla użytkowników Windows Vista. Ta akcja doprowadzi do Właściwości: Mysz. Użytkownicy systemu Windows XP mogą uzyskać dostęp do tego menu z Panelu sterowania. -

Wybierz zakładkę Wskaźniki. Umożliwi to wybór spośród wielu wstępnie zainstalowanych szablonów, które modyfikują wszystkie różne wskaźniki. Możesz zmienić wskaźniki indywidualnie, wybierając wskaźnik z listy, a następnie klikając Przeglądaj ... - Kursory można pobrać z Internetu, a ich formaty to .cur dla kursorów statycznych i .ani dla kursorów animowanych.
-

Zarejestruj nowy szablon. Po dostosowaniu kursorów zapisz je jako nowy szablon, aby w przyszłości łatwiej je włączać i wyłączać.
Metoda 6 Zmień dźwięki
-

Otwórz menu Personalizacja. Znajdziesz to menu w Panelu sterowania, w sekcji Wygląd i personalizacja. Kliknij łącze Dźwięki w dolnej części okna dla użytkowników Windows 7 i 8 lub na głównej liście dla użytkowników Windows Vista. Spowoduje to otwarcie ustawień dźwięku. -

Wybierz model. Zwykle na komputerze jest zainstalowany tylko jeden lub dwa schematy. Aby edytować dźwięki, musisz je dodać samodzielnie. System Windows obsługuje tylko pliki .wav dla alertów powiadomień. W Internecie dostępne są tysiące plików .wav. -

Zainstaluj niestandardowe dźwięki. Po pobraniu plików dźwiękowych przypisz je do określonych zdarzeń systemu Windows. Wybierz powiadomienie do edycji w Ustawieniach dźwięku. Kliknij przycisk Przeglądaj ... w dolnej części okna i wyszukaj wśród plików .wav właśnie pobrany plik. Wybierz i kliknij przycisk Testuj, aby sprawdzić, czy działa poprawnie. -

Zarejestruj nowy szablon. Po dostosowaniu dźwięków zapisz je jako nowy szablon, aby móc łatwiej je włączać i wyłączać w przyszłości.
Metoda 7 Zmień kolor swoich okien
-

Otwórz menu Personalizacja. Znajdziesz to menu w Panelu sterowania, w sekcji Wygląd i personalizacja. Kliknij link Kolor u dołu okna dla użytkowników Windows 7 i 8 lub link „Wygląd i kolor obramowania okna” na głównej liście dla użytkowników Windows Vista. Spowoduje to otwarcie ustawień Kolor i Wygląd. -

Wybierz wstępnie zainstalowany kolor. Możesz nie tylko wybierać spośród zestawu predefiniowanych kolorów, ale także zdecydować, czy włączyć przezroczystość okna. Za pomocą suwaka „Intensywność kolorów” wybierz harmonię kolorów okien. -

Twórz własne kolory. Wyświetl mikser kolorów, aby ustawić niestandardowy kolor. Możesz dostosować odcień, nasycenie i jasność, aby uzyskać unikalny kolor, który jest unikalny dla Ciebie i Twoich okien.
Metoda 8 Porady dla komputerów Mac
- Zmień podstawowe efekty wizualne. Otwórz menu Apple i wybierz Preferencje systemowe. Stamtąd dostępnych jest kilka opcji:
- Opcja Pulpit i Wygaszacz ekranu pozwala zmienić tapetę i dostosować wygaszacz ekranu.
- Opcja Widok umożliwia włączenie schematu kolorów dla menu, pasków i okien. Możesz także zmienić kolor podświetlenia e.
- Zmień ikony. Możesz zmienić ikony wielu rzeczy w Mac OS X. Pobierz na początku nowe ikony. Ikony dla komputerów Mac są w formacie format.icns.
- Skopiuj pobraną ikonę, zaznaczając ją i naciskając Command + C.
- Wybierz aplikację lub folder, który chcesz edytować. Otwórz informacje na ekranie, naciskając Command + I.
- Wybierz małą ikonę w lewym górnym rogu okna informacyjnego. Naciśnij Command + V, aby wkleić nową ikonę.
- Aby przywrócić domyślną ikonę, wybierz nową ikonę w oknie Informacje i naciśnij klawisz Backspace.

- Możesz uzyskać wiele rzeczy w Internecie, więc jeśli chcesz konkretny model, na przykład przestrzeń, możesz wyszukiwać tapety, tła i tak dalej.
- Możesz także wybrać animację jako tło.
- Możesz stworzyć własny obraz za pomocą Paint, na wypadek, gdy nienawidzisz domyślnego tła lub chcesz pochwalić się talentem artystycznym.
- Aby przywrócić ikony kursora, po prostu kliknij przycisk „Domyślne”.
- Dreamscene pozwala wybrać filmy jako tapetę.
- Zachowaj ostrożność podczas pobierania plików z Internetu. Istnieje kilka programów „szpiegowskich” lub „reklamowych”, które obiecują nowe wygaszacze ekranu, tapety i emotikony, których usunięcie będzie później trudne.