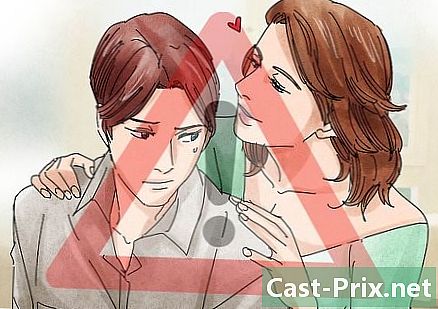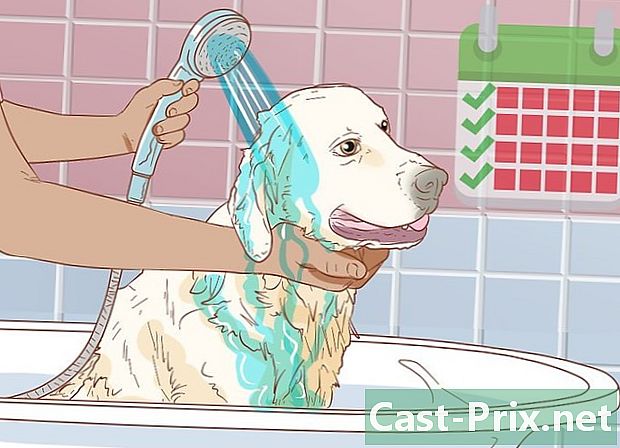Jak zrobić zrzut ekranu za pomocą przeglądarki Firefox i Windows
Autor:
Eugene Taylor
Data Utworzenia:
16 Sierpień 2021
Data Aktualizacji:
11 Móc 2024
![3 Easy Way To Take Screenshots In Firefox Without Any Addon [Latest]](https://i.ytimg.com/vi/HZRMCJLAWM8/hqdefault.jpg)
Zawartość
- etapy
- Metoda 1 Użyj rozszerzenia
- Metoda 2 Użyj skrótów Windows
- Metoda 3 Użyj narzędzia przechwytującego zmiany
Jeśli chodzi o robienie zrzutów ekranu w przeglądarce Firefox w systemie Windows, dostępnych jest mnóstwo opcji. Jeśli planujesz zrobić zrzut ekranu z treścią całej strony internetowej w jednym pliku, rozszerzenie zrzutu ekranu załatwi sprawę. Jeśli jednak chcesz wykonać zrzuty ekranu interfejsu Firefoksa w celu rozwiązania problemów lub samouczków, możesz skorzystać ze skrótów klawiaturowych Windows lub narzędzia Capture.
etapy
Metoda 1 Użyj rozszerzenia
-

Dowiedz się, dlaczego chcesz użyć rozszerzenia. Największą zaletą korzystania z rozszerzenia zrzutu ekranu jest możliwość zrobienia całej strony na jednym zrzucie ekranu, nawet jeśli wykracza poza obszar wyświetlania. Rozszerzenia przechwytywania ekranu umożliwiają także szybkie importowanie zrzutów ekranu do różnych witryn hostujących obrazy, a niektóre zawierają narzędzia do edycji. -

Kliknij przycisk menu Firefox (☰) i wybierz Dodatkowe moduły. Zakładka Menedżer dodatków otworzy. -

Szukaj Zrzut ekranu. Spowoduje to wyświetlenie różnych rozszerzeń przechwytywania ekranu, z których większość często działa w ten sam sposób. Poradnik omówi Nimbus Screen Capture, Inne popularne opcje obejmują Screengrab (poprawiona wersja) i LightShot. -

Kliknij przycisk zainstalować który jest obok rozszerzenia, które chcesz zainstalować. Możesz dwukrotnie kliknąć rozszerzenie, aby wyświetlić więcej informacji, w tym recenzje użytkowników. Sprawdź inne dostępne rozszerzenia, zanim wybierzesz to, które chcesz zainstalować.- Niektóre rozszerzenia wymagają ponownego uruchomienia przeglądarki Firefox po ich zainstalowaniu.
-

Przejdź do strony, z której chcesz zrobić zrzut ekranu. Po zainstalowaniu rozszerzenia przejdź do witryny, z której chcesz zrobić zrzut ekranu. Po zainstalowaniu rozszerzenia możesz przechwycić widoczną część, dokonać ręcznego wyboru lub przechwycić całą stronę. -

Kliknij przycisk rozszerzenia zrzutu ekranu. Możesz również uzyskać do niego dostęp, klikając prawym przyciskiem myszy stronę. Będziesz miał do wyboru kilka opcji przechwytywania ekranu dostępnych dla tego rozszerzenia. -

Wybierz obszar, który chcesz przechwycić. Wybierz limit zrzutu ekranu z menu. Jeśli chcesz ręcznie zdefiniować obszar, możesz kliknąć i przeciągnąć prostokąt, aby wybrać część do przechwycenia. -

Edytuj zrzut ekranu. Jeśli rozszerzenie obsługuje funkcję edycji, narzędzia edycji zostaną wyświetlone po wybraniu obszaru do przechwycenia. Następnie masz możliwość robienia notatek, podkreślania ważnych części, bazgrania i robienia wielu innych rzeczy. Narzędzia do edycji pojawiają się pod paskiem adresu Firefoksa. Kliknij na wykończenie po zakończeniu zmian. -

Zapisz zrzut ekranu. Po zakończeniu edycji możesz wybrać miejsce, w którym chcesz zapisać lub zapisać zrzut ekranu. Jeśli chcesz wkleić do dokumentu, możesz go również skopiować do schowka zamiast zapisywać. -

Ustaw opcje przechwytywania ekranu. Chociaż domyślne opcje dla tych rozszerzeń są ogólnie odpowiednie dla większości użytkowników, możesz zmienić ustawienia, klikając przycisk rozszerzenia i wybierając Opcje lub ustawienia, W tym momencie możesz zmienić format, w jakim chcesz zapisać zrzuty ekranu. Możesz także dostosować jakość, zmienić konwencje nazewnictwa i więcej w zależności od rozszerzenia zrzutu ekranu. -

Znajdź zapisany zrzut ekranu. Zrzuty ekranowe są zwykle zapisywane w folderach obrazowość lub dokumenty, Możesz wyświetlić stronę opcji rozszerzenia zrzutu ekranu, aby zmienić domyślną lokalizację.
Metoda 2 Użyj skrótów Windows
-

Wiedz, kiedy powinieneś używać skrótów. Rozszerzenia przechwytywania ekranu są najwygodniejszym sposobem przechwytywania treści internetowych, ale jeśli musisz zrobić zrzut ekranu okna Firefoksa, musisz użyć skrótów Windows. Jest to również najszybszy sposób na wykonanie zrzutu ekranu, gdy nie masz możliwości instalowania rozszerzeń. -

Naciśnij⊞ Win+PrtScn aby zrobić zrzut ekranu całego ekranu (Windows 8 i nowsze). Ekran zniknie na chwilę, a zrzut ekranu zostanie zapisany jako plik w folderze o nazwie Zrzuty ekranu, Znajdziesz go w folderze obrazowość.- Dotyk PrtScn może być inaczej oznaczony na komputerze, np Drukuj ekran, Drukuj, Imp ec lub w innych opcjach. Zwykle jest pomiędzy kluczami ScrLk i F12, Aby wykonać tę czynność na laptopie, musisz także nacisnąć klawisz Fn.
-

NaciśnijPrtScn aby skopiować obraz z ekranu do schowka (w dowolnej wersji systemu Windows). Naciśnięcie klawisza PrtScn skopiuj do schowka obraz wszystkiego, co aktualnie znajduje się na ekranie. Następnie możesz wkleić ten zrzut ekranu do programu takiego jak Paint lub Word, aby zapisać go jako plik.- Po zrobieniu zrzutu ekranu otwórz Paint, naciskając ⊞ Win i chwytanie malować w pasku wyszukiwania. Naciśnij Ctrl+V aby wkleić skopiowany zrzut ekranu do nowego dokumentu Paint. Zapisz plik, aby zapisać przechwycenie na komputerze.
-

Naciśnijalt+PrtScn aby zrobić zrzut ekranu aktywnego ekranu. Jeśli chcesz zrobić zrzut ekranu z okna przeglądarki Firefox, upewnij się, że jest ono aktywne i naciśnij alt+PrtScn, Spowoduje to skopiowanie obrazu z okna przeglądarki Firefox do schowka, umożliwiając wklejenie go do programu Paint. -

Zmień zrzut ekranu w programie Paint. Jeśli zapisałeś zrzut ekranu za pomocą polecenia ⊞ Win+PrtScn, kliknij plik prawym przyciskiem myszy i wybierz zmiana, Spowoduje to otwarcie go w programie Paint. Jeśli wkleisz zrzut ekranu do programu Paint, możesz go edytować przed zapisaniem. Użyj narzędzi Paint do oznaczania ważnych części, dodawania notatek itp.
Metoda 3 Użyj narzędzia przechwytującego zmiany
-

Otwórz narzędzie Przechwyć. To narzędzie jest dostępne w systemie Windows Vista i nowszych. Najszybszym sposobem otwarcia narzędzia Capture jest naciśnięcie klawisza ⊞ Win i pisać narzędzie do przechwytywania w pasku wyszukiwania. Ten ostatni umożliwia przechwytywanie całego ekranu, określonych okien lub obszaru niestandardowego. Możesz także wprowadzić podstawowe zmiany za pomocą narzędzia Capture. -

Wybierz typ zrzutu ekranu, który chcesz wykonać. Kliknij ikonę ▼ obok przycisku nowy aby wybrać rodzaj zrzutu ekranu, który chcesz wykonać. -

Zrób zrzut ekranu. W zależności od metody wykonania zrzutu ekranu proces będzie się różnić:- Bezpłatne przechwytywanie formularzy polega na narysowaniu kształtu zrzutu ekranu, który chcesz wykonać. Ten tryb umożliwia utworzenie zrzutu ekranu w dowolnej formie
- Przechwytywanie prostokątne polega na kliknięciu i przeciągnięciu w celu utworzenia prostokąta na ekranie. Wszystko w tym prostokącie zostanie uwzględnione podczas zrzutu ekranu
- okno przechwytywania polega na kliknięciu okna, które chcesz przechwycić
- przechwytywanie na pełnym ekranie odbywa się podczas przechwytywania na pełnym ekranie
-

Edytuj zrzut ekranu. Po zakończeniu przechwytywania zostanie wyświetlone w oknie narzędzia Przechwytywanie. Na tym poziomie będziesz miał do dyspozycji podstawowe narzędzia do edycji, a mianowicie rysik i zakreślacz. -

Zapisz zrzut ekranu. Kliknij ikonę miękki aby zapisać zrzut na komputerze. Jeśli korzystasz z programu Poczta systemu Windows, możesz również dołączyć przechwytywanie bezpośrednio do wiadomości e-mail z narzędzia Przechwytuj.