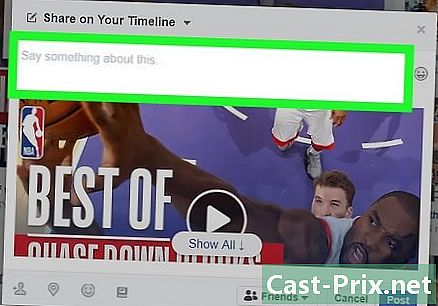Jak oglądać Netflix na telewizorze
Autor:
Laura McKinney
Data Utworzenia:
5 Kwiecień 2021
Data Aktualizacji:
26 Czerwiec 2024

Zawartość
- etapy
- Metoda 1 Korzystanie z laptopa
- Metoda 2 Na Smart TV
- Metoda 3 na Chromecastie
- Metoda 4 Na Apple TV
- Metoda 5 Na Roku
- Metoda 6 Na konsoli do gier wideo
Netflix oferuje teraz strumieniowe przesyłanie wideo przez Internet, nawet wygodniejsze niż wypożyczalnia filmów do sprzedaży wysyłkowej, dzięki której stał się sławny. nazywa Oglądaj natychmiast, ta usługa umożliwia użytkownikom natychmiastowy dostęp do dużego wyboru filmów online. Możesz oglądać filmy Netflix na telewizorze na wiele sposobów, a jeśli masz odpowiedni telewizor, możesz nie potrzebować niczego więcej.
etapy
Metoda 1 Korzystanie z laptopa
-

Zidentyfikuj porty wyjściowe laptopa. Jeśli chcesz podłączyć laptopa do telewizora, musisz znać typy portów w komputerze. Pomoże ci to ustalić, czy połączenie jest możliwe, a także określi potrzebne kable.- Większość nowszych laptopów ma port HDMI z tyłu lub z boku urządzenia. Jest to najwygodniejszy port do podłączenia komputera do telewizora, o ile ten ostatni jest również wyposażony w port HDMI. Potrzebny jest tylko jeden kabel HDMI.
- Tylna część komputera może być wyposażona w wyjście DVI. Wygląda jak stary port ekranowy, z linią lub „+” po prawej stronie. Jeśli twój telewizor ma również port DVI, możesz użyć kabla DVI do DVI. Jeśli tak nie jest, potrzebujesz adaptera, który konwertuje DVI na HDMI. Będziesz także potrzebował osobnego kabla audio.
- Jeśli komputer ma niebieski port VGA, możesz podłączyć go do portu VGA w telewizorze. Najnowsze telewizory nie mają portu VGA. Połączenie VGA wytwarza rozmyte obrazy, szczególnie na najnowszych telewizorach HD. Będziesz także potrzebował osobnego kabla audio.
- Jeśli używasz MacBooka, prawdopodobnie będziesz potrzebować adaptera do podłączenia do telewizora HDMI. Większość komputerów MacBook ma port Thunderbolt, który można przekonwertować na sygnał HDMI.
-

Podłącz port wyjściowy komputera do portu wejściowego telewizora. Po wybraniu najlepszego połączenia, podłącz do wolnego portu w telewizorze.- Jeśli łączysz się przez DVI lub DGA, powinieneś zacząć od komputera i wyłączonego telewizora. Jeśli korzystasz z połączenia HDMI, nie stanowi to problemu.
-

Podłącz gniazdo słuchawkowe komputera do wejścia audio telewizora (jeśli to konieczne). Jeśli używasz połączenia DVI lub VGA, będziesz potrzebować osobnego kabla audio, aby pobrać dźwięk z komputera i wysłać go do telewizora. Port wejściowy audio w telewizorze ma taką samą nazwę jak port DVI lub VGA, do którego podłączono komputer. Potrzebujesz kabla, który pobiera unikalny sygnał audio z wyjścia słuchawkowego komputera i wysyła go do portu stereo telewizora. -

Włącz telewizor i wybierz prawidłowe wejście. Wybierz wejście, do którego podłączony jest komputer. -

Włącz komputer. W zależności od ustawień komputera obraz może pojawić się automatycznie po zalogowaniu do systemu Windows. -

Zmień główny ekran komputera. Jeśli nie widzisz obrazu na ekranie telewizora, możesz poprosić komputer o wyświetlenie ekranu na ekranie telewizora.- Okna. prasa ⊞ Win+P i wybierz Duplikat lub Tylko drugi ekran, Na ekranie telewizora powinien pojawić się ekran komputera. Jeśli go nie widzisz, sprawdź, czy wybrałeś poprawny wpis.
- Mac. Kliknij menu Apple i wybierz Preferencje systemowe, Kliknij opcję Przeglądanie, a następnie na longlet zaopatrzenie, Zaznacz pole Wyświetlacz lustrzany aby powielić ekran komputera MacBook w telewizorze.
-

Skonfiguruj telewizor jako urządzenie odtwarzające dźwięk. Wyjście audio powinno automatycznie przełączyć się na głośniki telewizora, ale może być konieczne dokonanie zmiany ręcznie.- Okna. Kliknij przycisk prawym przyciskiem myszy głośnik z paska zadań i wybierz Urządzenia do czytania, Wybierz telewizor z listy dostępnych urządzeń i kliknij Ustaw jako domyślne.
- Mac. Otwórz menu Preferencje systemowe i wybierz dźwięki, Kliknij zakładkę wyjścia i wybierz HDMI na liście dostępnych wyników.
-

Zaloguj się do serwisu Netflix. Po prawidłowym wykonaniu wszystkich połączeń możesz załadować Netflix do przeglądarki. Zaloguj się do swojego konta Netflix, aby uzyskać dostęp do biblioteki przesyłania strumieniowego. Musisz mieć abonament obejmujący strumieniowe przesyłanie wideo. -

Zacznij czytać wideo, które chcesz obejrzeć. Kliknij wideo z biblioteki Netflix, aby je przeczytać. Jeśli wszystko jest prawidłowo podłączone, powinieneś móc oglądać go na telewizorze z dźwiękiem.
Metoda 2 Na Smart TV
-

Sprawdź, czy Twój telewizor jest Smart TV. Telewizory Smart TV łączą się z siecią domową i mogą uruchamiać aplikacje do przesyłania strumieniowego, takie jak Netflix. Sprawdź instrukcję obsługi telewizora lub jego menu, aby ustalić, czy masz telewizor Smart TV z obsługą aplikacji do przesyłania strumieniowego. Pilot może być wyposażony w przycisk do uruchamiania aplikacji Smart TV.- Naklejka na telewizorze może zawierać logo usług przesyłania strumieniowego, takie jak Netflix, które informują, czy telewizor jest Smart TV.
- Jeśli nie możesz się dowiedzieć, możesz wyszukać w Internecie na podstawie numeru modelu telewizora.
-

Podłącz swój Smart TV do sieci domowej. Aby móc przesyłać strumieniowo treści Netflix do aplikacji Smart TV, musisz mieć połączenie z siecią domową. W zależności od telewizora można kontynuować na dwa sposoby.- Ethernet. Niektóre telewizory Smart TV mają porty Ethernet, które umożliwiają ich bezpośrednie podłączenie do routera. Wystarczy podłączyć kabel Ethernet do routera i portu TV, aby podłączyć telewizor do sieci.
- Wi-Fi Wiele najnowszych telewizorów Smart wyposażonych jest w adaptery bezprzewodowe, które mogą używać Wi-Fi do łączenia się z siecią. Potrzebujesz routera bezprzewodowego, aby korzystać z adaptera Wi-Fi telewizora. Otwórz menu sieć na telewizorze, a następnie wybierz sieć domową. Jeśli sieć jest bezpieczna, konieczne będzie podanie hasła. Proces ten może się nieznacznie różnić w zależności od telewizora.
-

Otwórz aplikacje swojego Smart TV. Większość pilotów Smart TV ma przycisk, który otwiera listę aplikacji. Ten przycisk jest często w formie logo lub ma nazwę marki telewizora. Musisz używać pilota telewizora, a nie uniwersalnego pilota.- Samsung. Przycisk wygląda jak wielobarwny sześcian.
- LG. Poszukaj przycisku Moje aplikacje.
- Sony. Naciśnij przycisk Aplikacje internetowe lub Netflix.
- Panasonic. Naciśnij przycisk aplikacje.
- Vizio. Naciśnij logo Vizio lub przycisk Netflix.
-

Wybierz aplikację Netflix. Ten proces różni się w zależności od telewizora. Piloty do niektórych telewizorów mogą mieć nawet określony przycisk Netflix.- Jeśli nie możesz znaleźć aplikacji Netflix, może być konieczne pobranie jej ze sklepu z aplikacjami Smart TV.
- Konieczne może być zaktualizowanie oprogramowania telewizora, aby uzyskać dostęp do aplikacji do przesyłania strumieniowego. Ten proces różni się w zależności od telewizora, ale zwykle musisz pobrać plik na komputer, skopiować go na dysk USB, a następnie załadować na telewizor. Szczegółowe instrukcje znajdują się w instrukcji obsługi telewizora.
-

Zaloguj się do swojego konta Netflix. Po otwarciu aplikacji zostaniesz poproszony o zalogowanie się na swoje konto Netflix. Wprowadź swoje dane uwierzytelniające i wybierz swój profil, jeśli masz taką opcję. Nie wszystkie telewizory Smart TV obsługują system profili Netflix.- Musisz mieć subskrypcję Netflix, która obejmuje strumieniowe przesyłanie wideo. Subskrypcje tylko na dyskach DVD nie pozwalają na korzystanie z aplikacji Netflix na telewizorze. Sprawdź, jak zmienić konto Netflix, aby wiedzieć, którą subskrypcję wybrać. Każda subskrypcja z przesyłaniem strumieniowym wideo umożliwia korzystanie z aplikacji dla Smart TV.
-

Poruszaj się po aplikacji za pomocą pilota. Pilot zdalnego sterowania umożliwia nawigację po interfejsie Netflix. Użyj strzałek na telewizorze, aby znaleźć film, który chcesz obejrzeć, a następnie naciśnij przycisk wybierać lub wchodzić pilot zdalnego sterowania, aby go uruchomić.
Metoda 3 na Chromecastie
-

Jeśli masz Androida lub iPhone'a, użyj Chromecasta. Google Chromecast to jeden z najtańszych sposobów przesyłania strumieniowego wideo na telewizor, ale potrzebujesz urządzenia z Androidem lub iOS. Zamiast używać tradycyjnego pilota, Chromecast używa urządzenia z Androidem lub iOS, by wybrać to, co chcesz oglądać.- Jeśli wolisz używać tradycyjnego pilota do wybierania filmów, zobacz następną sekcję na temat Roku.
- Chromecast może działać tylko na telewizorach wyposażonych w port HDMI. Zwykle wszystkie telewizory HD mają co najmniej jeden port HDMI.
- Musisz mieć sieć bezprzewodową, aby Chromecast mógł połączyć się z Internetem w celu przesyłania strumieniowego wideo.
-

Podłącz Chromecasta do kabla HDMI telewizora. Chromecast to mały klucz, który po prostu łączy się z portem HDMI. Jeśli nie możesz włożyć, możesz użyć dołączonego przedłużacza. -

Podłącz Chromecasta do źródła zasilania. Chromecast zawiera kabel zasilający USB, który możesz podłączyć do ściennego adaptera lub portu USB w telewizorze. Niektóre porty USB TV nie zapewniają wystarczającej mocy do włączenia Chromecasta i konieczne będzie użycie adaptera ściennego. -

Włącz telewizor i wybierz wejście Chromecasta. Sprawdź nazwę portu HDMI, do którego włożyłeś Chromecasta i ustaw kanał telewizyjny na to wejście. Powinieneś zobaczyć ekran konfiguracji Chromecasta. Jeśli nic nie widzisz, upewnij się, że Chromecast ma wystarczającą moc. -

Pobierz aplikację Chromecast na Androida lub iPhone'a. Ta bezpłatna aplikacja Google pozwala skonfigurować Chromecasta, aby mógł łączyć się z siecią bezprzewodową. -

Uruchom aplikację Chromecast i naciśnij kartę aparatura. Twój nowy Chromecast pojawi się na tej karcie po kilku chwilach. Jeśli używasz iPhone'a, aktywuj Bluetooth, aby ułatwić proces konfiguracji. Użytkownicy Androida mogą po prostu nacisnąć peryferia i zobacz nowy Chromecast. -

Naciśnij Konfigurowanie, a potem znowu Konfigurowanie. Rozpocznie się proces konfiguracji Chromecasta. Po skonfigurowaniu i podłączeniu Chromecasta nie będziesz musiał powtarzać tego procesu. -

Naciśnij Widzę kod jeśli kody w urządzeniu i telewizorze są zgodne. Jest to ważne, jeśli sieć jest bardzo zajęta. -

Nadaj swojemu Chromecastowi nazwę (opcjonalnie). Jest to przydatne, jeśli masz wiele Chromecastów w domu. Na przykład możesz nazwać to „Salon” lub „Chambre”. -

Wybierz sieć bezprzewodową, z którą chcesz połączyć Chromecasta. Zostaniesz poproszony o podanie hasła. Twój Chromecast zapisuje informacje i automatycznie łączy się z tą siecią za każdym razem, gdy jest aktywowany. -

Poczekaj w razie potrzeby na aktualizację Chromecasta. Od czasu do czasu dostępne są aktualizacje Chromecasta, które są pobierane automatycznie. Pobieranie może potrwać kilka minut. -

Pobierz aplikację Netflix na Androida lub iPhone'a. Za pomocą aplikacji Netflix na smartfonie znajdziesz filmy i kontrolujesz dźwięk. Możesz pobrać aplikację za darmo ze sklepu Google Play lub z Android App Store. -

Otwórz aplikację i zaloguj się na swoje konto Netflix. Jeśli masz wiele profili na tym koncie, wybierz ten, którego chcesz użyć. -

Naciśnij przycisk Chromecast i wybierz Chromecasta. Ten przycisk znajduje się w prawym górnym rogu i pojawia się, gdy masz połączenie z tą samą siecią co Chromecast. Po kilku chwilach zobaczysz ekran Netflix na ekranie telewizora. -

Znajdź film, który chcesz obejrzeć. Użyj aplikacji Netflix na smartfonie, aby przeglądać bibliotekę lub wyszukać określony tytuł. -

Stuknij wideo, aby rozpocząć odtwarzanie na telewizorze. Film może wyświetlać się na ekranie telewizora, dopóki aplikacja jest połączona z Chromecastem. -

Kontroluj odtwarzanie z aplikacji Netflix. Możesz wstrzymać wideo i przewinąć do przodu z aplikacji Netflix. Nie musisz utrzymywać otwartego serwisu Netflix na smartfonie, aby móc oglądać wideo w telewizji. Powinieneś także mieć możliwość sterowania odtwarzaniem z panelu powiadomień. -

Skorzystaj z aplikacji Netflix, gdy tylko chcesz obejrzeć film na telewizorze. Po skonfigurowaniu Chromecasta nie musisz powtarzać wszystkich tych kroków dla każdej wizualizacji. Wystarczy włączyć telewizor, przejść do wpisu Chromecast, a następnie załadować aplikację Netfix na telefon.
Metoda 4 Na Apple TV
-

Użyj Apple TV, jeśli masz iPhone'a. LApple TV jest bardzo łatwy w konfiguracji, jeśli masz już iPhone'a i Apple ID. Aplikacja TV jest wyposażona w specjalny pilot do wybierania elementów.- Serwis Netflix nie jest dostępny w telewizorach Apple TV pierwszej generacji.
-

Podłącz Apple TV do telewizora za pomocą połączenia HDMI. Aby korzystać z najnowszych telewizorów Apple TV, potrzebujesz portu HDMI w telewizorze.- Podłącz także Apple TV do źródła zasilania. Ona potrzebuje tego do pracy.
-

Ustaw kanał telewizora na wejście odpowiadające Apple TV. Sprawdź nazwę portu HDMI telewizora, aby mieć pewność, że wejście należy wybrać. Jeśli masz odpowiednie wejście, powinieneś zobaczyć ekran konfiguracji Apple TV na telewizorze. -

Włącz Bluetooth na swoim iPhonie. LApple TV będzie mógł połączyć się z iPhonem i załadować niezbędne ustawienia połączenia sieciowego. Możesz włączyć Bluetooth, przeciągając dolną część ekranu i naciskając przycisk Bluetooth. -

Przybliż swojego iPhone'a do Apple TV. Ekran z Automatyczna konfiguracja powinien pojawić się po kilku chwilach. -

Wprowadź swój identyfikator Apple ID i hasło na telefonie iPhone. Zostanie to zapytane, kiedy pojawi się ekran Automatyczna konfiguracja pojawiać. -

Postępuj zgodnie z instrukcjami, aby zakończyć konfigurację. Twój iPhone wyśle niezbędne informacje o połączeniu do Apple TV, aby Apple TV mógł połączyć się z siecią i Twoim Apple ID. Konfiguracja Apple TV może potrwać kilka minut. -

Użyj pilota urządzenia Apple TV, aby wybrać aplikację Netflix i uruchomić ją. To ostatnie powinno znajdować się na górze listy aplikacji. -

Zaloguj się do swojego konta Netflix. Użyj pilota, aby wprowadzić adres e-mail i hasło. Połączy Cię to z Twoim kontem Netflix i będziesz mógł wybrać profil, którego chcesz używać. -

Użyj pilota do wyszukiwania i odtwarzania filmów. Możesz przeglądać bibliotekę lub użyć paska wyszukiwania, aby znaleźć określony tytuł. Za pomocą przycisków na pilocie można sterować odtwarzaniem filmów w serwisie Netflix.
Metoda 5 Na Roku
-

Podłącz Roku do portu HDMI telewizora. Roku musi być podłączone do telewizora za pomocą złącza HDMI. Prawie każdy telewizor HD ma co najmniej jeden port HDMI. -

Podłącz Roku do źródła zasilania. Użyj dołączonego kabla zasilającego, aby podłączyć Roku.- Pamiętaj także o włożeniu baterii do pilota.
-

Podłącz kabel Ethernet (opcjonalnie). Roku pozwala na bezpośrednie połączenie skrzynki z routerem poprzez połączenie Ethernet. Pozwala to na lepszą jakość przesyłania strumieniowego, zwłaszcza gdy sygnał z sieci bezprzewodowej jest słaby. Jeśli nie masz opcji korzystania z połączenia Ethernet, nadal możesz korzystać z połączenia bezprzewodowego. -

Włącz telewizor i wybierz odpowiedni wpis Roku. Jeśli nie wiesz, które wejście wybrać, spójrz na nazwę portu HDMI, do którego podłączyłeś Roku. -

Wybierz swój język Musisz wybrać język przy pierwszym ustawianiu Roku. -

Podłącz Roku do swojej sieci. Zostaniesz poproszony o wybranie sposobu połączenia z siecią domową. Jeśli korzystasz z połączenia Ethernet, wybierz Przewodowy (Ethernet), Jeśli chcesz połączyć się przez Wi-Fi, wybierz Bezprzewodowy (Wi-Fi)i wprowadź dane logowania do sieci. -

Poczekaj na zakończenie aktualizacji Roku. Po połączeniu z siecią mogą być dostępne aktualizacje. Przed użyciem Roku konieczne jest przeprowadzenie aktualizacji. To zajmie tylko kilka minut. -

Dopasuj swoje Roku do swojego konta Roku. Kod zostanie wyświetlony, musisz wprowadzić roku.com/link, Musisz użyć konta Roku lub utworzyć je za darmo, jeśli jeszcze go nie masz. Twoje konto Roku pozwoli ci na kupowanie treści, co jest konieczne, jeśli używasz tej metody. -

Otwórz aplikację Netflix na swoim Roku. Użyj pilota, aby wybrać i otworzyć aplikację Netflix. -

Zaloguj się do swojego konta Netflix. Podczas ładowania aplikacji po raz pierwszy zostaniesz poproszony o podanie poświadczeń Netflix. Zaloguj się do swojego konta Netflix i wybierz profil, którego chcesz używać. -

Znajdź i obejrzyj filmy z Netflix. Użyj pilota, aby znaleźć i obejrzeć filmy Netflix. Następnie można użyć pilota do sterowania odtwarzaniem wideo.
Metoda 6 Na konsoli do gier wideo
-

Włącz konsolę zgodną z Netflix. Możesz oglądać Netflix na wielu konsolach do gier wideo, co może być pomocne, jeśli nie zamierzasz kupować urządzenia do przesyłania strumieniowego wideo. Oto konsole do gier zgodne z Netflix:- PlayStation 4
- PlayStation 3
- lXbox One
- lXbox 360
- Wii U
- Wii
-

Zainstaluj aplikację Netflix. Proces zależy od używanej konsoli.- Na PlayStation 4 aplikację Netflix można znaleźć w sekcji Telewizja i wideo z menu głównego. Jeśli nie możesz go znaleźć, możesz pobrać go z PlayStation Store.
- Na PlayStation 3 możesz znaleźć aplikację Netflix w menu Usługi telewizyjne / wideo XMB. Wybranie tej opcji pozwoli ci pobrać aplikację. Jeśli nie możesz go znaleźć, nadal możesz pobrać aplikację z PlayStation Store.
- Na konsolach Xbox musisz pobrać aplikację Netflix z Aplikacje .
- Na konsoli Wii U musisz pobrać aplikację Netflix ze sklepu Nintendo.
- Na Wii musisz pobrać aplikację Netflix ze sklepu Wii.
-

Uruchom aplikację Netflix i zaloguj się. Podczas pierwszego uruchomienia aplikacji Netflix pojawi się monit o zalogowanie się za pomocą konta Netflix. Wprowadź swoje poświadczenia i wybierz profil, którego chcesz użyć. Nie wszystkie konsole obsługują funkcjonalność profili Netflix.- Potrzebujesz konta Netflix, które obejmuje przesyłanie strumieniowe wideo. Sprawdź, jak zmienić konto Netflix, aby dowiedzieć się więcej na temat zmiany subskrypcji.
-

Za pomocą joysticka wybierz film, który chcesz obejrzeć. Po zalogowaniu możesz użyć pilota do przeglądania biblioteki Netflix lub wyszukiwania konkretnego tytułu. Po rozpoczęciu wideo możesz użyć przycisków dżojstika, aby wstrzymać lub przewinąć wideo do przodu.