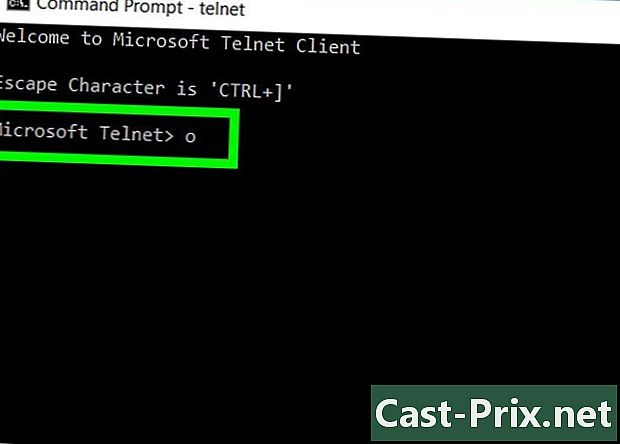Jak zresetować swój Apple ID
Autor:
Roger Morrison
Data Utworzenia:
26 Wrzesień 2021
Data Aktualizacji:
11 Móc 2024

Zawartość
- etapy
- Metoda 1 Zresetuj hasło na telefonie iPhone lub komputerze Mac
- Metoda 2 Zresetuj kod dostępu bez iPhone'a
- Metoda 3 Zmień znane hasło
- Metoda 4 Zmień adres powiązany z Apple ID
Czy chcesz zresetować hasło powiązane z Twoim Apple ID? Możesz to zrobić za pomocą iPhone'a, Maca lub numeru telefonu powiązanego z nazwą użytkownika. Jeśli znasz hasło do swojego Apple ID, możesz zmienić hasło lub powiązany adres.
etapy
Metoda 1 Zresetuj hasło na telefonie iPhone lub komputerze Mac
- Do zobaczenia na iForgot. Otwórz stronę iForgot w przeglądarce internetowej. Jest to usługa resetowania hasła od Apple.
- Wpisz adres powiązany z twoim Apple ID. W polu e [email protected] na środku strony wpisz adres, którego używasz do logowania się na konto.
- Wpisz kod weryfikacyjny. Wpisz kod wyświetlony po lewej stronie w polu e obok niego.
- Kliknij na kontynuować. To jest niebieski przycisk u dołu strony.
- Wpisz swój numer telefonu. Wpisz numer telefonu użyty do skonfigurowania swojego Apple ID.
- wybierać kontynuować.
- Zaznacz pole Zresetuj z innego urządzenia. Ta opcja umożliwia użycie iPhone'a lub Maca do zresetowania hasła związanego z Twoim Apple ID.
- Kliknij na kontynuować.
- wybierać skończony kiedy zostaniesz zaproszony Ta opcja znajduje się na środku strony i kończy proces resetowania hasła na komputerze. Możesz teraz przejść na swój iPhone.
- Odblokuj swojego iPhone'a. Jeśli iPhone został zablokowany, wprowadź kod dostępu i naciśnij przycisk Home lub zeskanuj odcisk palca za pomocą Touch ID.
- Naciśnij zezwolenie kiedy zostaniesz zaproszony Otworzy się część, w której znajduje się hasło iCloud w aplikacji Ustawienia.
- Jeśli z jakiegoś powodu nie zadziałało, przejdź do ustawienia, naciśnij swoje imię, na Hasło i bezpieczeństwo potem Zmień hasło przed kontynuowaniem.
- Wprowadź kod dostępu do swojego iPhone'a. Wpisz kod dostępu, którego używasz do odblokowania telefonu iPhone.
- Wpisz swój nowy kod dostępu. Wpisz kod dostępu, którego chcesz użyć dla konta powiązanego z Twoim Apple ID w polu e u góry. Wpisz go ponownie w polu poniżej pierwszego.
- Naciśnij zmiana. Ta opcja znajduje się w prawym górnym rogu ekranu.
- Poczekaj na zapisanie kodu dostępu. Ten proces może potrwać kilka minut i może pojawić się monit o ponowne wprowadzenie kodu PIN podczas tego procesu. Kiedy zobaczysz Zmodyfikuj kod dostępu pojawi się u góry ekranu, kod dostępu został pomyślnie zaktualizowany.
Metoda 2 Zresetuj kod dostępu bez iPhone'a
- Otwórz iForgot. Przejdź do witryny iForgot, która jest usługą resetowania kodu PIN firmy Apple.
- Wpisz adres powiązany z twoim Apple ID. W polu [email protected] na środku strony wpisz adres, którego używasz do logowania się na konto.
- Wpisz kod weryfikacyjny. Wpisz kod wyświetlany po lewej stronie strony w polu e obok niego.
- Kliknij na kontynuować. To jest niebieski przycisk u dołu strony.
- Wpisz swój numer telefonu. Wpisz numer telefonu użyty do skonfigurowania swojego Apple ID.
- Kliknij na kontynuować.
- Zaznacz pole Użyj zaufanego numeru telefonu. Ta opcja wykorzystuje Twój numer telefonu i inne informacje do weryfikacji konta, ale proces ten może potrwać kilka dni.
- wybierać kontynuować.
- Kliknij na Rozpocznij odzyskiwanie konta. Kliknięcie tego niebieskiego przycisku rozpocznie proces odzyskiwania konta.
- wybierać Wniosek o odzyskanie. Ten przycisk znajduje się na dole strony.
- Uzyskaj swój kod weryfikacyjny. Otwórz aplikację s na telefonie, którego numer podałeś wcześniej, i otwórz Apple, aby zobaczyć otrzymany 6-cyfrowy kod.
- Wpisz kod weryfikacyjny. Wpisz 6-cyfrowy kod w polu e na środku strony przeglądarki komputera.
- Kliknij na kontynuować.
- Wprowadź dane karty kredytowej lub debetowej. Jest to numer twojej karty, data ważności oraz 3- lub 4-cyfrowy kod.
- Jeśli nie masz dostępu do swojej karty kredytowej lub debetowej, kliknij link Nie masz dostępu do tej karty? poprosić Apple o próbę zweryfikowania konta bez karty. Może to potrwać kilka dni.
- Jeśli nie masz zarejestrowanej karty kredytowej lub debetowej, zostaniesz przekierowany na stronę żądania odzyskania konta.
- Kliknij na kontynuować. Nastąpi przekierowanie do strony odzyskiwania konta.
- Poczekaj na to od Apple. Gdy Apple będzie w stanie zweryfikować twoje konto, otrzymasz je na podany przez ciebie numer telefonu. Zawiera szczegółowe instrukcje dotyczące resetowania hasła związanego z Twoim Apple ID.
- Postępuj zgodnie z instrukcjami. W zależności od typu telefonu, stanu konta i identyfikatora Apple ID proces może się różnić, ale wykonanie podanych kroków pomoże zresetować hasło powiązane z identyfikatorem Apple ID.
Metoda 3 Zmień znane hasło
- Otwórz stronę Mój identyfikator Apple. Odwiedź tę stronę.
- Zaloguj się na swoje konto. Wpisz adres powiązany z twoim Apple ID w polu u góry e, kod dostępu w polu u dołu i kliknij →.
- Przewiń w dół do sekcji bezpieczeństwo. Ta sekcja znajduje się na środku strony.
- Kliknij na Zmień hasło .... Ta opcja znajduje się pod nagłówkiem HASŁO w dziale bezpieczeństwo.
- Wpisz swoje aktualne hasło. W wyświetlonym menu Conuel wpisz hasło, które jest obecnie powiązane z Twoim Apple ID.
- Wpisz nowe hasło. Wpisz hasło, którego chcesz użyć w środkowym polu e, a następnie wpisz je ponownie w polu e na dole, aby upewnić się, że wpisałeś je w ten sam sposób.
- Kliknij na Zmień hasło .... To jest niebieski przycisk na dole menu. Kliknij go, aby zaktualizować hasło powiązane z Twoim Apple ID. Może być konieczne rozłączenie się z telefonami, tabletami lub komputerami połączonymi z Twoim Apple ID, a następnie ponowne połączenie przed wprowadzeniem zmian.
- Możesz także zaznaczyć pole Odłącz od wszystkich urządzeń aby odłączyć telefony, tablety, komputery i strony internetowe, które były zalogowane przy użyciu swojego Apple ID przed kliknięciem Zmień hasło.
Metoda 4 Zmień adres powiązany z Apple ID
- Przejdź do My Apple ID. Otwórz witrynę My Apple ID w przeglądarce internetowej.
- Zaloguj się na swoje konto. Wpisz adres powiązany z Twoim Apple ID w polu u góry, a następnie hasło w polu u dołu. Kliknij →.
- Szukaj w sekcji konto. To jest na górze strony.
- Kliknij na zmiana. Znajdziesz tę opcję w prawym górnym rogu sekcji konto.
- wybierać Zmień Apple ID .... Ten link znajduje się pod adresem aktualnie powiązanym z Twoim Apple ID (w lewym górnym rogu sekcji). konto). Pojawi się menu rozwijane.
- Wpisz nowy adres Wpisz adres, którego chcesz użyć, w polu e w menu rozwijanym.
- Jest to adres inny niż adres, pod którym otrzymujesz powiadomienie (jeśli jest włączone).
- Kliknij na kontynuować. Jest to niebieski przycisk na dole menu. Kliknij go, aby przetestować kompatybilność swojego adresu, a jeśli tak, użyj go jako nowego adresu powiązanego z twoim Apple ID.
- wybierać skończony. Ten mały niebieski przycisk znajduje się w prawym górnym rogu strony My Apple ID. Kliknij go, aby zapisać zmiany i zamknąć menu zmiana identyfikator Apple.
- Może być konieczne wylogowanie się ze swojego konta na wszystkich telefonach, tabletach i komputerach połączonych z Twoim Apple ID, a następnie zaloguj się ponownie przy użyciu nowego Apple ID, aby zmiany zostały wprowadzone.