Jak ponownie zainstalować Google Chrome
Autor:
Roger Morrison
Data Utworzenia:
27 Wrzesień 2021
Data Aktualizacji:
19 Czerwiec 2024
![How to Reinstall Google Chrome On Windows 10/8/7 [Tutorial]](https://i.ytimg.com/vi/D488rNSW9dY/hqdefault.jpg)
Zawartość
- etapy
- Metoda 1 w systemie Windows
- Metoda 2 na komputerze Mac
- Metoda 3 w systemie iOS
- Metoda 4 Android
Jeśli masz problemy z Google Chrome, najłatwiejszym sposobem, aby to naprawić, jest ponowna instalacja. Aby ponownie zainstalować Google Chrome, musisz go najpierw odinstalować, a następnie pobrać plik najnowszej wersji ze strony Chrome. Jeśli Chrome jest domyślnie obecny na urządzeniu z Androidem, ponowna instalacja może być niemożliwa.
etapy
Metoda 1 w systemie Windows
-
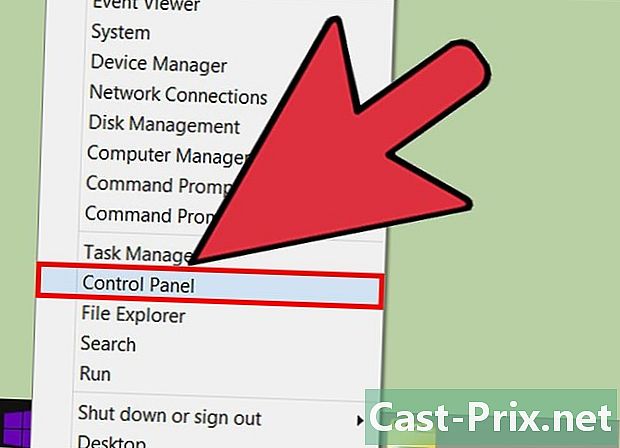
Otwórz Panel sterowania. Przed ponowną instalacją Google Chrome musisz odinstalować oryginalną kopię. Możesz to zrobić, przechodząc do Panel sterowania.- Windows 10 i 8.1: kliknij prawym przyciskiem myszy przycisk okna, a następnie wybierz Panel sterowania.
- Windows 8: naciśnij ⊞ Win+X, a następnie wybierz Panel sterowania.
- Windows 7 i Vista: otwórz menu początek, a następnie wybierz Panel sterowania.
-

wybierać Odinstaluj program lub Programy i funkcje. Nazwa zależy od używanego trybu wyświetlania. Ta opcja otworzy listę zainstalowanych programów. -

odnaleźć Google Chrome na liście zainstalowanych programów. Lista powinna być domyślnie uporządkowana w kolejności alfabetycznej. -

wybierać Google Chrome, a następnie kliknij Odinstaluj. Znajdziesz przycisk Odinstaluj powyżej listy programów po wybraniu jednego. -
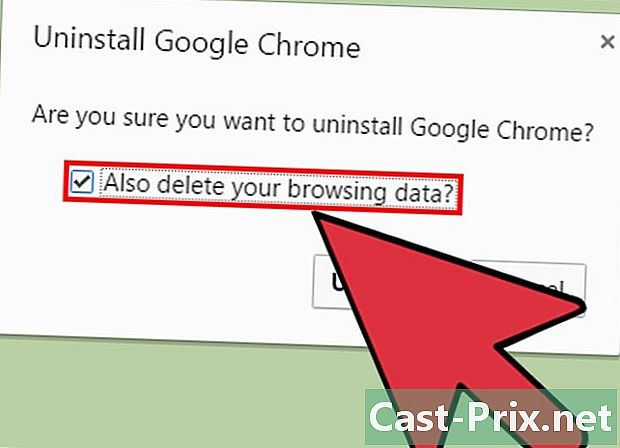
Zaznacz pole Usuń także dane nawigacyjne. Umożliwi to całkowite usunięcie danych przed zainstalowaniem nowej kopii Chrome. -

Włącz ukryte pliki w Eksploratorze Windows. Aby całkowicie usunąć dane z Chrome, musisz włączyć widok ukrytych plików:- otwórz Panel sterowania i wybierz Opcje folderów ;
- kliknij zakładkę Przeglądanie i zaznacz Wyświetl ukryte pliki, foldery i dyski ;
- odznacz Ukryj chronione pliki w systemie operacyjnym.
-
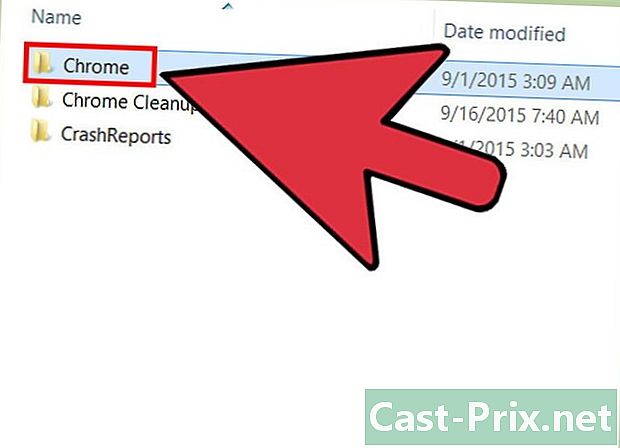
Usuń pozostałe pliki Chrome. Teraz, gdy ukryte pliki są widoczne, znajdź i usuń następujące foldery na komputerze:- C: Users
AppData Local Google Chrome ; - C: Program Files Google Chrome ;
- tylko na XP: C: Documents and Settings
Ustawienia lokalne Dane aplikacji Google Chrome .
- C: Users
-

Przejdź do strony Chrome z innej przeglądarki. Otwórz Internet Explorera lub inną przeglądarkę zainstalowaną na twoim komputerze, a następnie przejdź do strony google.com/chrome. -

Wyróżnij pobieranie u góry strony. Następnie wybierz Do komputera osobistego, Nastąpi przekierowanie do strony pobierania Chrome. -

Kliknij na Pobierz Chrome aby pobrać plik instalacyjny Chrome. Należy pobrać odpowiednią wersję dla systemu Windows.- Chrome domyślnie pobierze 32-bitową wersję przeglądarki. Jeśli chcesz używać wersji 64-bitowej w 64-bitowym systemie operacyjnym, wybierz Pobierz Chrome na inną platformę i wybierz Windows 10 / 8.1 / 8/7 64-bit.
-

Przeczytaj warunki użytkowania i uruchom plik instalacyjny. Chrome wyświetli warunki przeglądarki. Zostanie również skonfigurowany jako domyślna przeglądarka po zakończeniu instalacji, którą można zmodyfikować, odznaczając odpowiednie pole. -
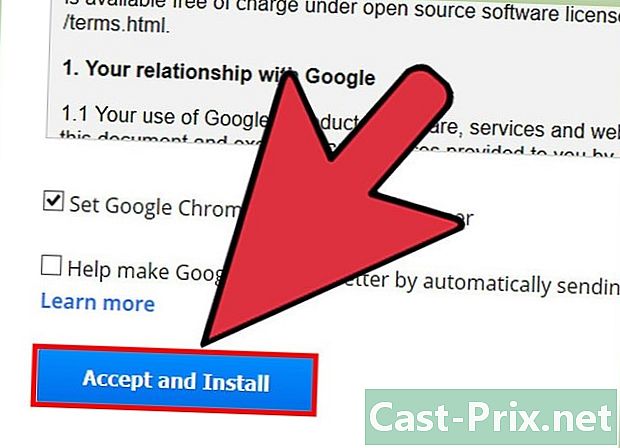
Kliknij na Zaakceptuj i zainstaluj aby rozpocząć pobieranie niezbędnych plików. Zobaczysz, jak niektóre małe okna otwierają się i zamykają. -

Kliknij na wykonać jeśli zażąda tego system Windows. Umożliwi to komputerowi pobranie plików instalacyjnych z Google. -

Poczekaj, aż Chrome się zainstaluje. Niezbędne pliki zostaną pobrane i uruchomi się plik instalacyjny Google Chrome. Ten plik instalacyjny pobierze więcej plików, a następnie rozpocznie instalację Chrome po zakończeniu pobierania.- Jeśli masz problemy z uruchomieniem pliku instalacyjnego online, pobierz i uruchom alternatywny plik instalacyjny z Google.
-

Uruchom Chrome. Po uruchomieniu Chrome po jego zainstalowaniu może pojawić się monit o wybranie domyślnej przeglądarki. Wybierz Chrome lub inną przeglądarkę w przeglądarce, która jest na liście, aby ustawić domyślną przeglądarkę na komputerze. -
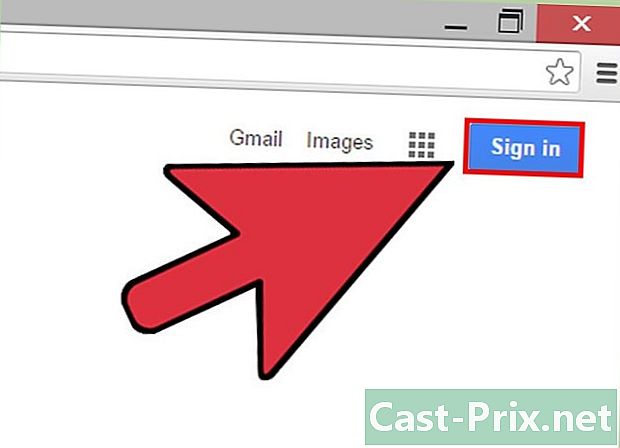
Zaloguj się do Chrome przy użyciu konta Google (opcjonalnie). Gdy Chrome się otworzy, nastąpi przekierowanie do strony logowania. Zalogowanie się w Chrome przy użyciu konta Google pozwoli zsynchronizować zakładki, rozszerzenia, motywy, zapisane hasła i inne dane formularzy. Nie trzeba tego robić, aby korzystać z Chrome.
Metoda 2 na komputerze Mac
-

Otwórz swój plik aplikacje. Przed ponowną instalacją Chrome musisz usunąć starą wersję. Znajdziesz go w folderze aplikacje. -

Znajdź aplikację Google Chrome. Mogła być w folderze aplikacje lub mógł zostać przeniesiony do innego folderu. -
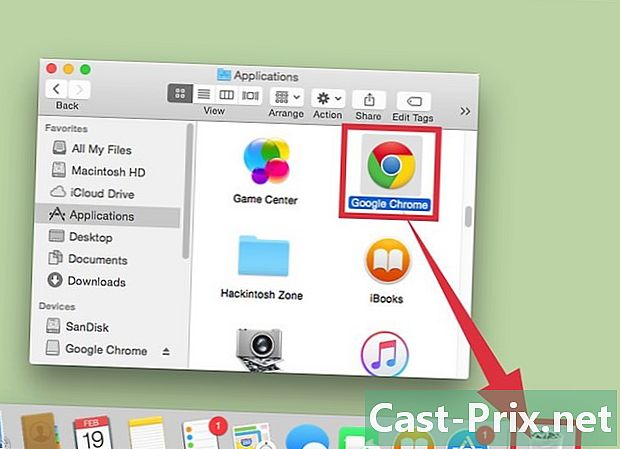
Przeciągnij Google Chrome do Kosza. Przeciągnij tę aplikację do koszyk aby usunąć go z komputera. -

Usuń dane swojego profilu. Jeśli chcesz całkowicie usunąć dane z Chrome przed ponowną instalacją, musisz znaleźć i usunąć swój profil. W rezultacie usuniesz swoje preferencje, zakładki i historię.- Kliknij menu Go i wybierz Idź do folderów.
- wchodzić ~ / Library / Google i kliknij Go.
- Przeciągnij folder GoogleSoftwareUpdate w koszyk.
-

Przejdź do strony Google Chrome z Safari. Otwórz Safari lub inną przeglądarkę zainstalowaną na urządzeniu, a następnie przejdź do google.com/chrome. -
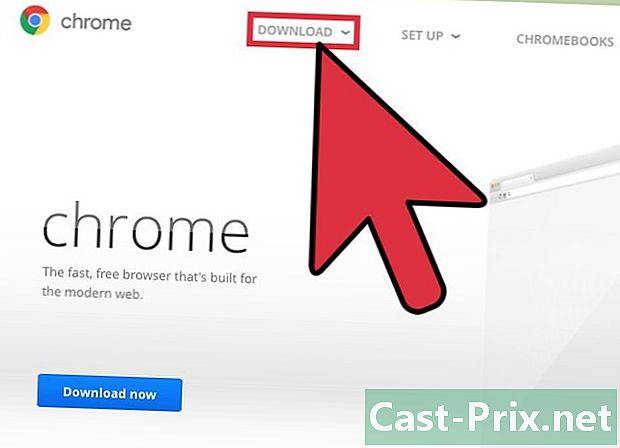
wybierać pobieranie, a następnie kliknij Do komputera osobistego. Nastąpi przekierowanie do strony pobierania Chrome. -
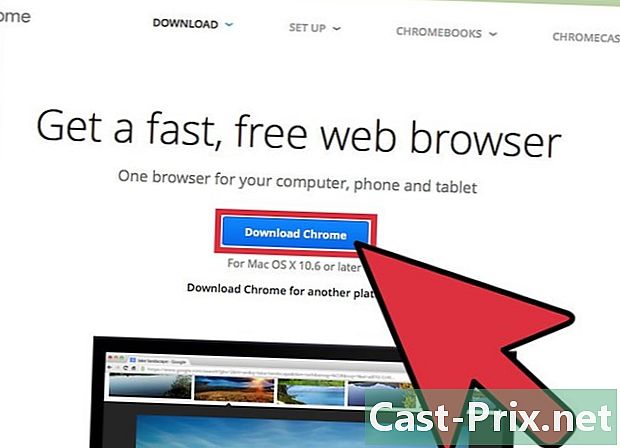
Kliknij na Pobierz Chrome w celu pobrania pliku instalacyjnego na komputer Mac. Aby rozpocząć pobieranie, musisz zaakceptować warunki użytkowania. -
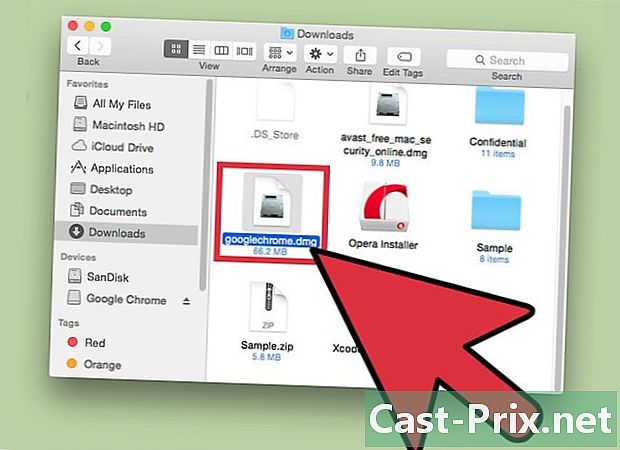
Otwórz plik „googlechrome.dmg ”po pobraniu. Pobieranie może potrwać kilka minut. -

Przeciągnij ikonę Google Chrome.Aplikacja na ikonie aplikacje. Google Chrome zostanie zainstalowany w twoim folderze aplikacje. -

Uruchom Google Chrome z folderu aplikacje. Jeśli zostanie wyświetlony monit, kliknij otwarte aby potwierdzić, że chcesz go uruchomić. -
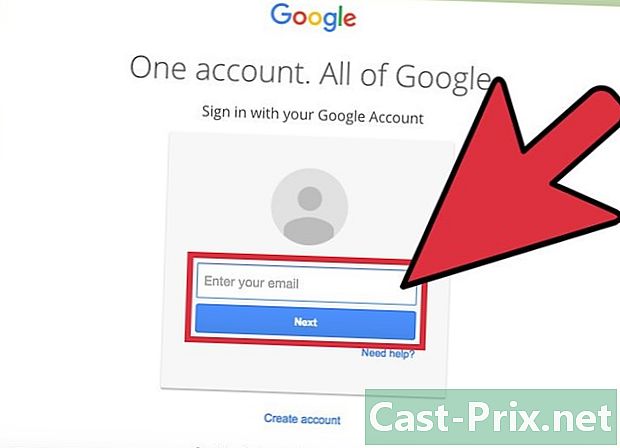
Zaloguj się do Chrome za pomocą swojego konta Google (opcjonalnie). Gdy uruchamiasz Chrome po raz pierwszy, musisz zalogować się na swoje konto Google. Umożliwi to zsynchronizowanie zakładek, ustawień, motywów i rozszerzeń. Nie trzeba tego robić, aby rozpocząć korzystanie z Chrome.
Metoda 3 w systemie iOS
-

Naciśnij i przytrzymaj ikonę Chrome na ekranie głównym. Po chwili ikony zaczną zwisać. -

Naciśnij X w rogu ikony Chrome. Zostaniesz poproszony o potwierdzenie, że chcesz całkowicie usunąć Chrome i wszystkie jego dane. -

Naciśnij przycisk Home, aby wyjść z trybu usuwania aplikacji. Ikony aplikacji przestaną klikać i będziesz mógł ponownie otwierać aplikacje. -

Otwórz App Store. Po usunięciu Chrome możesz pobrać go ponownie z App Store. -

Szukaj Google Chrome. Powinien pojawić się pierwszy w wynikach wyszukiwania aplikacji. -

Naciśnij get, a następnie zainstalować. Rozpocznie się pobieranie Chrome na urządzenie z iOS. Przed rozpoczęciem pobierania może zostać wyświetlony monit o podanie hasła Apple ID. -

Uruchom aplikację Chrome. Po zakończeniu instalacji aplikacji możesz ją uruchomić, naciskając ikonę Chrome na ekranie głównym. Następnie otworzy się przeglądarka Chrome.
Metoda 4 Android
-
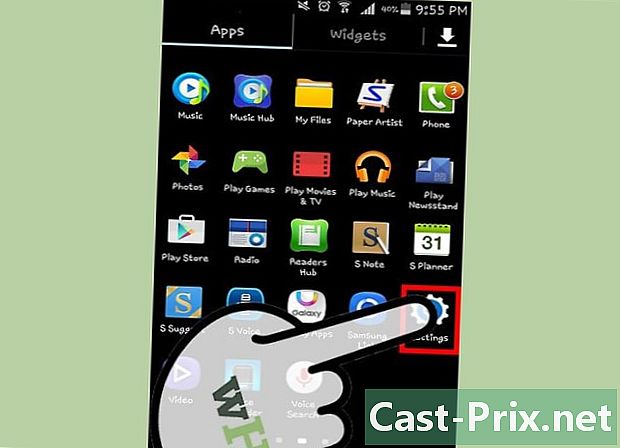
Otwórz aplikację ustawienia. Możesz odinstalować Chrome od momentu zastosowania ustawienia twojego urządzenia. Nie będzie można odinstalować Chrome, jeśli był domyślnie zainstalowany na Androidzie. -

wybierać Aplikacje lub aplikacje. Otworzy się lista aplikacji zainstalowanych na urządzeniu z Androidem. -

Naciśnij chrom na liście aplikacji. Otworzy się ekran zawierający informacje o aplikacji Chrome. -

Naciśnij Odinstaluj lub na Odinstaluj aktualizacje. Jeśli widzisz opcję Odinstalujbędziesz mieć możliwość całkowitego usunięcia Chrome z urządzenia. Z drugiej strony, jeśli widzisz Odinstaluj aktualizacjeChrome jest domyślnie obecny na Twoim urządzeniu i będziesz mógł odinstalować tylko te aktualizacje, które pojawią się na Twoim urządzeniu. -

Po odinstalowaniu Chrome otwórz Sklep Google Play. Po usunięciu Chrome możesz pobrać go ponownie ze Sklepu Play. -

Szukaj chrom. Google Chrome powinien pojawić się jako pierwszy na liście wyników. -
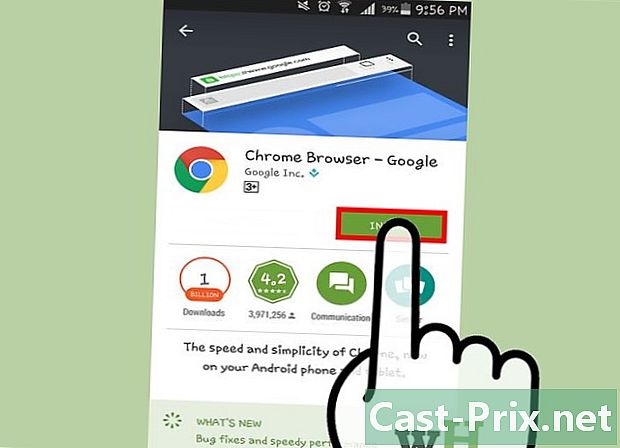
Naciśnij przycisk zainstalować lub Aktualizacja. Jeśli możesz całkowicie usunąć Chrome, naciśnij przycisk zainstalować aby pobrać najnowszą wersję na swoje urządzenie. Jeśli możesz usunąć tylko aktualizacje, naciśnij Aktualizacja aby pobrać i zainstalować najnowsze aktualizacje. -

Uruchom Chrome. Chrome znajdziesz w Szufladzie aplikacji na urządzeniu. W zależności od ustawień możesz znaleźć skrót do aplikacji na ekranie głównym.

