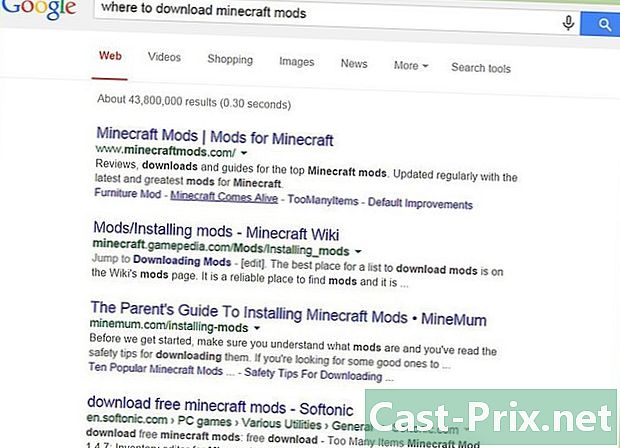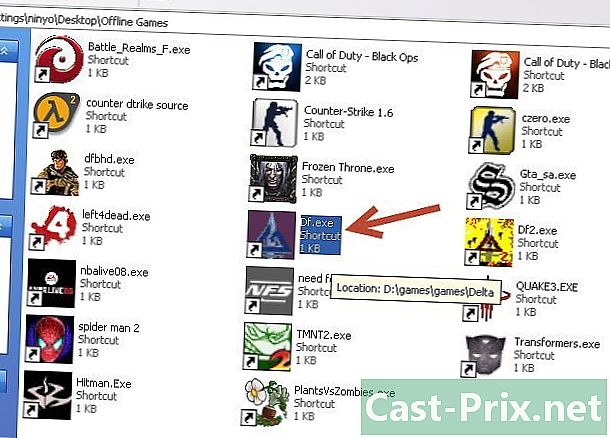Jak ponownie zainstalować Minecraft
Autor:
Roger Morrison
Data Utworzenia:
27 Wrzesień 2021
Data Aktualizacji:
1 Lipiec 2024

Zawartość
- etapy
- Metoda 1 w systemie Windows
- Rozwiązywanie problemów
- Metoda 2 na komputerze Mac
- Rozwiązywanie problemów
- Metoda 3 Minecraft PE
Musisz ponownie zainstalować Minecraft na swoim komputerze, ale nie rozumiesz, dlaczego w folderze „Pliki programów” lub „Aplikacje” nie ma folderu „Minecraft”? To normalne, nie martw się. Rzeczywiście, Minecraft używa komend Java do instalacji na twoim komputerze. Oznacza to również, że nie można odinstalować Minecrafta przy użyciu „tradycyjnych” metod. Przed ponowną instalacją gry Minecraft nie zapomnij zapisać swoich światów i gier. Dlatego po ponownym zainstalowaniu gry na komputerze możesz przywrócić kopie zapasowe, a wtedy nie stracisz ani swoich światów, ani postępów.
etapy
Metoda 1 w systemie Windows
-
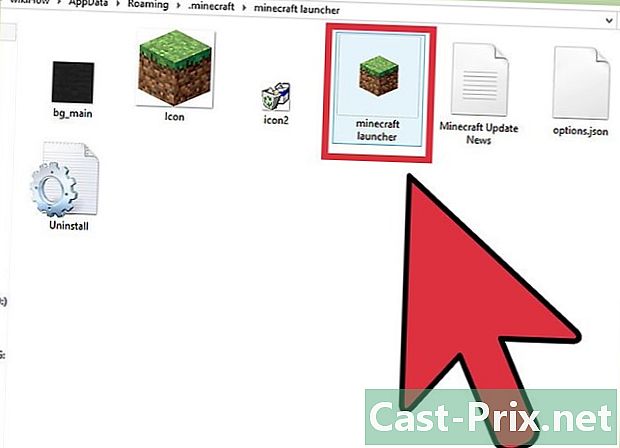
Nie dotykaj programu uruchamiającego. Nie musisz usuwać pliku „exe”, którego używasz do otwierania gry Minecraft. Przydatne będzie później pobranie plików potrzebnych do ponownej instalacji gry. Nie martw się o program uruchamiający podczas fazy odinstalowywania gry Minecraft.- Pamiętaj również, że ani ustawienia, ani pliki przydatne w grze nie są przechowywane w programie uruchamiającym. Usunięcie go byłoby bezużyteczne, a jeszcze bardziej utrudniłoby ponowne zainstalowanie gry Minecraft na komputerze.
-
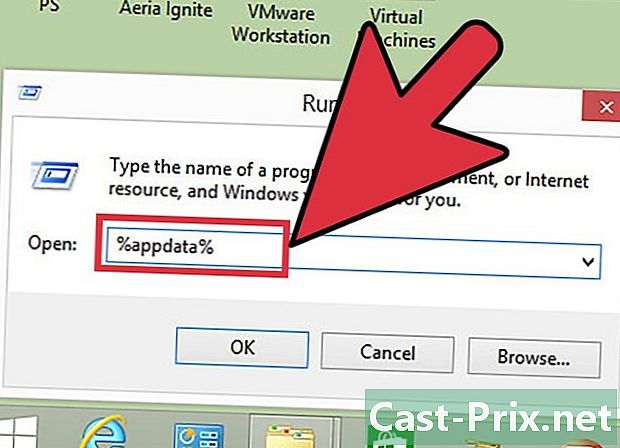
Naciśnij klawisze.⊞ Win+R , Na ekranie pojawi się okno „Uruchom”. Rejestracja %% AppData w polu „Otwórz”, a następnie naciśnij klawisz ↵ Enter, Następnie uzyskasz dostęp do folderu „Roaming”. -
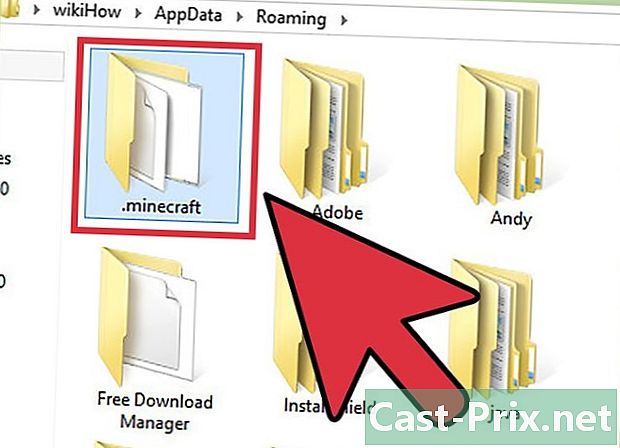
Znajdź folder.Minecraft . Po znalezieniu kliknij go dwukrotnie, aby go otworzyć. -
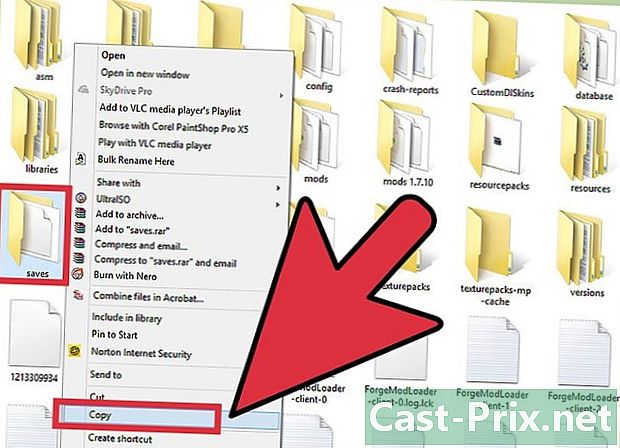
Zapisz swój plik.oszczędza w bezpiecznym miejscu. Pozwoli ci to przywrócić zapisane światy po ponownej instalacji Minecraft. -
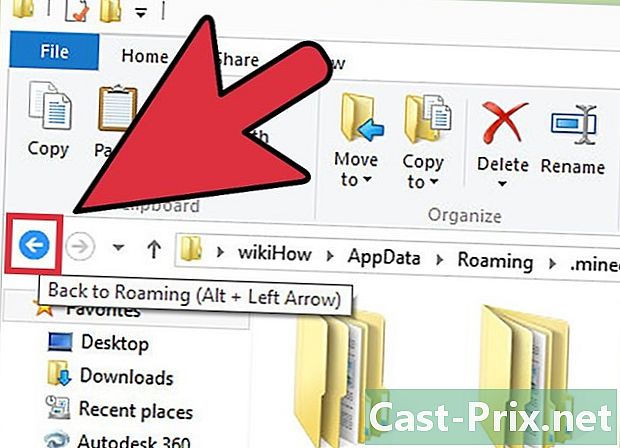
Przejdź do katalogu, aby wrócić do folderu „Roaming”. Powinieneś zobaczyć folder ponownie Minecraft. -
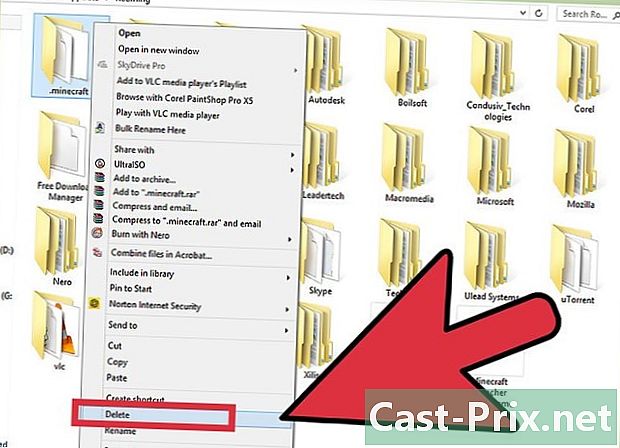
Kliknij folder prawym przyciskiem myszy.Minecraft i wybierz opcję „Usuń”. Spowoduje to odinstalowanie Minecraft z twojego komputera. -
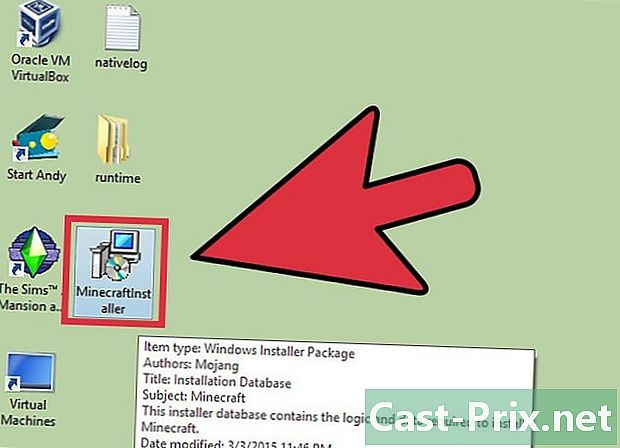
Otwórz program uruchamiający Minecraft. Możesz pobrać program uruchamiający na stronie internetowej minecraft.net jeśli kiedykolwiek został usunięty podczas odinstalowywania Minecraft. Musisz zalogować się na stronie za pomocą konta Mojang, aby uzyskać dostęp do pliku uruchamiania (dlatego radziliśmy w pierwszym kroku, aby nie dotykać programu uruchamiającego podczas odinstalowywania Minecraft). -
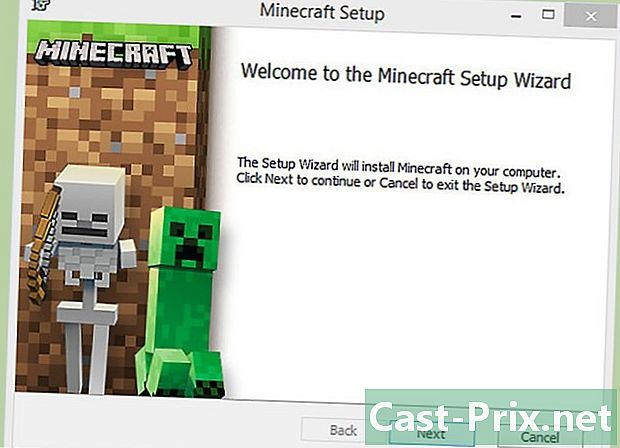
Poczekaj, aż Minecraft zainstaluje się na twoim komputerze. Po otwarciu programu uruchamiającego instalacja Minecraft rozpocznie się automatycznie. -
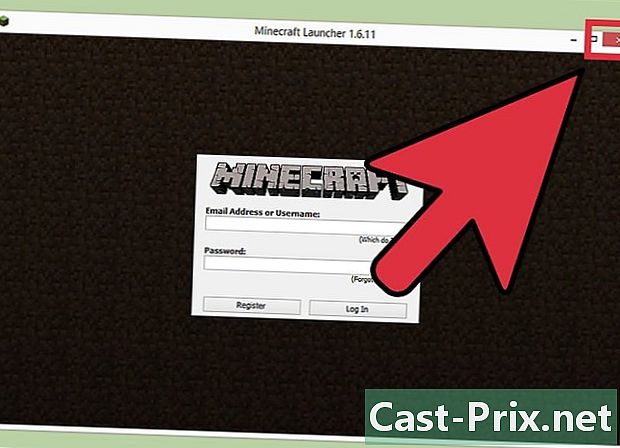
Zamknij Minecraft po uruchomieniu i otwarciu. Pozwoli ci to przywrócić zapisane światy. -
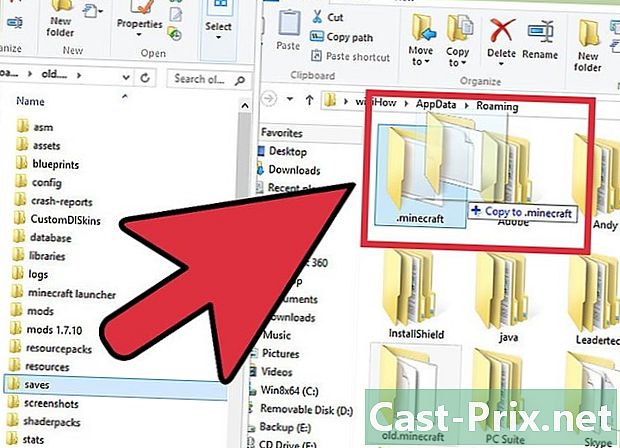
Otwórz folder ponownie Minecraft i przeciągnij plik oszczędza które umieściłeś w bezpiecznym miejscu w poprzednim kroku. Potwierdź, że chcesz zastąpić elementy znajdujące się już w folderze Minecraft, Pozwala to przywrócić zapisane światy, abyś mógł uzyskać do nich dostęp po ponownym uruchomieniu gry Minecraft.
Rozwiązywanie problemów
-
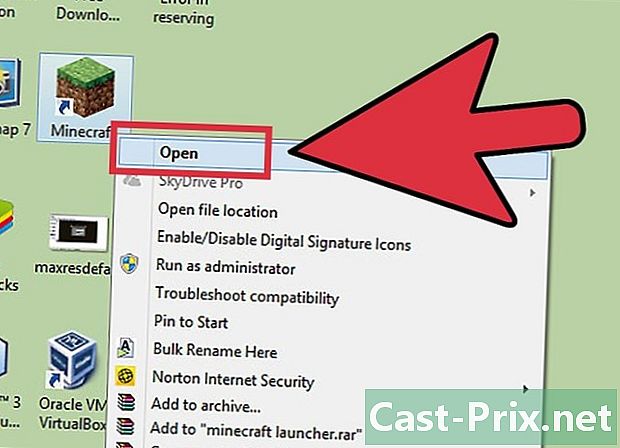
Otwórz program uruchamiający Minecraft. Jeśli nadal masz problemy z graniem w Minecraft po ponownej instalacji, możesz spróbować wymusić instalację aktualizacji. -
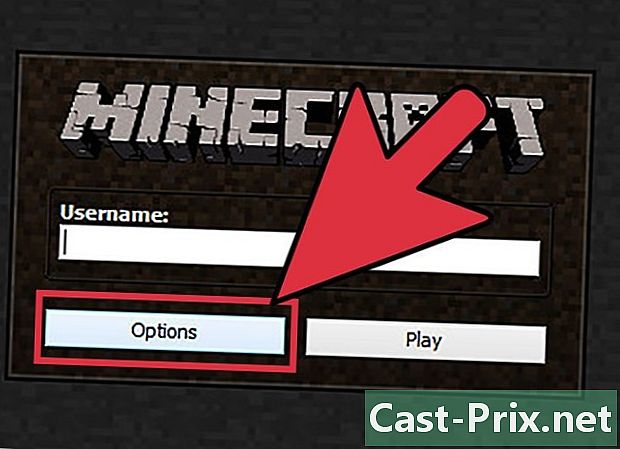
Wybierz „Opcje”. -
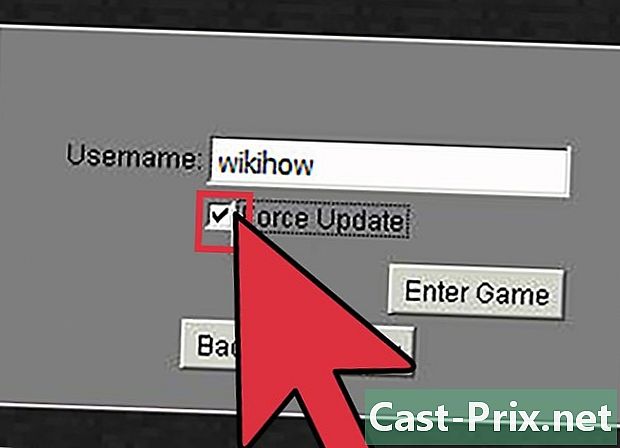
Kliknij opcję „Wymuszona aktualizacja! Następnie kliknij „Zakończ”. -
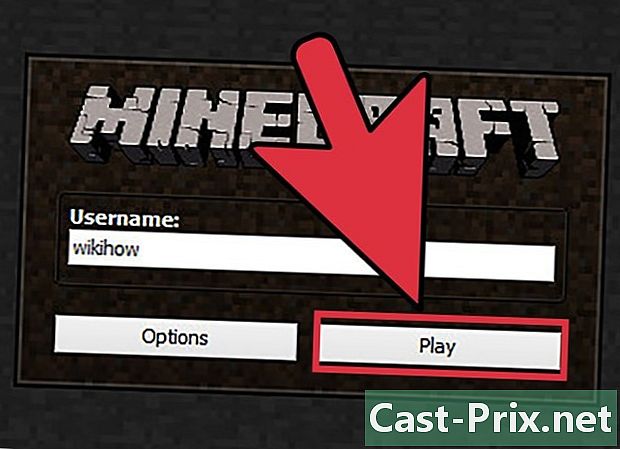
Zaloguj się do gry i poczekaj na pobranie plików. -
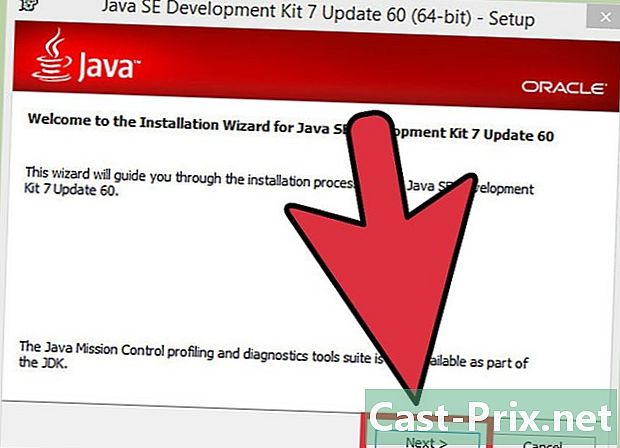
Spróbuj ponownie zainstalować Javę, jeśli problemy nie zostaną rozwiązane. Jeśli nadal masz problemy z graniem w Minecraft, możliwe, że problem pochodzi z instalacji Java. Radzimy spróbować ponownie zainstalować Javę na komputerze (w Internecie jest wiele samouczków pokazujących procedurę postępowania). -
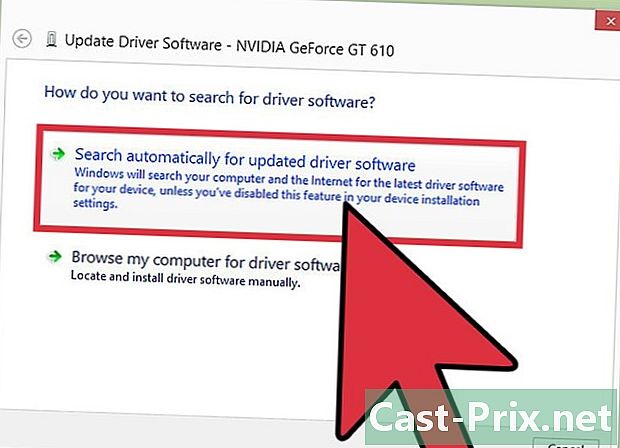
Zaktualizuj sterowniki karty graficznej. Jeśli masz dużo problemów z wyświetlaniem w grze, być może trzeba zaktualizować sterowniki karty graficznej. Znów istnieje wiele samouczków w Internecie pokazujących, jak zaktualizować sterowniki karty graficznej.
Metoda 2 na komputerze Mac
-
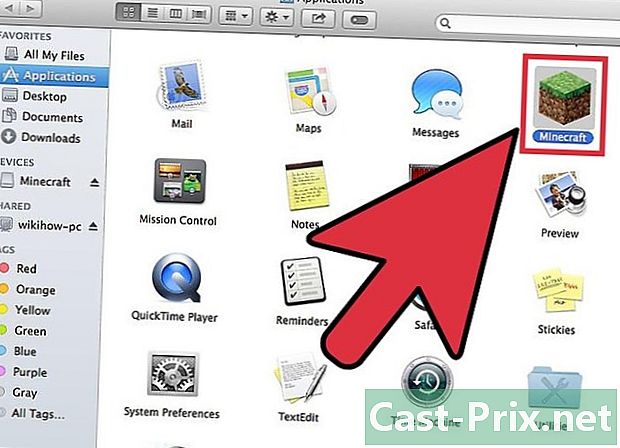
Nie dotykaj programu uruchamiającego. Nie musisz usuwać aplikacji Minecraft, której używasz do otwierania gry. Później przydatne będzie pobranie plików potrzebnych do ponownej instalacji gry. Nie martw się o program uruchamiający podczas fazy odinstalowywania gry Minecraft.- Pamiętaj również, że ani ustawienia, ani pliki przydatne w grze nie są przechowywane w programie uruchamiającym. Usunięcie go byłoby bezużyteczne, a jeszcze bardziej utrudniłoby ponowne zainstalowanie gry Minecraft na komputerze.
-
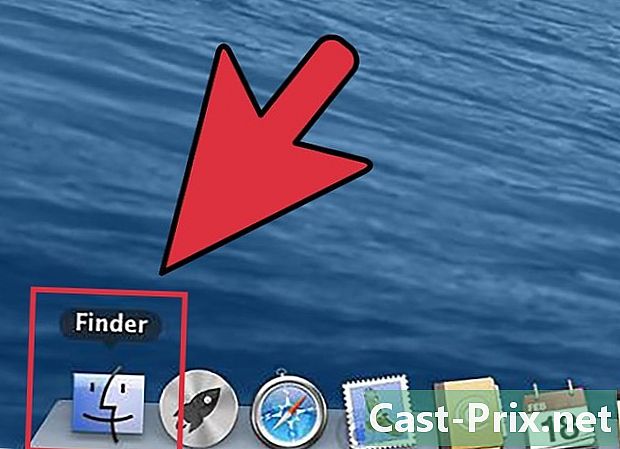
Otwórz okno „Finder” na komputerze Mac. -
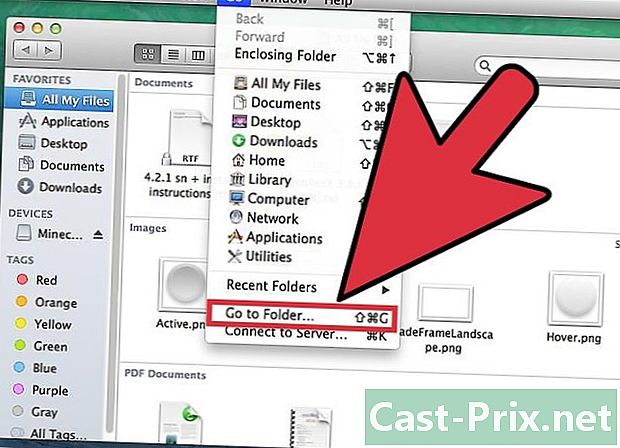
Kliknij menu „Idź” i wybierz opcję „Idź do folderu”. -
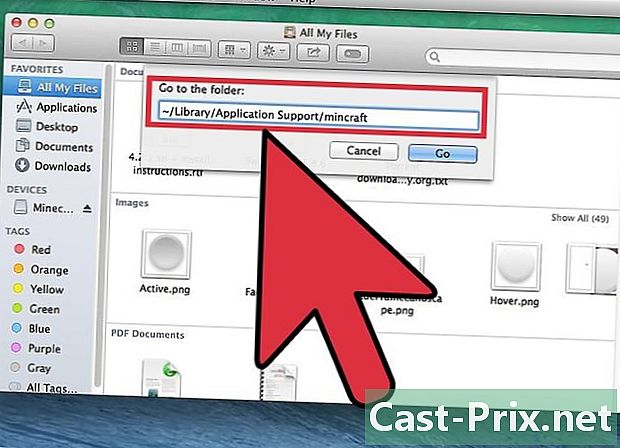
Wpisz zamówienie.~ / Library / Application Support / minecraft następnie naciśnij klawisz ↵ Enter. -
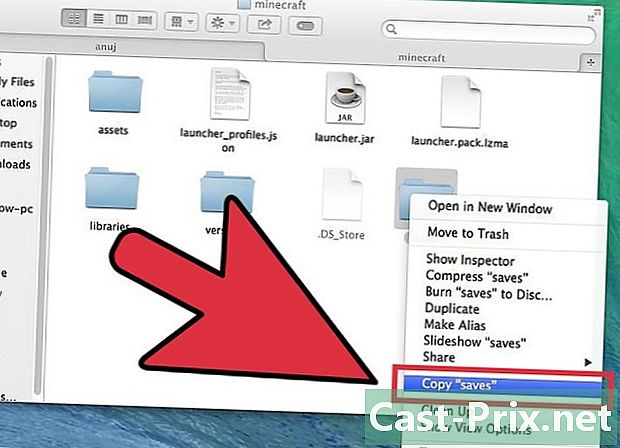
Skopiuj folder.oszczędza na twoim biurku. Pozwoli ci to przywrócić zapisane światy po ponownej instalacji Minecraft. -
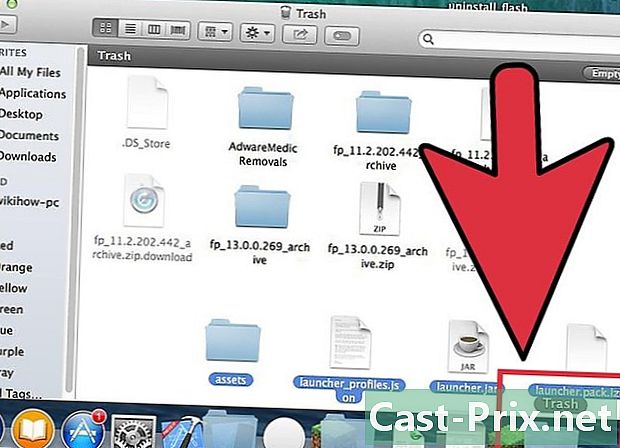
Wybierz wszystkie elementy znajdujące się w folderze.minecraft i przeciągnij je do Kosza. Po tym kroku twój plik.minecraft powinien być całkowicie pusty. -
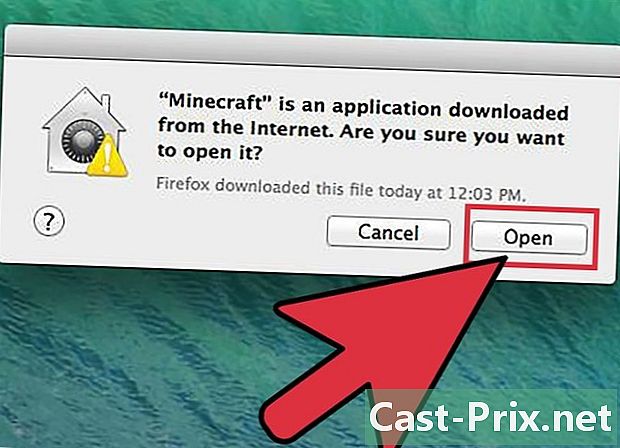
Otwórz program uruchamiający Minecraft. Uruchom program uruchamiający Minecraft. Możesz pobrać program uruchamiający na stronie internetowej minecraft.net jeśli kiedykolwiek został usunięty podczas odinstalowywania Minecraft. Musisz zalogować się na stronie za pomocą konta Mojang, aby uzyskać dostęp do pliku uruchamiania (dlatego radziliśmy w pierwszym kroku, aby nie dotykać programu uruchamiającego podczas odinstalowywania Minecraft). -
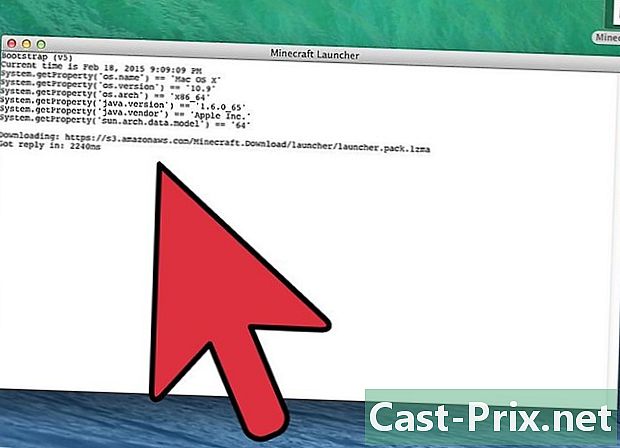
Poczekaj, aż Minecraft zainstaluje się na twoim komputerze. Po otwarciu programu uruchamiającego instalacja Minecraft rozpocznie się automatycznie. -
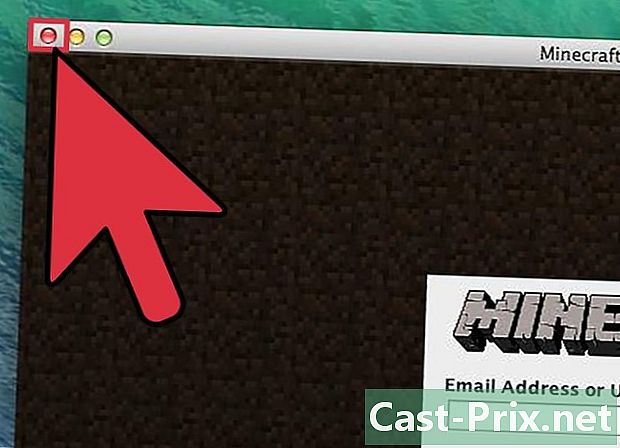
Zamknij Minecraft po uruchomieniu i otwarciu. Pozwoli ci to przywrócić zapisane światy. -
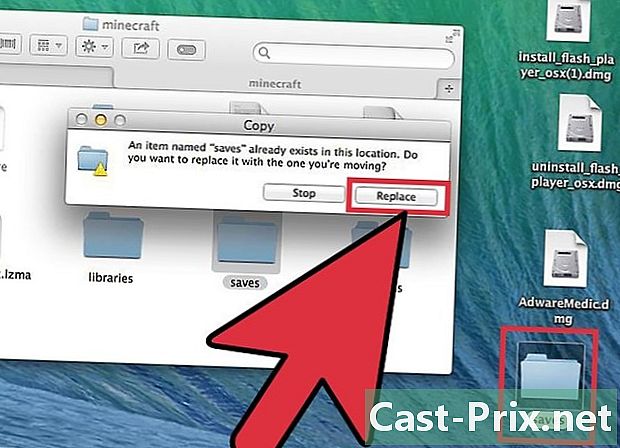
Otwórz folder ponownie Minecraft i przeciągnij plik oszczędza które umieściłeś na pulpicie podczas poprzedniego kroku. Potwierdź, że chcesz zastąpić elementy znajdujące się już w folderze Minecraft, Pozwala to przywrócić zapisane światy, abyś mógł uzyskać do nich dostęp po ponownym uruchomieniu gry Minecraft.
Rozwiązywanie problemów
-
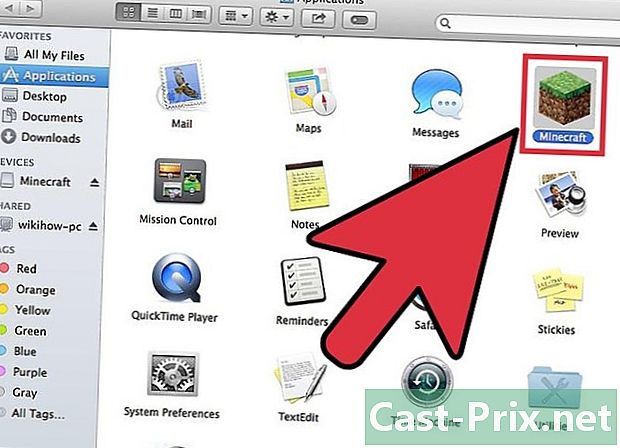
Otwórz program uruchamiający Minecraft. Jeśli nadal masz problemy z graniem w Minecraft po ponownej instalacji, możesz spróbować wymusić instalację aktualizacji. -
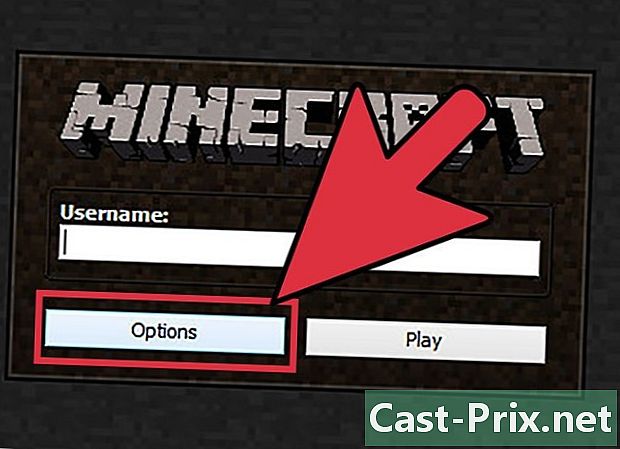
Wybierz „Opcje”. -
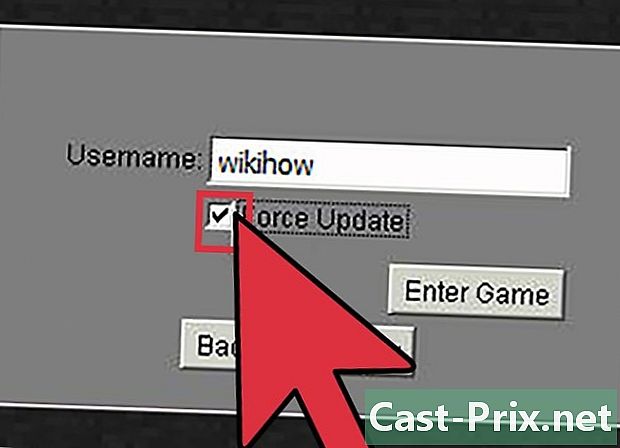
Kliknij opcję „Wymuszona aktualizacja! Następnie kliknij „Zakończ”. -
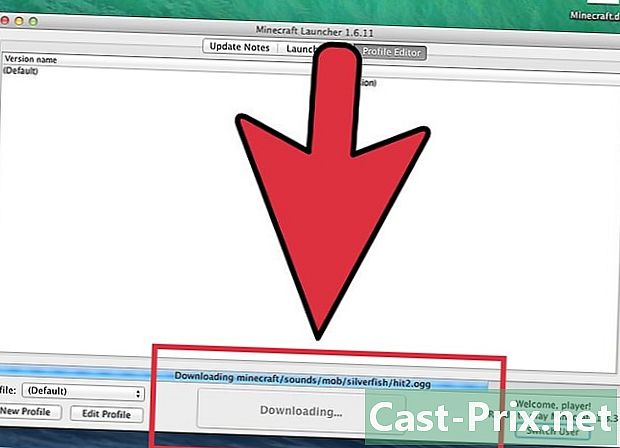
Zaloguj się do gry i poczekaj na pobranie plików. -
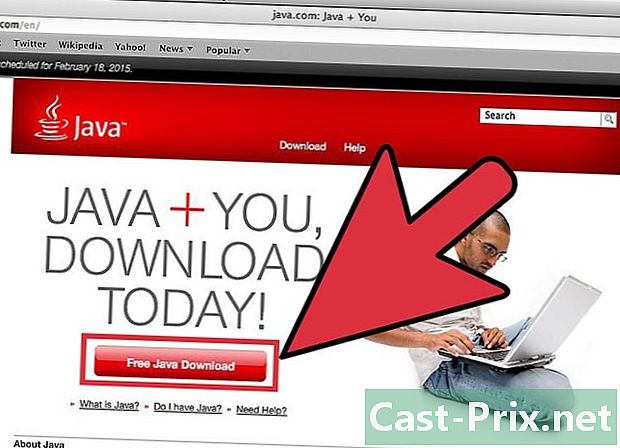
Spróbuj ponownie zainstalować Javę, jeśli nadal masz problemy z grą. Ponowna instalacja oprogramowania Java na komputerze Mac może rozwiązać problemy napotkane podczas grania w Minecraft.- Otwórz folder „Aplikacje”.
- Znajdź następujący element: JavaAppletPlugin.plugin
- Przeciągnij go do Kosza.
- Pobierz nową wersję Java na tej stronie: java.com/en/download/manual.jsp i zainstaluj.
Metoda 3 Minecraft PE
-
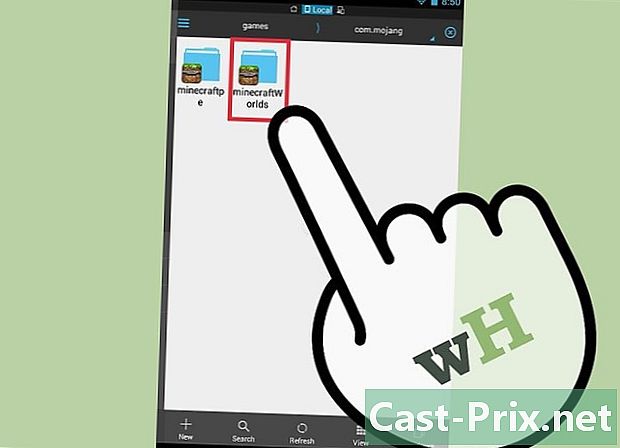
Wykonaj kopię zapasową zapisanych światów (opcjonalnie). Wykonanie tej kopii zapasowej przed ponowną instalacją Minecraft PE pozwoli przywrócić zapisane światy po ponownej instalacji Minecraft PE. Procedura, aby wykonać tę kopię zapasową, jest trochę łatwiejsza na Androidzie niż na iOS. Wynika to z faktu, że urządzenie Apple musi być w jailbreaku, aby wykonać kopię zapasową.- Otwórz aplikację do zarządzania plikami na swoim Androidzie lub jailbreakowanym urządzeniu Apple.
- Przejdź do następującego katalogu: Aplikacje / com.mojang.minecraftpe / Dokumenty / gry / com.mojang / minecraftWorlds / (iOS) lub Gry / com.mojang / minecraftWorlds (Mobile). Do uzyskania dostępu do tych katalogów wymagany jest menedżer plików.
- Skopiuj każdy folder z tego katalogu do innej lokalizacji w pamięci telefonu. Każdy z tych plików reprezentuje jeden z twoich zapisanych światów.
-
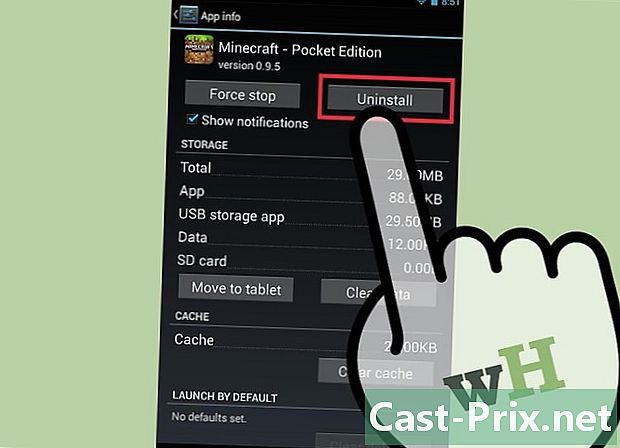
Odinstaluj Minecraft PE. Odinstalowanie aplikacji spowoduje usunięcie wszystkich danych związanych z Minecraft PE z twojego telefonu.- W systemie iOS: dotknij i przytrzymaj ikonę Minecraft PE, aż ekran zacznie falować. Następnie naciśnij krzyżyk „x” w rogu ikony Minecraft PE.
- Android: otwórz aplikację „Ustawienia” i wybierz „Aplikacje” lub „Aplikacje”. Następnie wybierz kartę „Pobierz” i znajdź „Minecraft PE” na liście aplikacji. Na koniec naciśnij „Odinstaluj”, aby odinstalować aplikację.
-
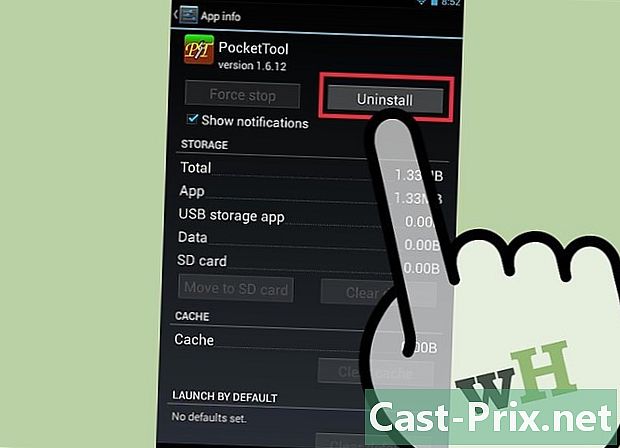
Odinstaluj wszelkie aplikacje będące rozszerzeniami do Minecraft PE. Istnieją aplikacje do modyfikowania Minecraft PE poprzez dodawanie nowych moczów lub nowych modów do gry lub umożliwianie korzystania z kodów. Jeśli masz tego rodzaju aplikacje w telefonie, odinstaluj je wszystkie przed ponowną instalacją Minecraft PE. Rzeczywiście, aplikacje te mogą powodować problemy, które możesz napotkać podczas gry w Minecraft PE. -
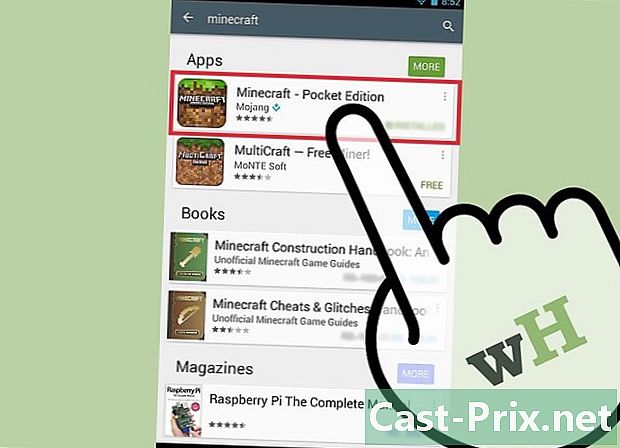
Pobierz Minecraft PE ze sklepu z aplikacjami. Otwórz sklep z aplikacjami zainstalowany na twoim urządzeniu (App Store na iOS lub Google Play na Androida). Następnie znajdź aplikację „Minecraft PE” i pobierz ją z powrotem na swoje urządzenie.- Nie musisz płacić za pobranie aplikacji, jeśli jesteś podłączony do swojego sklepu z aplikacjami za pomocą konta, które kupiłeś Minecraft PE za pierwszym razem.